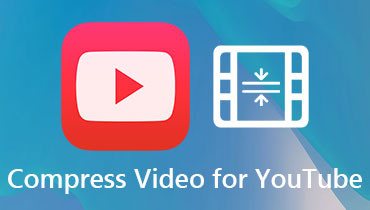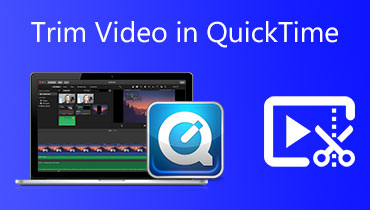Útmutató, hogyan lehet egyszerűen kicsinyíteni egy videofájlt Mac számítógépen
Függetlenül attól, hogy nagy vagy kicsi a tárolókapacitása, senki sem mentesül a tárolási problémák alól. Ugyanez vonatkozik a személyi számítógépekre is. Nem számít, milyen operációs rendszert futtatsz. A Mac OS felhasználók is találkoznak ezzel a problémával. Ez különösen igaz, különösen akkor, ha 4K vagy 8K videók gyűjteménye van a számítógépén. Ha elfogy a hely a számítógépen, akkor hatékony lehet az említett videóminőség tárolása során.
A technológia fejlődésének köszönhetően. A ma minket körülvevő alkalmazások közé tartoznak a videótömörítő programok. Így átméretezheti vagy szűkítheti a videókat az ideális médiaméretre. Most már nincs korlátozás a feltölthető videók számára. Ezenkívül egy csomó videót is tárolhat a készülékén. Annyi beszéd nélkül bemutatjuk a legjobb gyakorlati eszközöket csökkentse a videofájl méretét Mac rendszeren.
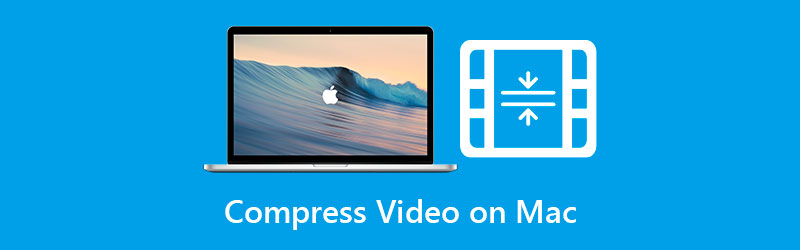

- 1. rész: Videó tömörítése Mac számítógépen a legjobb videokompresszor segítségével
- 2. rész: Videofájl kicsinyítése Mac számítógépen a QuickTime használatával
- 3. rész Útmutató a videofájl méretének csökkentéséhez Mac rendszeren az iMovie segítségével
- 4. rész. A videofájl méretének csökkentésének módjai Mac számítógépen online használatával
- 5. rész. GYIK a videofájl méretének csökkentéséről
1. rész: Videó tömörítése Mac rendszeren a legjobb videótömörítővel
Az első a Mac videokompresszorok listáján Vidmore Video Converter. Ez a program lehetővé teszi a videó médiaméretének beállítását a bitráta, a felbontás, a tömörítési arány és a formátum szerint. Sőt, a konvertálás megkezdése előtt megtekintheti a kapott fájl előnézetét. Nos, ez egy jó lehetőség, így nem kell az elejétől kezdenie. A médiaméret átméretezéséhez szükséges paraméterek megváltoztatása mellett videószerkesztési lehetőségeket is kínál.
A szerszám videovágóval van felszerelve. Ez a funkció segít eltávolítani a nem kívánt videórészeket, és csökkentheti a videó méretét is. Az egyéb funkciók közé tartozik a szűrők hozzáadása, az effektusok szerkesztése, a feliratok, vízjelek és egyebek beépítése. Folytassa a következő lépésenkénti útmutatókkal, és tanulja meg, hogyan csökkentheti a videofájl méretét Mac számítógépen ezzel a programmal.
1. lépés Telepítse és indítsa el a programot
Először is töltse le a Vidmore Video Converter asztali szoftvert Mac számítógépére. Egyszerűen válassza ki a Macet Ingyenes letöltés gombra, és telepítse az alkalmazást. A telepítés befejezése után indítsa el.
2. lépés: Nyissa meg a Video Compressort
Most menj a Eszköztár lapon. Ez az eszköz egyik fő lapja, amelyet a fő felület tetején láthat. Ezen a lapon válassza ki a lehetőséget Videokompresszor a funkció eléréséhez.

3. lépés: Helyezzen be egy videofájlt
Ezután megjelenik a feltöltési ablak. Kattints a Plusz aláírás gombot a fájlmappa megnyitásához. Ezután böngésszen a mappában, és keresse meg a tömöríteni kívánt videót. Válassza ki a fájlt, és töltse fel az alkalmazásba.
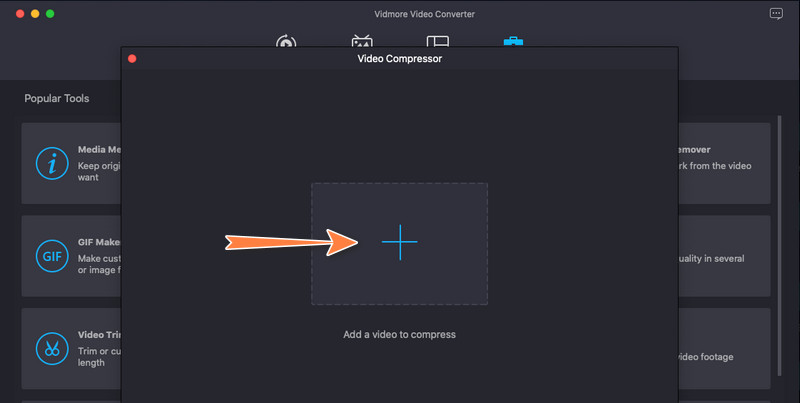
4. lépés: Tömörítse a videót
A videó feltöltése után megjelenik a tömörítési panel. Addigra hozzáférhet a videofájlok méretének átméretezéséhez. Mozgassa a váltógombot, amíg el nem éri a kívánt médiaméretet. Módosíthatja a kimeneti bitsebességet, formátumot és felbontást is. Végül jelölje be a Borogatás gombot a művelet megerősítéséhez.

2. rész: Videofájl kicsinyítése Mac számítógépen a QuickTime használatával
A QuickTime egy beépített program a legtöbb Mac számítógéphez. Amellett, hogy multimédiás lejátszó, ez segíthet a Mac felhasználóknak a videofájlok tömörítésében. Az igaz. Bár elsődleges funkciója a videolejátszás, alapvető szerkesztőeszközökkel, például videótömörítéssel is rendelkezik. A hajsza megszakításához olvassa el az alábbi utasításokat a videofájlok Mac rendszeren történő tömörítésére vonatkozóan.
1. lépés. Mac számítógépén futtassa a QuickTime Playert.
2. lépés. Nyisson meg egy videót a kattintással File. Válassza a lehetőséget Fájl megnyitása és válassza ki a tömöríteni kívánt videót a lehetőségek listájából.
3. lépés Ezt követően kattintson a gombra File opciót ismét, és válassza ki Export As. Látni fogja a videofelbontások listáját. Ezután a legalacsonyabb felbontás kiválasztásával csökkentheti a videofájl méretét.
4. lépés Végül nevezze el a tömörített videót, és állítsa be a fájl helyét, ahová menteni szeretné. Ilyen egyszerű a videó méretének csökkentése Macen.
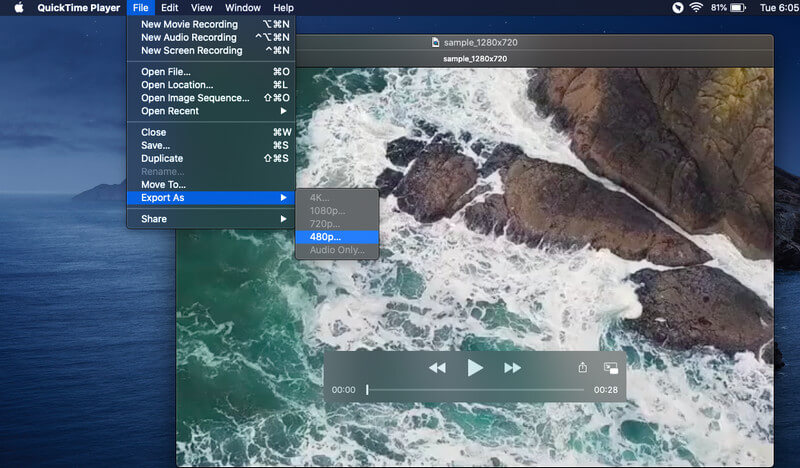
3. rész Útmutató a videofájl méretének csökkentéséhez Mac rendszeren az iMovie segítségével
Egy másik macOS natív alkalmazás, amely segít a videofájlok tömörítésében, az iMovie. Ez egy videószerkesztő szoftver Apple eszközökhöz, beleértve a Mac-et, iPhone-t és iPad-et. Hasonlóképpen, ez a program számos módot kínál a videó méretének tömörítésére. Levághatja a videót, vagy testreszabhatja a tömörítési beállításokat. Mindeközben a videó méretének csökkentése Mac rendszeren az alábbi lépésekkel mutatható be.
1. lépés. Nyissa meg az iMovie videószerkesztőt, és importáljon videofájlokat. Ezt úgy teheti meg, hogy áthúzza a videót a Finderből. Opcionálisan rákattinthat a Média importálása gombot az eszköz felületéről, és töltse fel a kiválasztott videót.
2. lépés. Adja hozzá a videót az idővonalhoz, és vágja le a videó irreleváns részeit. Alternatív megoldásként konfigurálhatja a tömörítési beállításokat a gombra kattintva Ossza meg ikont az eszköztáron. Találat Fájl exportálása és testreszabhatja a beállításokat a kívánt fájlminőségnek és felbontásnak megfelelően.
3. lépés Adjon nevet a tömörített fájlnak, és kattintson a gombra Megment gombot a tömörítési folyamat elindításához és a feldolgozott fájl mentéséhez.
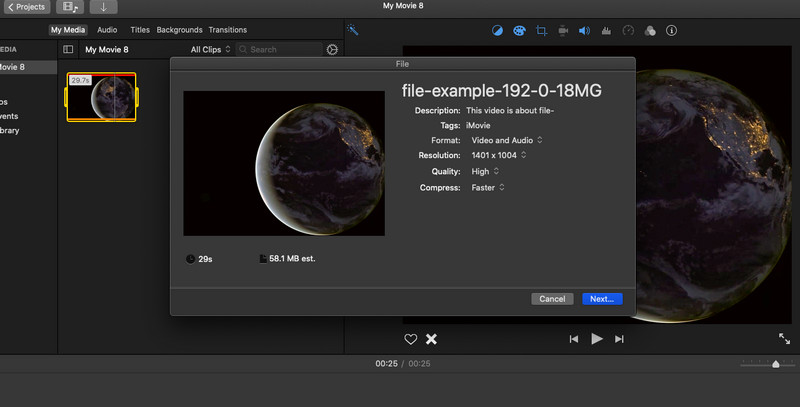
4. rész. A videofájl méretének csökkentésének módjai Mac számítógépen online használatával
Azt is megtudhatja, hogyan lehet egy videót kicsinyíteni Mac rendszeren anélkül, hogy alkalmazást kellene telepítenie a számítógépére. A folyamathoz csak egy böngésző és egy internetkapcsolat szükséges. Online megoldásokról beszélünk. Az alábbiakban megismerheti a két leginkább ajánlott online eszközt.
1. Vidmore Free Video Compressor Online
Ingyenes online módszerek, mint Vidmore ingyenes videokompresszor online kényelmes eszközök, amelyeket megfontolhat. Helyet takaríthat meg az eszközén, és inkább a videóihoz rendelheti őket. Egyébként ez a program lehetővé teszi a tömörítési beállítások, például a felbontás és a bitsebesség beállítását. Ezenkívül módosíthatja a kimeneti formátumot, és lejátszhatja a videót a kívánt eszközön vagy lejátszón. Kövesse az egyszerűsített utasításokat, és tanulja meg, hogyan csökkentheti a videofájl méretét Mac számítógépen online.
1. lépés. Nyissa meg a választott böngészőt, és keresse fel a program hivatalos oldalát.
2. lépés. Jelölje be a Tömörítse most gombot a kis méretű indító telepítéséhez. Ezután töltse fel a célvideót.
3. lépés Most mozgassa a kapcsolót, hogy csökkentse a videó méretét. Ezután módosítsa a formátumot, a felbontást és a bitrátát igényei szerint.
4. lépés Végül nyomja meg a gombot Borogatás gombot a folyamat inicializálásához.

2. 8 MB videokompresszor
A 8 MB-os videokompresszort is figyelembe veheti, amikor megtanulja, hogyan minimalizálhatja a videofájl méretét Mac számítógépen online. Kívánatos, mert 2 GB adathordozó méretet képes akár 8 MB-ra is tömöríteni. Az egyetlen kompromisszum az, hogy alacsonyabb képminőséget kap. Mindazonáltal vannak más lehetőségek is, például 50 MB és 100 MB, amelyek kis mértékben csökkenthetik a videó képminőség romlását. Működtesse az alkalmazást az alábbi lépések végrehajtásával.
1. lépés. Bármely böngészővel elérheti a 8 MB-os Video Compressor fő webhelyét.
2. lépés. Importáljon egy videofájlt a zöld gombra kattintva Feltöltés gomb.
3. lépés Ezután állítsa be a tömörítési beállításokat ízlése szerint, és nyomja meg ismét a zöld gombot a feltöltött videó tömörítésének megkezdéséhez. A videó időtartamától függően a folyamat időt vehet igénybe.
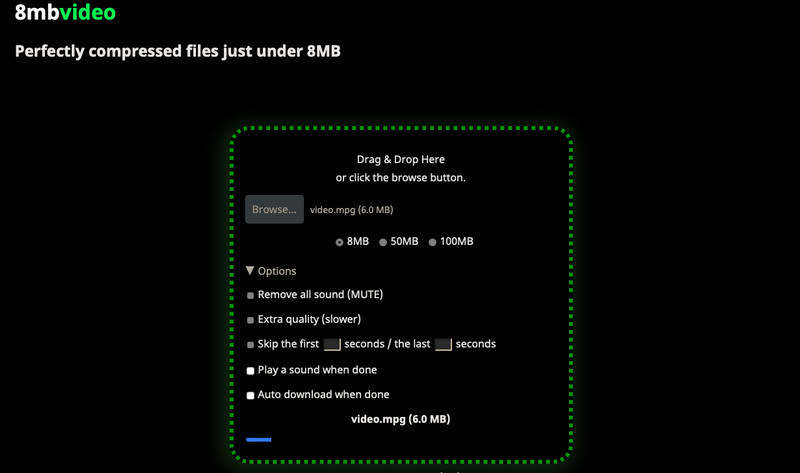
5. rész. GYIK a videofájl méretének csökkentéséről
Hogyan lehet csökkenteni az MP4 videó méretét Macen?
Ha a minőség romlása nélkül szeretné csökkenteni bármely videóformátum videóméretét, fontolja meg a Vidmore Video Converter alkalmazást. Más programokkal ellentétben szinte minden beviteli formátumot támogat.
Hogyan tömöríthetek egy videofájlt e-mailbe Mac számítógépen?
Valójában az iMovie segítségével egy videót rövidebbre és kisebbre szabhat e-mailre. Importálja a videofájlt, és vágja ki az e-mailben elküldeni kívánt videórészt. Most lépjen a program Megosztás opciójára, és válassza az E-mail lehetőséget. Ez a művelet egy elküldésre kész üres e-mailt nyit meg.
Le lehet csökkenteni a GB fájl méretét MB-ra?
Igen. Azonban továbbra is figyelembe kell vennie a tárolni kívánt adatokat, valamint a használni kívánt tömörítési algoritmust. Arra is számítson, hogy a tömörítési folyamat után a minőség nagymértékben megváltozik.
Következtetés
A fent említett eszközök bizonyos paraméterek módosításával segítenek a videó méretének csökkentésében. Akár akarod videók tömörítése Macen vagy Windows, ezek hasznosak. Mégis, tegyük fel, hogy olyan programot keres, amely képes tömöríteni a fájlokat a minőség megőrzése mellett, a Vidmore Video Converter a megfelelő megoldás.