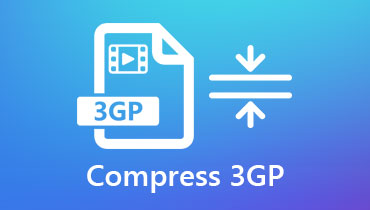Ismerje meg, hogyan lehet videót tömöríteni iPhone-on a tárolóeszköz mentéséhez
Ami a jó minőségű kamerával rendelkező eszközöket illeti, az iPhone az egyik csúcskategóriás. Éppen ezért a rá rögzített videók nagy fájlméretet okoznak. A nagy fájlméretű videó létrehozása pedig egy kicsit kihívást jelent, mert felemészti az összes helyet az eszközön. De ez a fajta probléma már nem nagy probléma a manapság különféle videokompresszor-alkalmazások miatt. És ha tanulni akarsz hogyan lehet videót tömöríteni iPhone-on hogy helyet takarítson meg a tárhelyen, jobb, ha elolvassa az egész cikket.
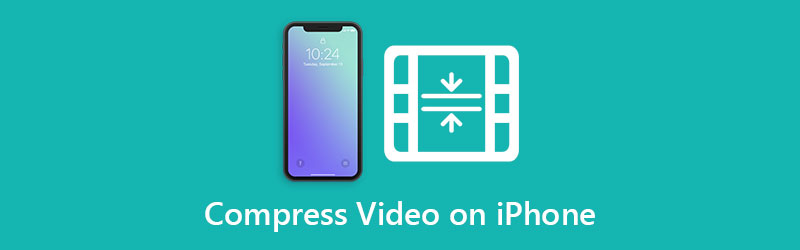

1. rész: Különböző megközelítések a videó tömörítéséhez iPhone-on
A videók iPhone-on történő tömörítése kétféleképpen lehetséges. Először is tömöríthet egy videót iPhone-on a felbontás beállításával a videórögzítési beállításoknál. És a másik dolog egy videó tömörítő alkalmazás használata. Ez a rész bemutatja a videó tömörítésének mindkét módját iPhone-on.
1. Módosítsa a Videofelvétel beállításait
1. lépés: A videó felbontásának módosításához meg kell nyitni a Beállítások készülékének. Ezek után keresse meg a Kamera a listából, és koppintson rá.
2. lépés: A következő teendő az, hogy kiválasztja a Videofelvétel hogy lásd a videó felbontását.
3. lépés: Ha rákattint a Videofelvétel, új ablakhoz vezet. A fájl tömörítéséhez és méretének csökkentéséhez alacsony felbontást kell választania. Minél kisebb a felbontás, annál kisebb a videó mérete.
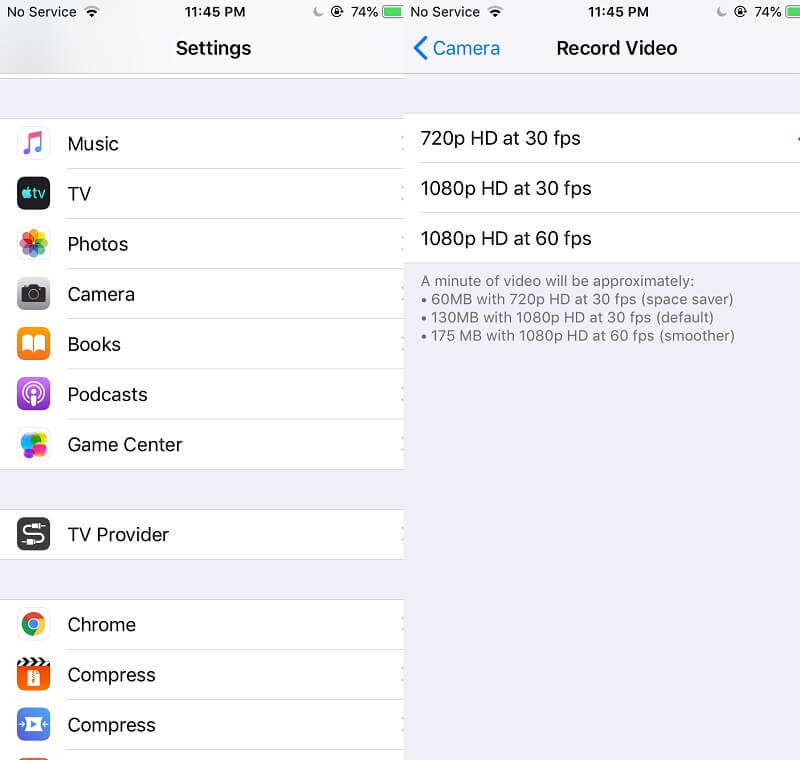
2. Videó tömörítése - Videó összehúzása
Tegyük fel, hogy nem elégedett a videofelbontás beállításával a beállítások alatt. Ebben az esetben használhat videokompresszor alkalmazást iPhone-ján. És ezek közül néhány a Video Compress - Shrink Video. Ez egy olyan alkalmazás, amely barátságos és egyszerű kijelzővel rendelkezik. Ezzel pedig hatalmas segítség lesz a felhasználóknak videoklipjeik méretének csökkentésében. Itt van egy oktatóanyag, amelyet követhet a fájl tömörítéséhez a Video Compress segítségével.
1. lépés: A Video Compress alkalmazás letöltése után nyissa meg, és kattintson a Beállítások ikonra a képernyő jobb felső sarkában. Ezután válassza ki az exportálni kívánt videó típusát.
2. lépés: Ezután lépjen vissza a főablakba, és kattintson a gombra narancssárga kör gombot, és töltse fel videóját az alkalmazásba.
3. lépés: A videó tömörítéséhez mozgassa a Csúszka balra. Ezzel látni fogja, hogy a videó mérete lecsökken. Ha elégedett a mérettel, jelölje be a Megment gombot a felső részen.
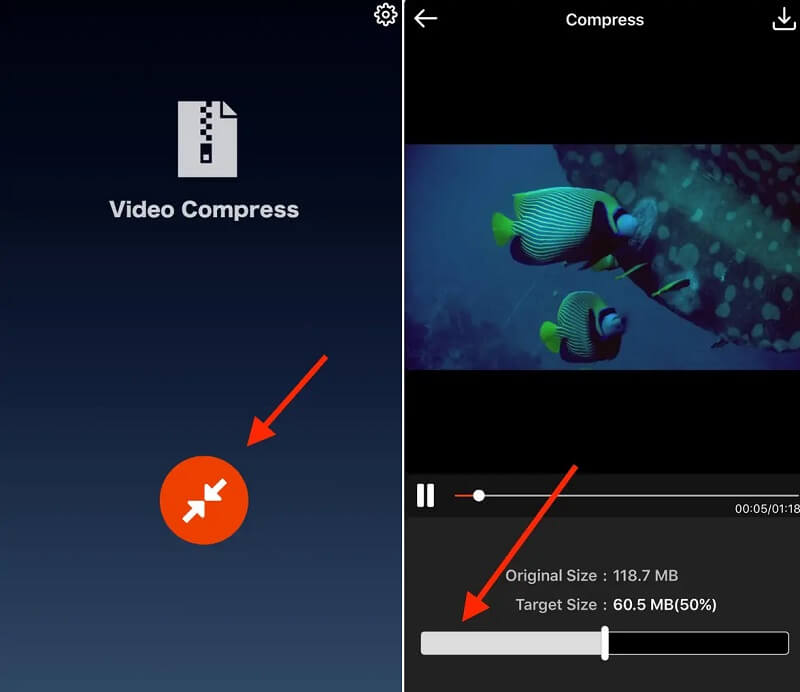
2. rész: Videók tömörítésének legjobb módja iPhone-on
Tegyük fel, hogy a tömörítéskor biztosítani szeretné a videó minőségét. Ebben az esetben a legjobb eszköz, amire szüksége van Vidmore Video Converter. Ez nem egy alkalmazás, amelyet telepíthet a készülékére, de jó minőségű videót ad még akkor is, ha tömörítve van. A Vidmore Video Converter Mac és Windows eszközökön működik. Ezért ez a vezető szoftver a sokoldalúság terén. Több feladatot is végrehajthat, mert lehetővé teszi a hang- és videoklipek konvertálását, javítását, kibontását. Ha pedig módosítani szeretné a videót, effektusokat, szűrőket és kollázsokat is belehelyezhet. A felhasználóknak pedig nem kell aggódniuk a program használata miatt, mert minden korosztály számára alkalmas. Akár gyerek, akár felnőtt, az intuitív kezelőfelületnek köszönhetően használhatja.
Ezzel az eszközzel egy videót is tömöríthet e-mail küldéshez. A Vidmore Video Converter lehetővé teszi a videó felbontásának szabályozását. Ezért beállíthatja az e-mailben elférő minőséget. Tegyük fel, hogy szeretné megtanulni, hogyan csökkentheti a videó méretét iPhone-on. Ebben az esetben jobb, ha telepíti ezt az eszközt, és kövesse az alábbi útmutatót.
1. lépés: Szerezze be a Video Compressort iPhone-on
Ennek az eszköznek a telepítési folyamata egyszerű, és nincs szüksége harmadik féltől származó alkalmazásokra. Rá kell kattintani a Ingyenes letöltés a Vidmore Video Converter főoldalán. A letöltés után engedélyezze, hogy az eszköz működjön Windows- vagy Mac-eszközén.
2. lépés: Lépjen az Eszköztárba
Miután megnyitja a programot, látni fogja a fő felületét. A felső részén pedig látni fogja a különböző részeket. Kattints a Eszköztár részben megtekintheti a Vidmore Video Converter különböző funkcióit.
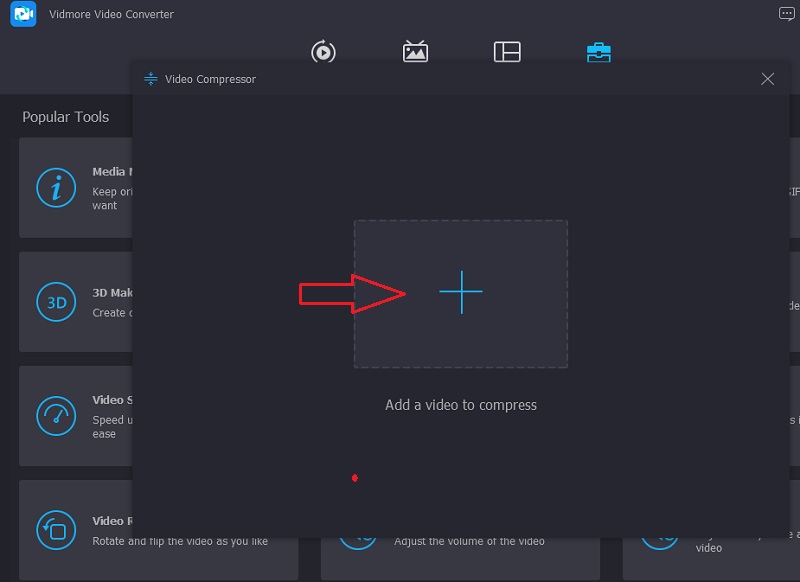
3. lépés: Töltse fel a videót Windows- vagy Mac-eszközéről
Miután elérte a Eszköztár panelen kattintson a Videokompresszor a választási listából. Ezután nyomja meg a Plusz ikonra középen, és töltse fel a tömöríteni kívánt videót.
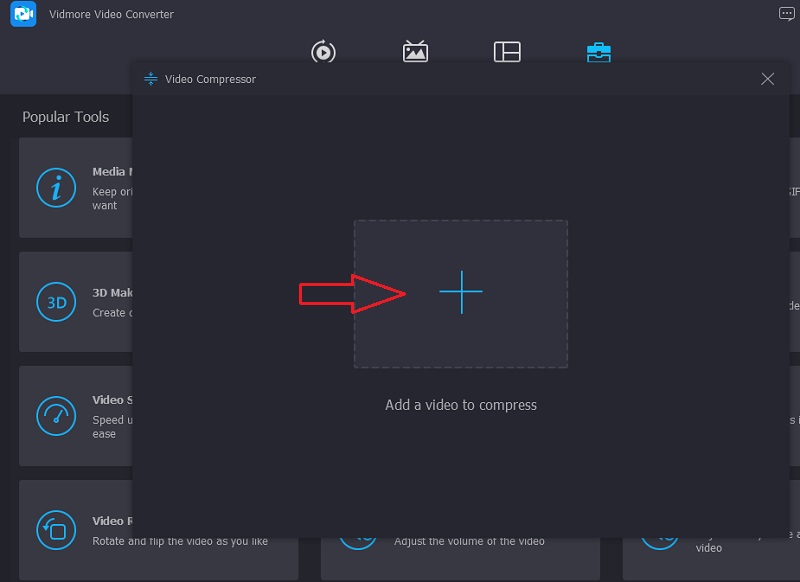
Ezt követően látni fogja a videó beállításait. A formátum, a felbontás és a bitsebesség megjelenik az új ablakban. Lehetőséged van irányítani őket. De ha gyorsabb módot szeretne, irányíthatja a Csúszka balra. Ezzel látni fogja, hogy a videó mérete csökken.

4. lépés: Ha a videó felbontása elegendő számodra, most kattints a Borogatás ikonra, és várja meg, amíg a fájl mérete kisebb lesz, mint az eredeti.
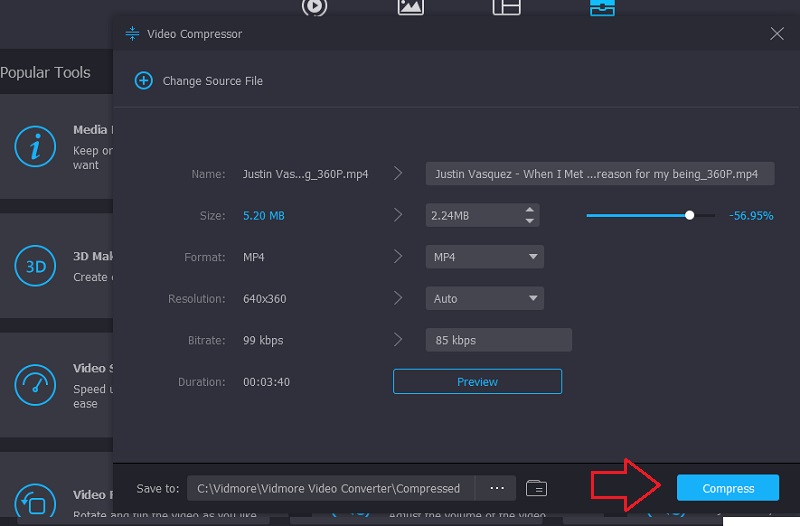
3. rész. GYIK a videó tömörítéséről iPhone-on
Igaz-e, hogy az adatok tömörítése tárhelyet takarít meg
A hordozható és nem cserélhető lemezeken lévő adatok tömörítésével lemezterületet takaríthat meg a számítógépén. A tömörítés segítségével csökkentheti a fájl méretét a felesleges vagy felesleges tartalom fizikai törlésével.
Mi a videotömörítés jelentősége?
A videoadatok tömörítésének képessége a videotömörítést a felügyeleti rendszer létfontosságú elemévé teszi. Megnöveli a merevlemezen rendelkezésre álló helyet, így több filmet tárolhat hosszabb ideig, mielőtt a merevlemez megtelik.
Mi a javasolt felbontás?
A legszélesebb körben használt szabványos videofelbontások a 640x480 és 640x360, míg a DVD 720x576 és 720x480. A nagy felbontású videók általában 1920x1080 (1080p) vagy 1280x720 (720p) felbontásúak.
Következtetések
A fent bemutatott különböző módok olyan megoldások, amelyek segítséget nyújtanak a felhasználónak videó tömörítése iPhone-on. Tömörítheti a videót a felbontás beállításával. És használhat videokompresszort is, de ez nem lesz lehetséges, ha a készülék készen áll. A fájl tömörítésének legkényelmesebb módja iPhone-on a Vidmore Video Converter. Ez az eszköz biztosan segít a fájlok tömörítésében anélkül, hogy a minőségük romlana.
iPhone video tippek
-
Tömörítse a videót
-
iPhone videó szerkesztése
-
Videó lejátszása iPhone-on