A fájlok Discord tömörítésének legnépszerűbb módjai nagyméretű játékfelvételek küldéséhez
Lehet, hogy van egy játékbemutatója, amelyet meg szeretne osztani másokkal a Discordon. Amikor azonban megpróbálja feltölteni, hibaüzenet jelenik meg: „A fájlok túl erősek”. Ez akkor fordul elő, ha túllépi a videó feltöltésére engedélyezett fájlméret-korlátot.
A Discordban a felhasználók legfeljebb 8 MB-os videókat tölthetnek fel. Így, ha a videó nagyobb, mint a megengedett fájlméret, csak feldühödhet a hiba miatt. A videók tömörítése az egyik működő eszköz, amely segít megkerülni ezt a korlátozást. Ezzel kapcsolatban ez a bejegyzés néhány kiváló programot fog megosztani, amelyek jelentősen csökkentik a Discord-ra feltölthető videó méretét. Vessen egy pillantást alább, és fedezze fel a módszereket hogyan lehet videókat tömöríteni a Discordhoz.
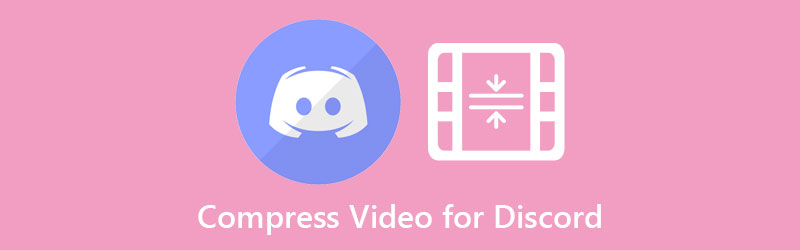

1. rész. Küldhetek-e videókat Discord-on 8 MB-nál nagyobb méretben?
A Discord 8 MB fájlméretre korlátozza a felhasználókat a videók feltöltéséhez. De a Discordon 8 MB-nál nagyobb videókat küldhet, bár ennek ára van. Ez a videocsevegő-szoftver Nitro tervet kínál felhasználóinak. A Discord Nitro előfizetésével 50 MB-os fájlfeltöltési korlátra lesz jogosult. A felhasználók havi $9.9-ért fizethetnek elő. Ezért, ha ezt folyamatosan igénybe kívánja venni, akkor némi pénzt kell kifizetnie.
2. rész. A legjobb módja a videók 8 MB-os tömörítésének Discordhoz
Az egyik jelentős igényű szoftver egyaránt Vidmore Video Converter. Ez a hatékony szoftver a paraméterek, köztük a tömörítési arány és a felbontás módosításával segít optimalizálni a videókat a Discord számára. Ezenkívül lehetővé teszi a Discord által támogatott videók, például MOV, MP4 és WEBM exportálását. Csak ügyeljen arra, hogy a megfelelő tömörítési arányt állítsa be. Ennek ellenére használhatja az előnézeti lehetőséget, amely segít a lejátszás előzetes megtekintésében. Ily módon tovább finomíthatja és elérheti a kívánt eredményt.
Tekintse meg az alábbi lépéseket, és ismerje meg a videofájlok tömörítését a Discord számára:
1. lépés: Töltse le és telepítse a Vidmore Video Converter programot
Az indításhoz fogja meg a programot az egyik gomb megnyomásával Ingyenes letöltés Az alábbi gombokkal szerezhet be telepítőt Mac vagy Windows számítógépére. Futtassa az eszköz telepítőcsomagfájlját, és folytassa a telepítési folyamattal. Nem sokkal ezután indítsa el a számítógépén.
2. lépés: Tölts fel egy videót
Ezúttal importálja a tömöríteni kívánt videót. Menj a Eszköztár panelt és elérheti a Videokompresszor választási lehetőség. Megjelenik egy pop ablak. Innen jelölje be a Plusz jel gombot a cél videoklipp importálásához. Böngésszen a videóban az eszköz mappájában, és kattintson rá duplán, hogy hozzáadja a programhoz.

3. lépés: Tömörítse a videókat többféle módon
A Vidmore különféle átméretezési módszereket kínál a videótömörítő eszközén kívül.
1. Tömörítse a videót a Video Compressor segítségével
Egy felugró ablak jelenik meg, miután feltöltötte a videót a Video Compressorba. Ezután állítsa be a tömörítési arány értékeit a csúszkával, vagy adja meg a méretet a fel és le nyíllal. Ezenkívül módosíthatja a formátumot és a felbontást. Ha minden be van állítva, tekintse meg a fájl előnézetét, és állítsa be a további tömörítést. Ezután nyomja meg a Borogatás gombot a folyamat megerősítéséhez.
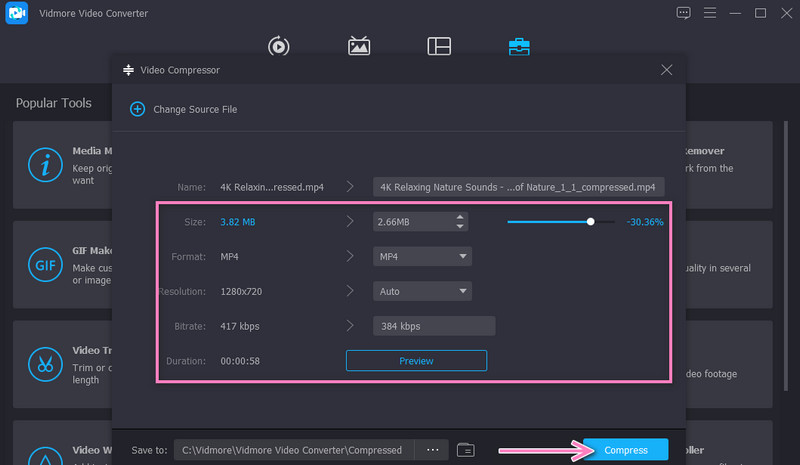
2. Vágja le a videó szükségtelen részeit
Az Eszköztár menüben válassza a lehetőséget Videóvágó és add hozzá a videót a kivágáshoz. Ezután állítsa be a kezdő- és végpontokat a csúszka vagy a zenei kormány segítségével. Nyissa meg a kimeneti beállításokat az interfész alján. Ezután állítsa be a szükséges értékeket igényei szerint. Találat rendben, majd a Export gombra a módosítások mentéséhez.
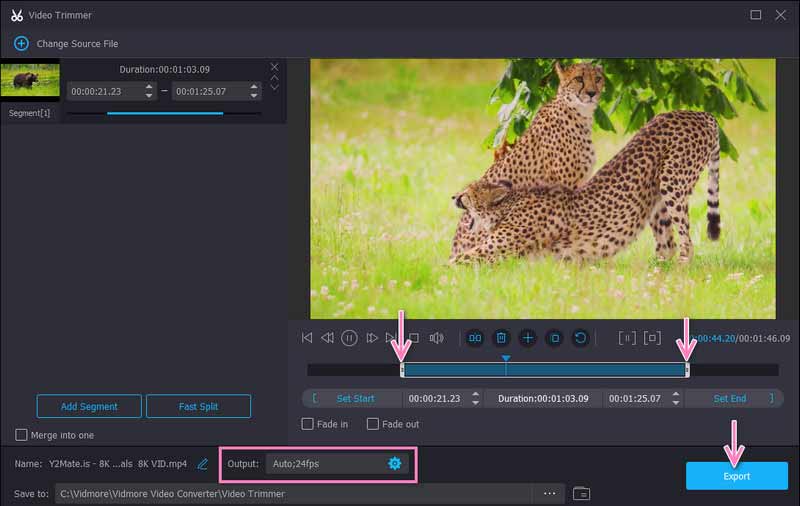
3. Szegmensekre bontás
A Video Trimmer állókép segítségével a videókat töredékekre vagy szegmensekre oszthatja, és csak a releváns videórészeket őrizheti meg. Jelölje be a Gyors felosztás és konfigurálja a felosztási beállításokat igényei szerint. Ha elkészült, nyomja meg a Export gomb.
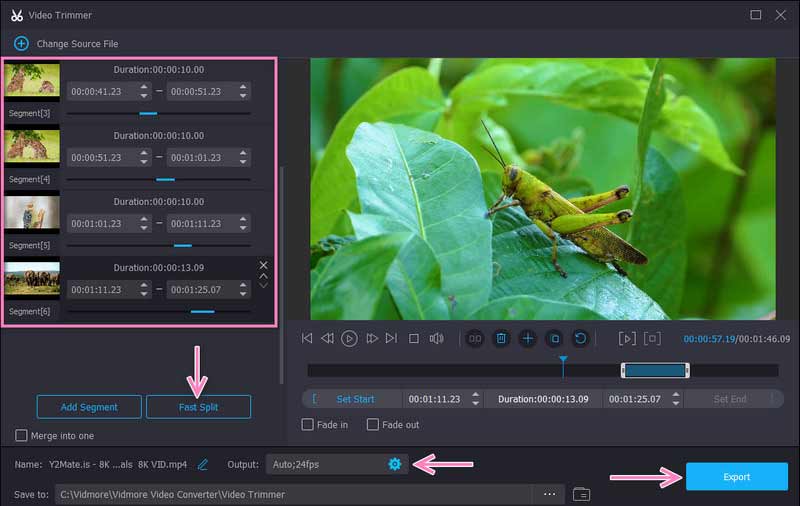
4. Gyorsítsa fel a videót
A videó méretének 8 MB-ra csökkentésének másik módja Discord esetén a videó sebességének beállítása. Keresse meg a Videó sebesség vezérlő az Eszköztár lapról, és adja hozzá a megcélzott videoklipet. A következő ablakban a videó sebességének növelésére szolgáló lehetőségeket láthatja. Hasonlóképpen módosíthat néhány beállítást a kimeneti menüből. Ezután jelölje be a Export gombot a jobb alsó sarokban a változtatások mentéséhez.
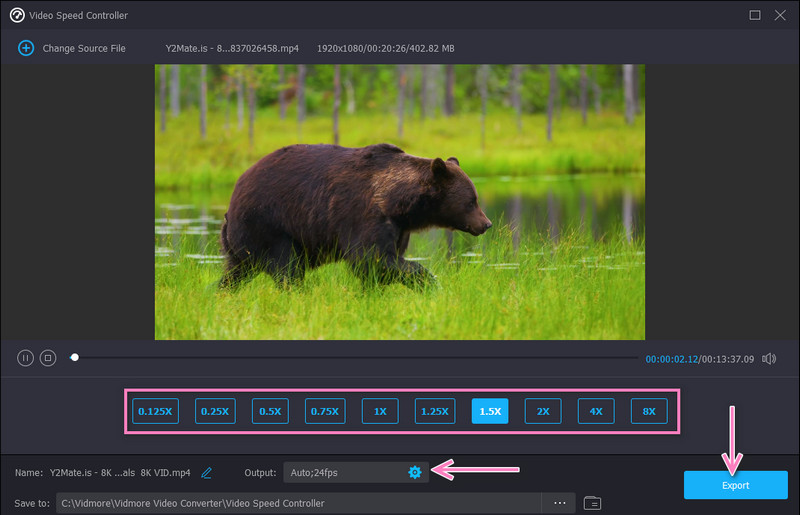
4. lépés: Tekintse meg a videó előnézetét
Amikor az eszköz befejezi a videók tömörítési folyamatát, a kimeneti mappa automatikusan megjelenik. Ezután kattintson duplán a videóra a lejátszáshoz és a kimeneti videó megtekintéséhez. Ha elégedett vagy az eredménnyel, most megoszthatod a videót a Discordon.
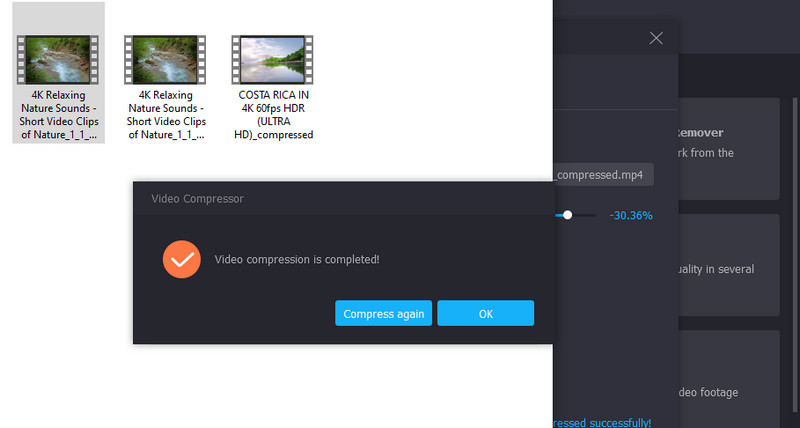
3. rész: Videofájlok tömörítése a Discord-hoz online szolgáltatás segítségével
Ha szűkíteni szeretne egy videót az internetre, és nem akar semmilyen szoftvert telepíteni, támaszkodhat rá Ingyenes videokompresszor online. Ez a legjobb választás a videók kisebb méretűre konvertálására anélkül, hogy a videó minőségét szennyezné. Az a fantasztikus ebben a programban, hogy bármilyen beviteli formátumot feltölthet. Ezenkívül tömörítheti az MP4-et Discordhoz, és jelentősen csökkentheti a méretet. Ezenkívül szinte bármilyen videó kimeneti formátumba exportálhatja a videókat. Az alábbiakban egy rövid útmutatót találhat a videó tömörítéséhez, hogy elküldje a Discord-ra.
1. lépés. Az online webtömörítő eléréséhez látogassa meg a hivatalos webhelyét az eszközén lévő bármely böngészővel.
2. lépés. Ezután kattintson a Tömörítse most gombot az indító telepítéséhez és a tömöríteni kívánt videó feltöltéséhez.
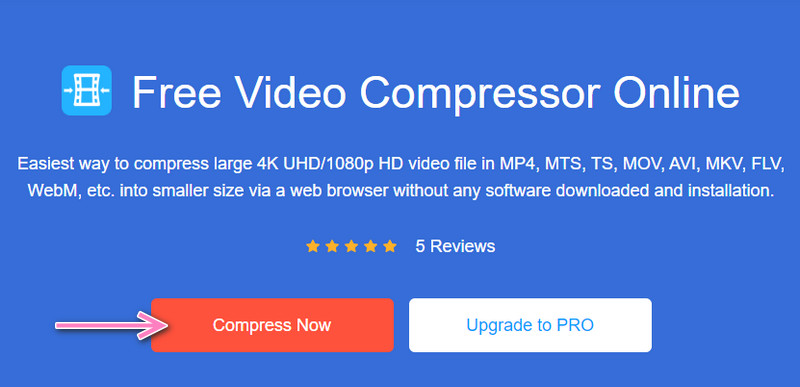
3. lépés Megjelenik egy ablak, és mozgassa a csúszkát a tömörítési arány beállításához. A paramétereket a kívánt minőséghez és mérethez is beállíthatja.

4. lépés Végül kattintson a gombra Borogatás gombot a tömörítési folyamat elindításához.
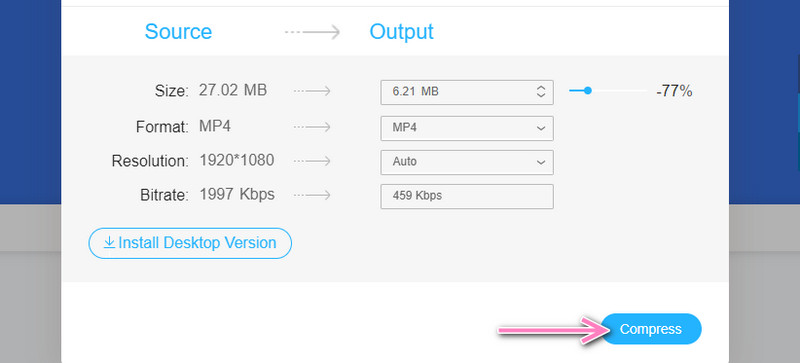
4. rész. GYIK a videók Discordhoz való tömörítéséről
Hogyan küldhetek 8 MB-nál nagyobb videókat Discord Nitro előfizetés nélkül?
A Discord feltöltési korlátját akkor is megkerülheti, ha a tervet Nitro-ra frissíti. Ez megtehető a fent említett eszközökkel. A havi $9.9 kiváltása helyett célszerű egyszer fizetni, vagy egy online programot igénybe venni.
Mennyi tárhelyet foglal el egy 30 másodperces videó?
Ez a videó képkocka méretétől és a videó képkockáinak számától függ. A képlet az, hogy megszorozzuk a méretet az FPS-sel.
Miért nem tudok videókat feltölteni, miután 8 MB-ra vagy kisebbre tömörítettem őket?
Ha a videó 8 MB alatt van, és még mindig nem tudja feltölteni, a probléma a videó formátumában van. Ezért a feltöltés előtt győződjön meg arról, hogy a videó Discord támogatott. Szívesen tömörítse a fájlokat a Discordhoz, és konvertálja azokat bármilyen videoformátumba.
Következtetés
Ezen az oktatóanyagon keresztül Discord tömörítési videók könnyen végrehajtható. A legjobb módszer lehet szubjektív, mert a felhasználó igényeitől függ. Ezért válassza ki az Önnek megfelelő módszert.


