A Fraps videó tömörítésének 2 legjobb módja: Fraps tömörítő eszközök
Ha a játékok iránt érdeklődik, és minden játékot rögzíteni szeretne, fontolja meg a Fraps alkalmazást. Ez egy benchmarking program, amelyet a játékok számítógépes eszközére történő rögzítésére hoztak létre. Ez a szoftver elsősorban a vloggerekről és a streamerekről híres, akik szeretnék megnézni versenyeiket. De mivel a játékokból rögzített felvételek nagy fájlméretet tartalmazhatnak. Ennek eredményeként elfoglalhatja a tárhelyet. Ennek a bejegyzésnek a célja, hogy megtanítsa a felhasználókat hogyan lehet tömöríteni a Fraps fájlokat.
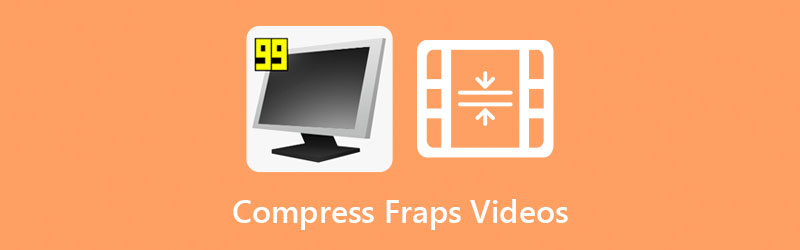

1. rész. A Fraps videók offline tömörítésének legjobb módja
A Fraps-videók tömörítésének legjobb és legkényelmesebb módja a következő Vidmore Video Converter. Ez egy offline program, ami azt jelenti, hogy teljes mértékben képes működni internetkapcsolat nélkül is. A Vidmore Video Converter tökéletesen működik Mac és Windows operációs rendszereken. Még ha a Fraps csak Windows-eszközökhöz készült, a Vidmore for Mac verziója továbbra is tökéletesen tömöríti a videót.
A Vidmore Video Converter távol áll a többi videokompresszortól, mert felhasználóbarát felülettel rendelkezik. Ezzel nem lesz probléma a többi szerkesztési funkció navigációjával. Ezenkívül ez a program rendelkezik a leginkább elérhető szerkesztőeszközökkel a videoklipek szerkesztéséhez és tömörítéséhez. Nem kell aggódnia a fájl típusa miatt sem, mivel az képes különböző típusú hang- és videóformátumokat fogadni.
A Fraps-videókat háromféleképpen lehet kisebb méretre tömöríteni. Az első módszer a vágóeszköz segítségével. Eltávolítja a nem kívánt részt és a levegőt a videóról, és megtartja a kritikus részeket. Másodszor, tömörítheti a fájl méretét a felbontás szabályozásával. Az utolsó pedig az Eszköztár rész elérése.
Most megtudhatja, hogyan lehet tömöríteni a Fraps videót az Eszköztáron keresztül.
1. lépés: Szerezze be a Video Compressort offline módban
Be kell fejeznie az eszköz telepítési folyamatát. Ehhez nyomja meg a gombot Ingyenes letöltés gombot lent. Ezt követően telepítheti a programot, és hozzáférést biztosíthat a Windows vagy Mac számítógépéhez.
2. lépés: Keresse fel az Eszköztárat
Most már hozzáférhet a programhoz, miután engedélyezte annak végrehajtását az eszközén. Miután elérte a fő ablakot, lépjen a Eszköztár a négy lap utolsó részében található. Ilyen esetekben látni fogja az eszköz további szerkesztési lehetőségeit.
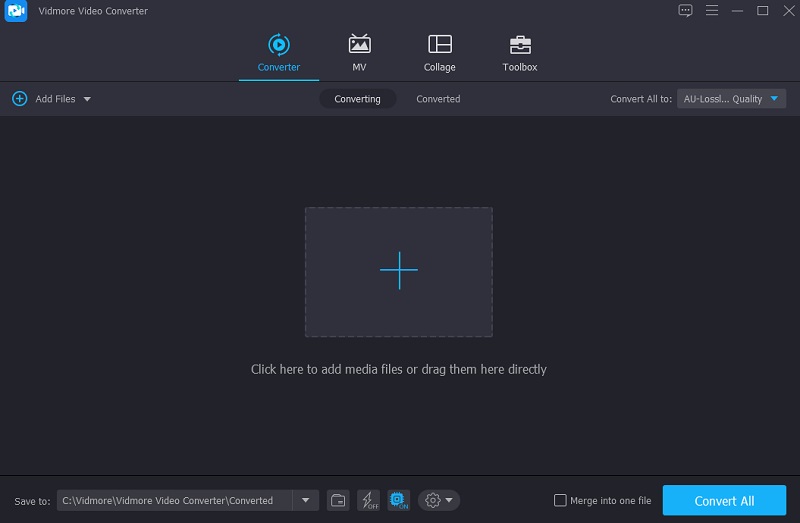
3. lépés: Töltse fel a videót a Video Compressorra
Miután látta a Vidmore szerkesztési lehetőségeit, kattintson a Videokompresszor. És akkor meglátod a lényegeset Plusz szimbólum; nyomja meg a mappa megjelenítéséhez a számítógépen. Ezután csatolja a videót.
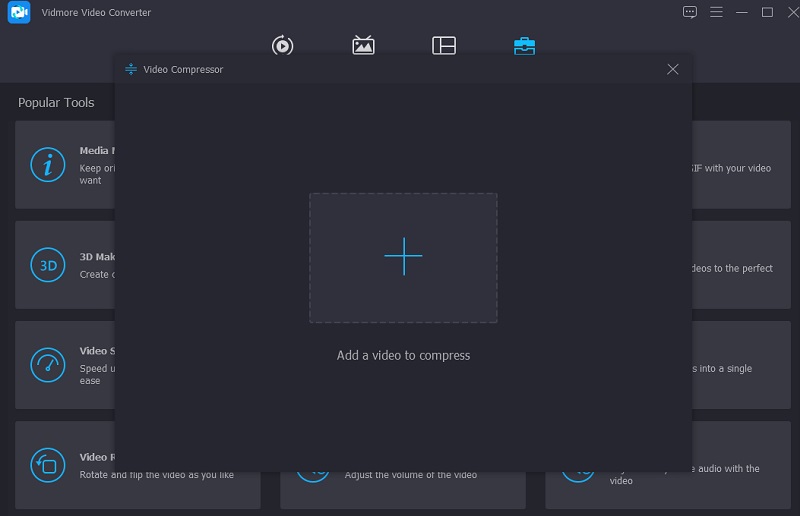
Amikor elküld egy videót a Videokompresszor területen, szinte azonnal megtekintheti az eredményeket. Információkat ad a videó méretéről, formátumáról, minőségéről és bitrátájáról. Alternatív megoldásként tegyük fel, hogy csökkenteni szeretné a méretet. Ebben az esetben a csúszkát balra mozgathatja, és módosíthatja a videó méreteit.
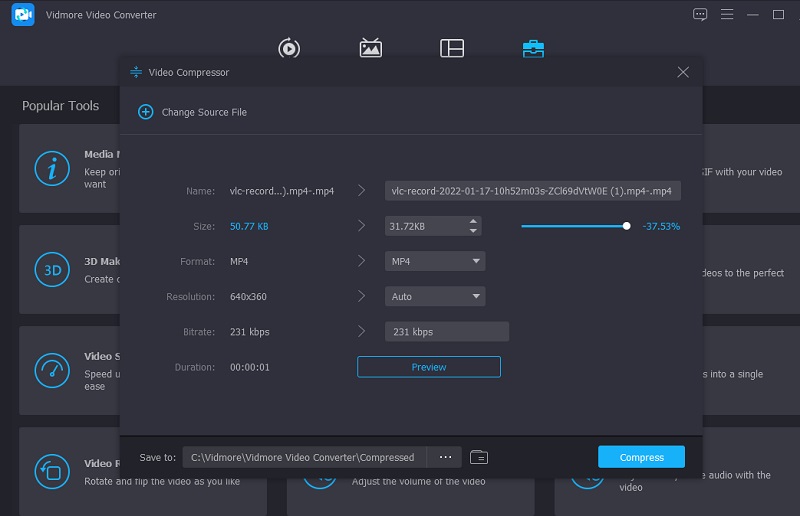
4. lépés: Csökkentse a videó méretét
A videó méretezési folyamatának befejezése után megnyomhatja a Borogatás gombot a képernyő jobb oldalán.
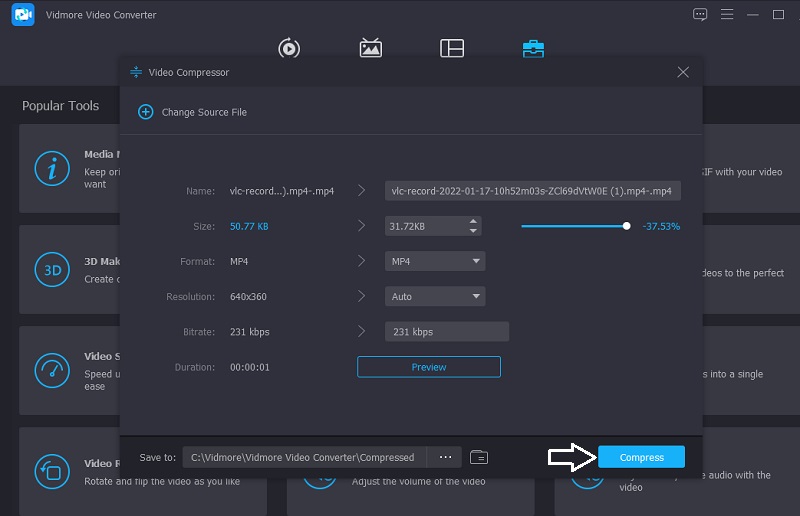
2. rész Fraps videók online tömörítése
Fraps videó online tömörítéséhez használhatja a Vidmore ingyenes videokompresszor online, ami egy ingyenes videokompresszor. Ez egy ingyenes online eszköz, amely a film méretének csökkentésére törekszik anélkül, hogy fizetnie kellene vagy elő kellene fizetnie bármely webhelyre, mivel ez egy webalapú alkalmazás. Használata egyszerű, mivel a Vidmore Free Video Compressor Online ingyenes.
Ezen kívül Windows és Mac számítógépeken is elérhető. Ami megkülönbözteti a PC-s verziótól, az a dedikált videokompresszor jelenléte. De a jó hír az, hogy a hordozhatóság terén versenyez a legjobbakkal. Annak ellenére, hogy ez az eszköz ingyenes, nem kérdéses, hogy képes-e tömöríteni a fájlt anélkül, hogy a minőség sokat feláldozna.
Egy másik funkció, hogy testreszabhatja a fájl minőségét és felbontását saját igényei szerint. Tegyük fel, hogy szeretne többet megtudni egy videofájl méretének csökkentéséről a Vidmore Free Video Compressor Online használatával. Ebben az esetben az alábbiakban ingyenes leckét találhat.
1. lépés: A Vidmore Free Video Compressor Online főoldalán észreveheti a Tömörítse most gombra kell kattintania. A gombra kattintás után letölti az indítót a számítógépére. Ezután válassza ki a tömöríteni kívánt mappát a mappából Tömörítse most menü.
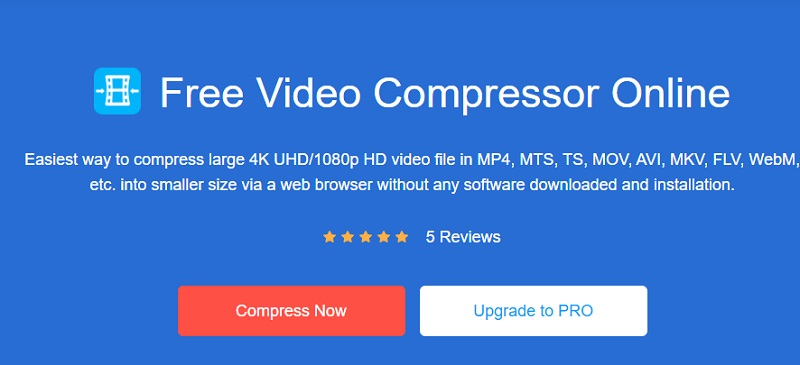
2. lépés: Ha befejezte a videó feltöltését, megjelenik a végeredmény. Ez az elvégzett tömörítés mértékére vonatkozik. Ha azonban nem elégedett a megjelenített videó méretével, csúsztassa a kurzort balra, amíg el nem éri a kívánt tömörítési szintet.
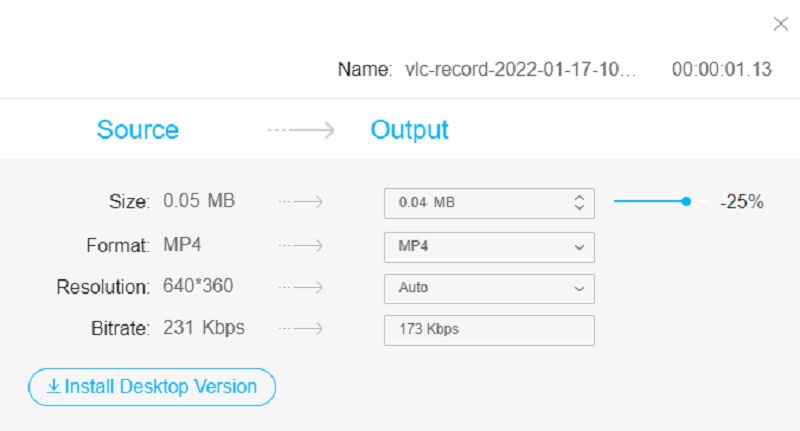
3. lépés: Miután megfelelően beállítottad a videód tömörítési szintjét, nyomd meg a Borogatás gombot jobbra. Ezt követően megjelenik az eszközére mentett mappa. Válassza ki a mappa helyét, ahová a fájlt menteni szeretné.
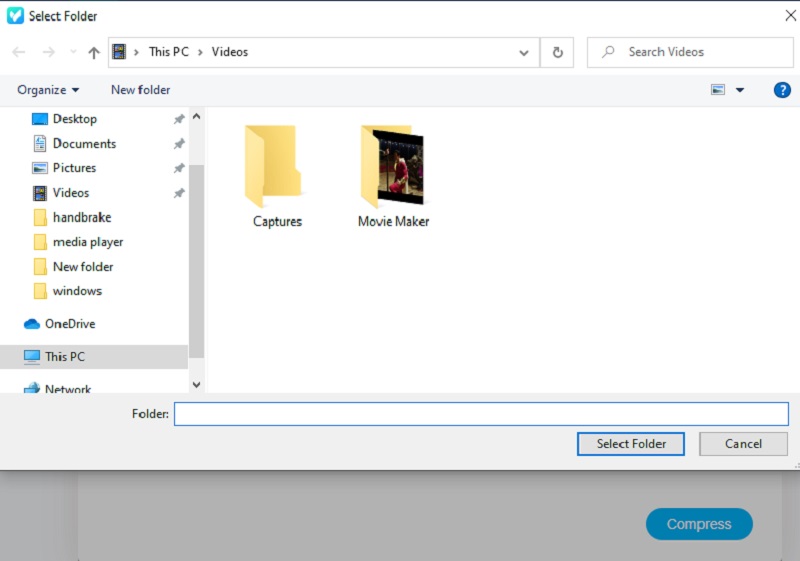
3. rész: A Fraps fájl méretének csökkentése felvétel közben
Ha inkább csökkenteni szeretné a Frap videó méretét rögzítés közben, akkor ezt a videó felbontásának csökkentésével is megteheti.
1. lépés: Először folytassa a Filmek fül a képernyő felső részén található.
2. lépés: Ezt követően lásd a Videórögzítés beállítása és kattintson a gombra Feleakkora.
3. lépés: Ha felére állítja a méretet, a felbontás csökken.
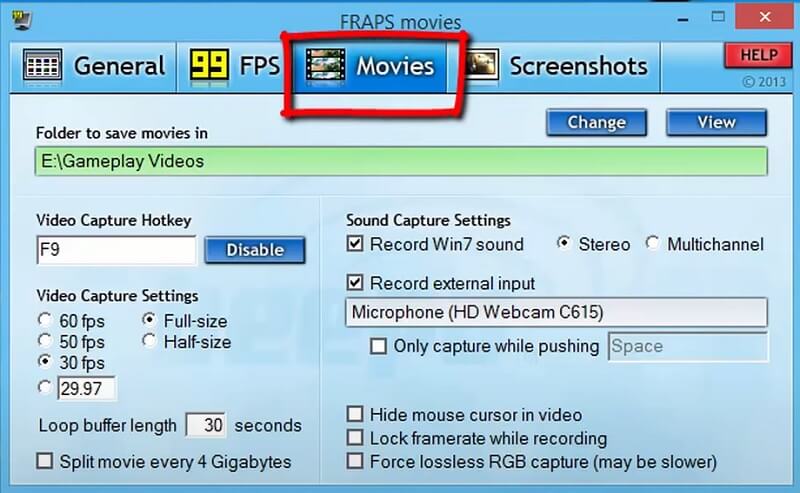
Végül pedig a rögzítési beállítások módosításával csökkentheti a videó méretét Frap módban történő rögzítés közben.
1. lépés: A program megnyitása után lépjen a Filmek fülre.
2. lépés: Ezután el kell távolítania a pipát a Veszteségmentes RGB rögzítés kényszerítése.
3. lépés: Végül menjen a Hangrögzítés beállításai és válassza a Sztereó.
4. rész. GYIK a játékok kis méretre tömörítésével kapcsolatban
A Fraps meddig tart nyilván mindent?
A Fraps ingyenes verziója legfeljebb 30 másodperces klipek rögzítésére korlátozódik. A fizetős verzióban viszont nincs ilyen korlátozás.
A játékrögzítés befolyásolja a számítógép teljesítményét?
Azok az emberek, akiknek erős CPU-juk van, nem feltétlenül észlelnek különbséget a teljesítményben. Mindazonáltal azok, akiknek régebbi vagy gyengébb teljesítményű CPU-juk van, jelentős képkockafrekvenciás csökkenést, lefagyást és összeomlást tapasztalhatnak.
Igaz, hogy a Fraps csökkenti az FPS-t?
Igen. Ha viszonylag gyors rendszered van, akkor a lassulás elhanyagolható. Mégis, ha a géped nem egészen a tempóban, és minden képkocka változást jelent, jobb lehet, ha nem követed nyomon a képkockasebességet.
Következtetések
Most már tudod, hogyan kell tömörítse a Fraps videókat. A legmegbízhatóbb videojáték-rögzítő, a Fraps segítségével mostantól minden győzelmet elmenthet eszközén. A Vidmore Video Converter segítségével pedig megfelelően tudja majd használni a készülék tárhelyét. Éppen ellenkezőleg, a Fraps-on rögzített játékot online is tömörítheti. És ezzel a Vidmore Free Video Compressor Online az, aki segíteni fog. A cikk elolvasása után számos lehetőség vár rád. Ügyeljen arra, hogy a megfelelő választást hozza meg.


