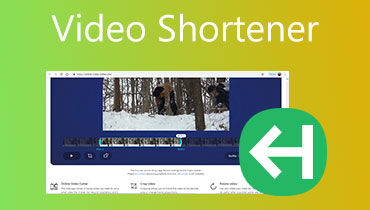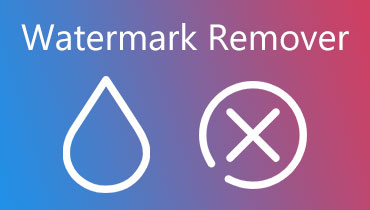4 legjobb videószerkesztő színkorrekcióval [Windows és Mac]
Azoknak a kezdőknek, akiknek nincs átfogó elképzelésük a videók színjavításáról, itt a lehetőség, hogy pótolják a tudásbeli hiányosságot. Valójában mai technológiánkkal a videók színjavítása már csak egy lépésnyire van. Ennek az az oka, hogy számos eszköz kóborolt az interneten és az üzletekben. Kaphatsz a színkorrektor amikor csak akarja, lépjen be az alkalmazásboltba. A kihívás azonban az, hogy a legjobbat keressük, mert a legjobb eszköz kiválasztása nem csak az Ön belátásán múlik, hanem a tesztelt és megbízható eszközön is. Szerencsére ez a cikk összegyűjtötte az öt legjobb programot, amelyet Windows vagy Mac PC-hez szerezhet be. Ezenkívül mindegyikhez megadjuk az irányelveket is, hogy ne kelljen babrálni az eljárásaikkal.
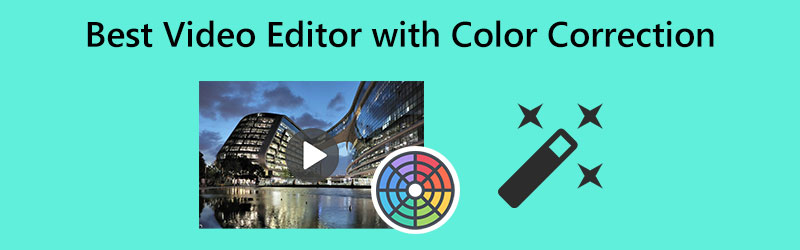
OLDAL TARTALMA
1. rész. 4 legjobb videószerkesztő színkorrekciós funkcióval
1. Vidmore Video Converter
Íme a legjobb videószerkesztő szoftver, amely erőteljes és figyelemre méltó színkorrekciós funkcióval rendelkezik, Vidmore Video Converter. Ha egyedülálló videó színkorrektort keres, amely nagyszerű eszközökkel rendelkezik a videójavításhoz, akkor ez a szoftver az, amit keres. Színkorrekciós funkciója csak egy a sokféle eszköz közül, amelyek a legjobb eljárást biztosítják a videószerkesztésben. Ezzel a funkcióval kezelheti a klip árnyalatát, telítettségét, fényerejét és kontrasztját, így a kimenet meglepően természetes és élénk. Ezenkívül ez a videószerkesztő lehetővé teszi, hogy több mint 200 különféle formátumon és több mint 100 eszközön dolgozzon. Ez azt jelenti, hogy soha nem kell aggódnia a videó kompatibilitása miatt. Ezen felül ez a Vidmore Video Converter nagylelkűen kínál számos optimalizálást. Optimalizálhatja videója minőségét, felbontását, képkockasebességét, kódolóját és még sok mást.
Ezenkívül ez a legjobb színjavító lehetővé teszi a többfeladatos munka élvezetét, mivel konvertálhat, filmeket és kollázsokat készíthet, valamint javíthatja videofájljait színkorrekció közben. Nem beszélve a felület egyszerűségéről, amelyen még az új szerkesztők is gyorsan el tudnak navigálni.
- Egy többcélú szoftver, amely veszteségmentesen konvertál, és csodálatos videókat készít.
- Szerkessze videóit moziszerű videókká, több mint 200 formátumban.
- 1080p – 4K videó támogatás.
- Fejlett AI és hardvertechnológiák gyorsított automatizálással.

Előnyök
- Kezdőknek és profiknak a legjobb.
- Ingyenes próbaverzióval érkezik.
- Ez egy többplatformos szoftver, amely Mac és Windows rendszeren is elérhető.
- Többfunkciós.
Hátrányok
- Az ingyenes verzió korlátozottan támogatja a videoformátumokat.
A videó színének javítása a Vidmore Video Converter segítségével
1. lépés Nyissa meg a Színkorrekciós eszközt
A program telepítése után nyissa meg és kattintson a gombra Eszköztár menü a felhasználói felület jobb felső sarkában, közepén. Ezután a menüopciók közül nézze meg és válassza ki a Színkorrekció kiválasztását, és nyissa meg.
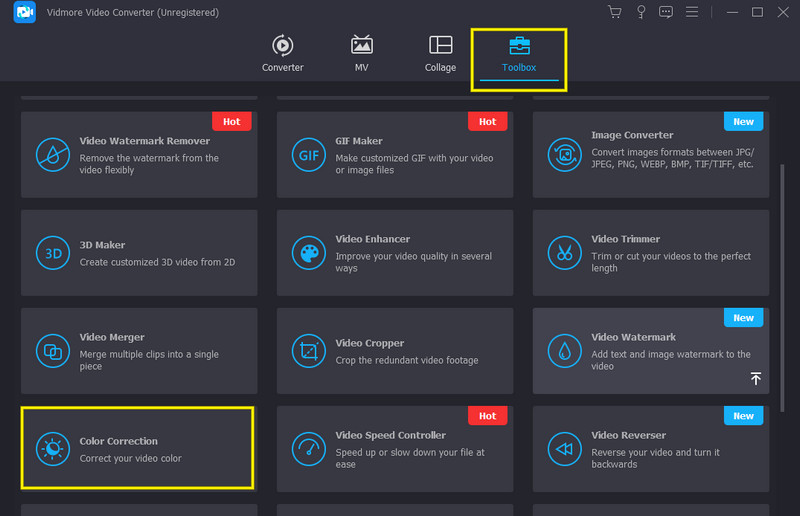
2. lépés: Töltse fel a videofájlt
Ezt követően fel kell töltenie a videofájlt a gombra kattintva Plusz jel a felugró ablak közepén.
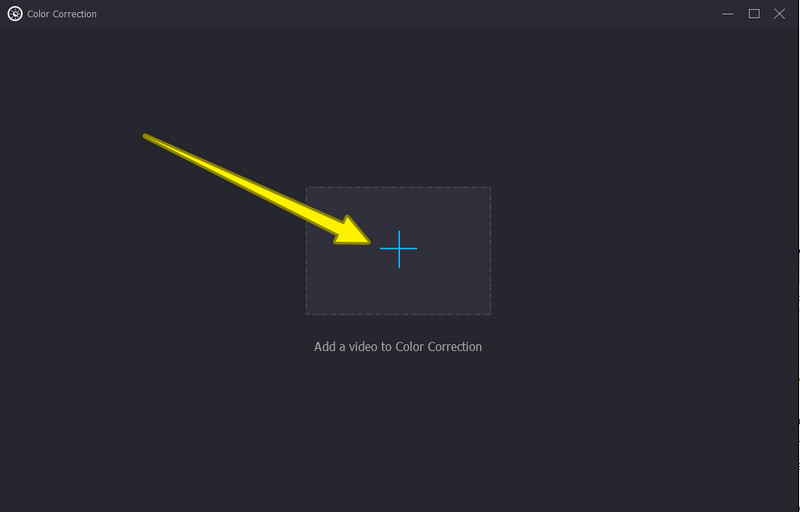
3. lépés: Kezdje el a színkorrekciót
A videó importálása után már megkezdheti a színének javítását. Ehhez állítsa be az alábbi, az előnézeti részben látható paramétereket. Kezdje az árnyalattal, a fényerővel, a telítettséggel és a kontraszttal.
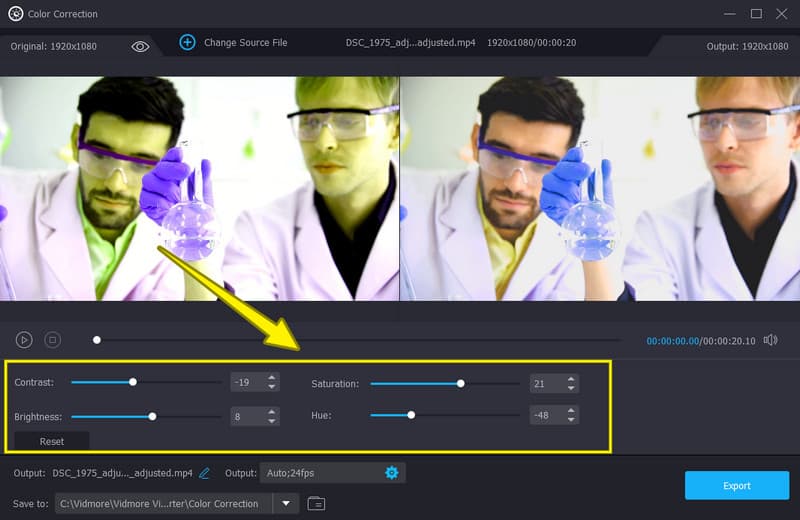
4. lépés: Navigáljon a Kimeneti beállítások között
Saját belátása szerint szerkesztheti a videokimenetet. Amikor rákattint a Coggle ikonra a színárnyalat-javító alatt, megjelenik egy ablak a további előre beállított beállításokkal. Innen szabályozhatja a navigációhoz szükséges beállításokat. Ezt követően nyomja meg a rendben fület a módosítások alkalmazásához.
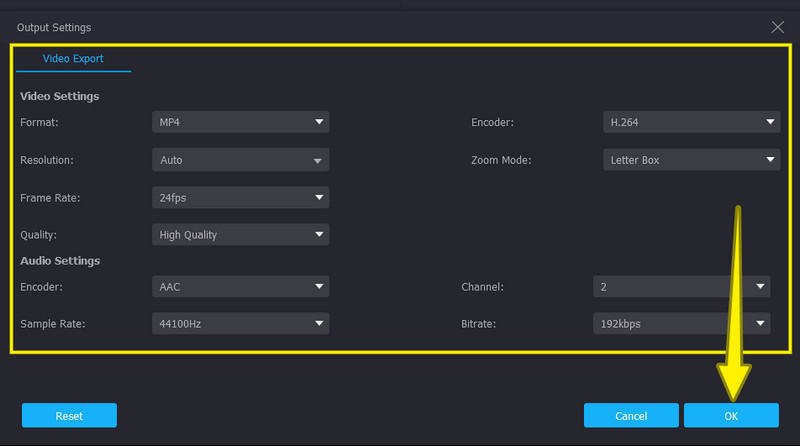
5. lépés: Mentse el a videót az Exportálás segítségével
Végül mentse el a videón készült teljes készletet. Hogyan? Üsd a Export fület, majd várjon gyorsan, amíg az exportálási folyamat véget ér.
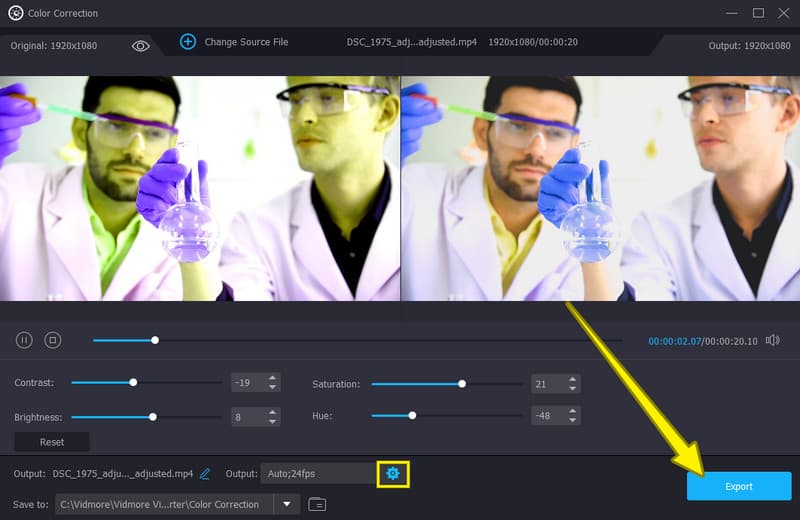
2. DaVinci Resolve
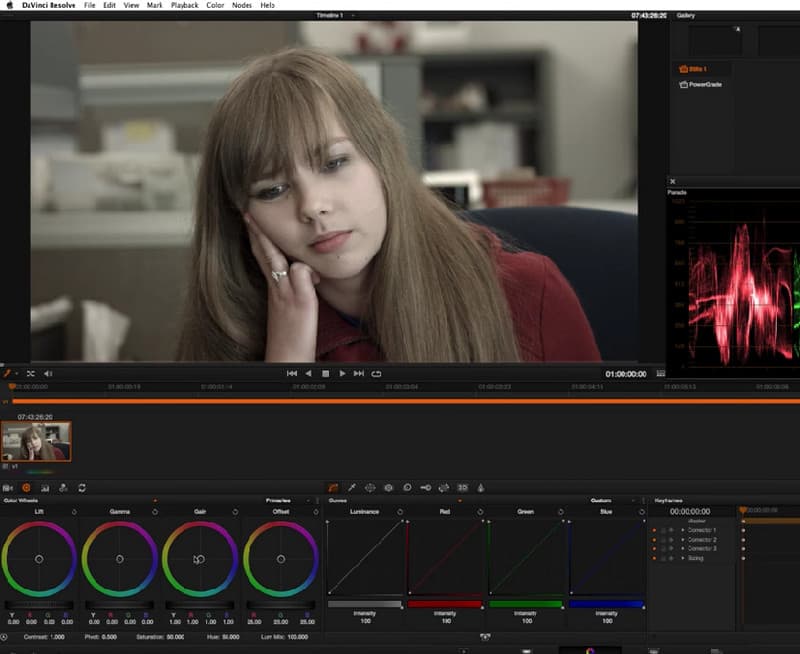
A következő a listán ez a DaVinci Resolve, egy professzionális videószerkesztő szoftver Windowshoz. Ez az egyik jól ismert ingyenes videószerkesztő színkorrektor, amely kiválóan alkalmas akár 8K-s videók kezelésére. Ezenkívül ez a szoftver vizuális effektusokat is biztosít, amelyeket könnyedén módosíthat, miközben módosítja a videó színét a videó javítása érdekében. A DaVinci Resolve egy hatékony eszköz, amelyet beszerezhet, ha professzionális szerkesztőként szeretne dolgozni sok tapasztalat nélkül.
Előnyök
- Alapvető eszközökkel rendelkezik, amelyek segítenek a videó normalizálásában.
- Az elsődleges és másodlagos színeket ábrázoló görbék palettája.
- Luma értékekkel, minősített színárnyalattal és telítettség-beállításokkal.
Hátrányok
- Csak Windows platformon érhető el.
- Lenyűgöző felülettel rendelkezik.
3. Final Cut Pro

A következő a listán ez a Final Cut Pro, az egyik csodálatos videószerkesztő színkorrekciós funkcióval. A Final Cut Pro egy másik legjobb választás a Mac-felhasználók számára elegáns felületével, és biztosan élvezni fogja a használatát. Ezen túlmenően ezt az eszközt színes tábla válogatja, ahol a színszerkesztés és az interakciók megtörténnek. Mivel egyszerű és könnyen kezelhető a színekkel, a szakemberek túl egyszerűnek találhatják videoszínkorrekcióként a szokásos színkorrekciós paradigmákhoz. Másrészt előnyös lehet az olyan kezdőknek, mint te.
Előnyök
- Támogatja a LUT-okat egy adott egyedi megjelenéshez.
- Előnézetet biztosít.
- Sokoldalúan állítható luma ívekkel.
Hátrányok
- Jó a Mac felhasználók számára.
- Használat közbeni összeomlásokkal.
4. iMovie
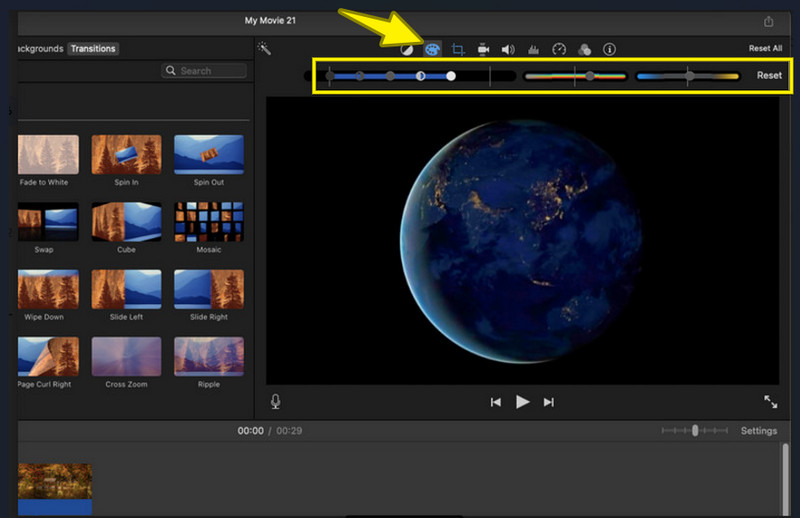
Végül, hogy teljes legyen a lista, bemutatjuk az iMovie-t, az ace videószerkesztő szoftvert Mac-hez. Annak ellenére, hogy az iMovie nem rendelkezik olyan görbékkel, hatótávolságokkal és színkerekekkel, mint a korábbi eszközök, továbbra is a felhasználók egyik legkedveltebb választása. Miért ne? Ez a szoftver egy fillér kiadása nélkül megvásárolható, ami azt jelenti, hogy teljesen ingyenesen használhatja. Szerencsére az iMovie alapvető színszűrőkkel és színjavító paraméterekkel rendelkezik, amelyek eléggé működnek a videók javításához.
Előnyök
- Ez egy ingyenes színkorrekciós videószerkesztő.
- Felhasználóbarát felülettel.
- Integrációkkal van átitatva.
- Többcélú szoftver.
Hátrányok
- Windows alatt nem érhető el
- Korlátozott számú támogatott videoformátummal.
2. rész. GYIK a videoszínkorrekciós eszközökről
Melyik színjavító alkalmazás a legjobb iPhone-hoz?
iOS esetén az iMovie a megbízhatók közé tartozik. Kipróbálhatja ezt az alkalmazást, és megpróbálhatja kijavítani a videó színét.
Szerkesszem a videó minőségét színkorrekció előtt?
Attól függ. Ha a videód minőségi javításra szorul, akkor módosítsd a minőséget. Ezért nem mindegy, hogy a színkorrekció előtt vagy után történik.
Biztonságos-e színjavító eszközt telepíteni Mac számítógépre?
Igen. A legjobb azonban a beszerzés előtt átvizsgálni a szoftvert vírusok szempontjából.
Következtetés
Összegyűjtöttük csak a legjobb színjavítók ebben a cikkben. Mivel elolvastad az áldásaikat és a rosszindulatukat, az Ön belátása szerint választ egyet. Valójában a második-negyedik eszközök kiválóak és népszerűek. A folyamat összetettsége azonban jelen van. Ezért, ha sokkal egyszerűbb eszközt szeretne, választania kell Vidmore Video Converter.