Részletes irányelvek a CapCuton lévő videó elhomályosításához
A CapCut az egyik legjobb videószerkesztő szoftver, amelyet különféle platformokon használhat. Hozzáférhet számítógépein, böngészőin, sőt mobileszközein is. Szinte az összes videószerkesztési funkciót kínálja, amelyre szüksége van egy lenyűgöző videó kimenet létrehozásához. Egyik nagyszerű funkciója a videó elmosása. Elmoshatja az arcot, a hátteret és a teljes videót. Tehát, ha erre a funkcióra van szüksége a videóihoz, akkor részt kell vennie ebben a bejegyzésben. A teljes részletet megadjuk hogyan lehet elhomályosítani a videót a CapCuton a leghatékonyabb módszerek segítségével. Ezután egy másik szoftvert is javasolunk a hatékony videóelmosási folyamathoz. Minden további nélkül tanuljon meg ebből a tartalomból.
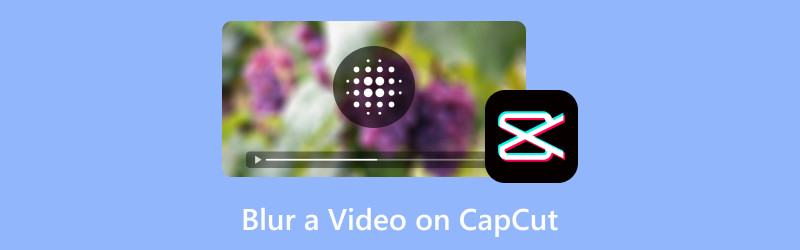
OLDAL TARTALMA
1. rész: Videó elhomályosítása a CapCuton
Ha szeretné megtanulni, hogyan lehet elmosni a CapCuton, akkor ebből a szakaszból szerezheti be az információkat. De először adjunk meg egyszerű adatokat a szoftverről. A CapCut egy offline és online videószerkesztő szoftver, amely képes hatékonyan javítani a videókat. Különféle funkciókat kínálhat, amelyek működtetésével kiváló kimenetet hozhat létre. Különféle effektusokat, szöveget, szűrőket szúrhat be, beállíthatja a videó színét stb. Ezekkel a nagyszerű tulajdonságokkal nem kétséges, hogy az eljárás után tökéletes eredményt érhet el.
Most, amikor a videók elmosódásáról van szó, támaszkodhat erre a szoftverre. A CapCut hatékony módszert nyújthat a videó elmosására. Még különféle elmosási lehetőségeket is kínál, így ideális és kényelmes szerkesztő minden felhasználó számára. A jó hír az, hogy a videó elhomályosítása egyszerű feladat. Miután hozzáadta a fájlt a szerkesztő idővonalához, már folytathatja az Effektek szakaszt, és elhomályosíthatja a videót. Ezzel az egyszerű módszerrel, akár kezdő, akár gyakorlott felhasználó, gond nélkül használhatja ezt az eszközt. Tehát, hogy többet megtudjon a teljes módszerről hogyan kell elmosni videókat CapCut használatával, lásd az alábbi hatékony utasításokat.
1. lépés. Hozzáférés a CapCut szoftver. Használhatja az online vagy offline verziót, saját preferenciái szerint. Ebben a módszerben a szoftver offline verzióját fogjuk használni. A program telepítése után indítsa el, és kattintson a gombra Projekt létrehozása gomb.
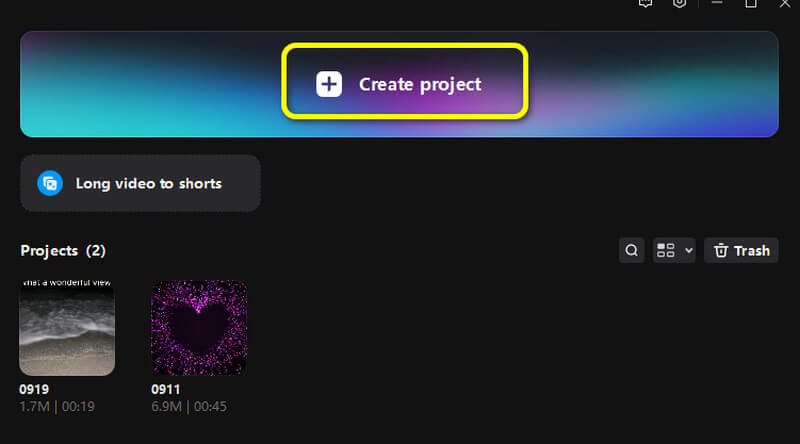
2. lépés. Ezt követően kattintson Importálás a videofájl hozzáadásához. Ezután húzza át a fájlt a Idővonal alatti szakaszban.
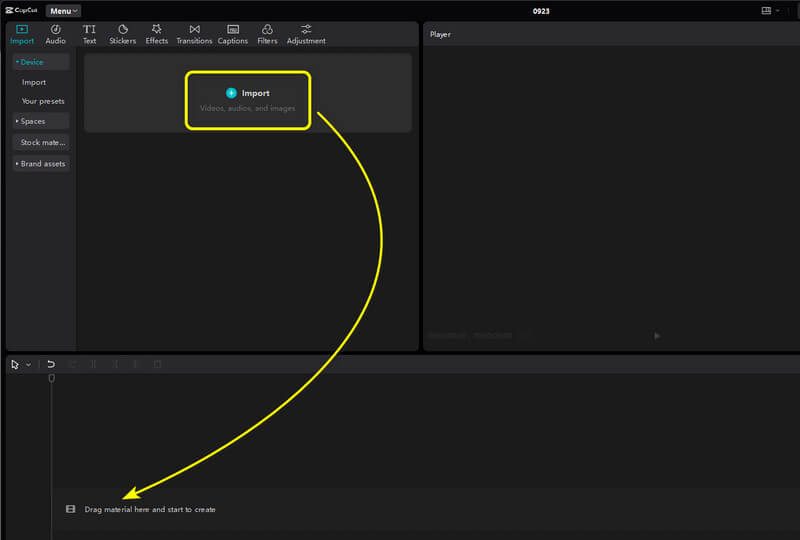
3. lépés. Menj a Hatások szakaszt a felső felületről. Ezután megkeresheti a Blur effektusokat. Szerezze be a hatást, és húzza a Idővonal. Ezzel látni fogja, hogy a videó már elmosódott effektusban van.
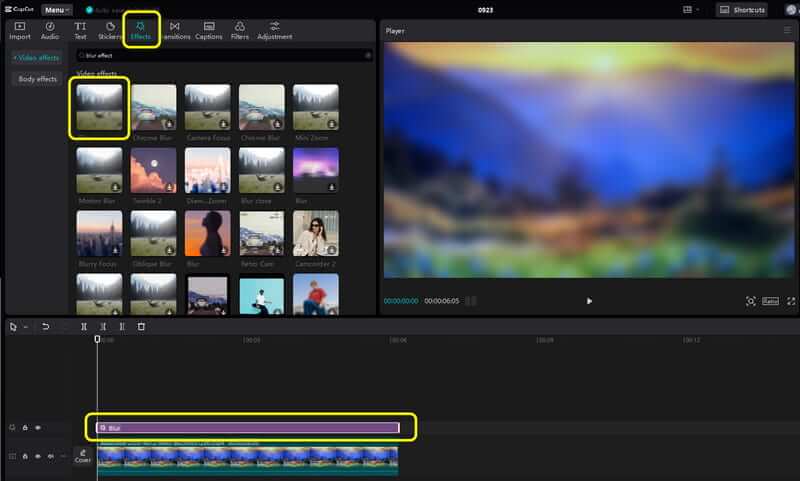
4. lépés. Ha elkészült, elkezdheti menteni az elmosódott videót a gomb megnyomásával Export gombot a jobb felső kezelőfelületről.
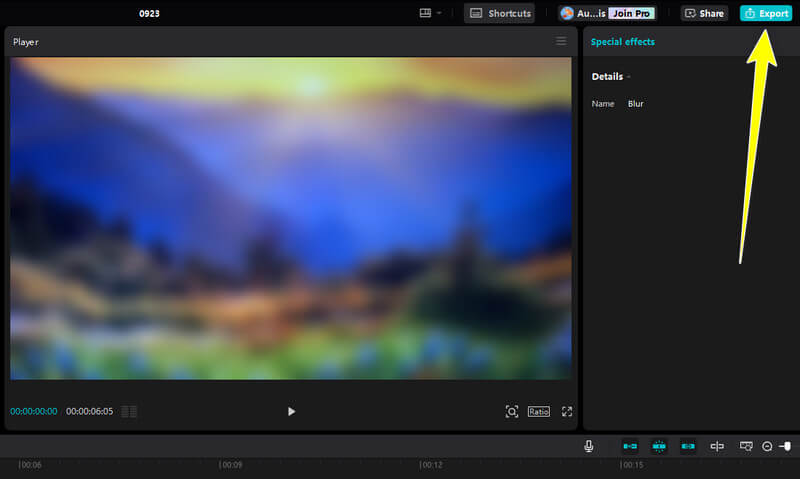
Ezzel a módszerrel függetlenül attól, hogy hány videót szeretne szerkeszteni vagy elhomályosítani, támaszkodhat erre a szoftverre. Lehetővé teszi az egész videó elmosódását a leghatékonyabb módszerekkel, így kiváló videószerkesztő szoftver.
2. rész. Hogyan lehet elmosni a hátteret a CapCuton
Ha meg szeretné tanulni, hogyan lehet elmosni a hátteret a CapCuton, akkor ez a rész az Ön számára készült. Nos, a háttérvideók elmosódásának számos oka lehet. Az egyik legjobb ok az, hogy jobban összpontosítson a fő témára vagy a videóban szereplő személyre. Az elmosódott háttérrel a nézők jobban összpontosítanak a fő témára. Tehát, ha el szeretné homályosítani a videó hátterét, tekintse meg az alábbi egyszerű lépéseket.
1. lépés. Importálja a szerkeszteni kívánt videót. Ezt követően be kell illesztenie a videót a Idővonal szakasz.
2. lépés. Ezután menjen a Hatások szakasz. Ezt követően a keresőmező segítségével keresse meg a Ködös hatások. Ezzel az effektussal elmoshatja a videó hátterét. Húzza az effektust az idővonalon, hogy használni tudja a videóján.
3. lépés. Ha már elmosta a hátteret, a gombra kattintva megkezdheti a videó mentését Export fenti opció. Vegye figyelembe, hogy Ön is megteheti szüntesse meg a videó elmosódását az eszköz segítségével.
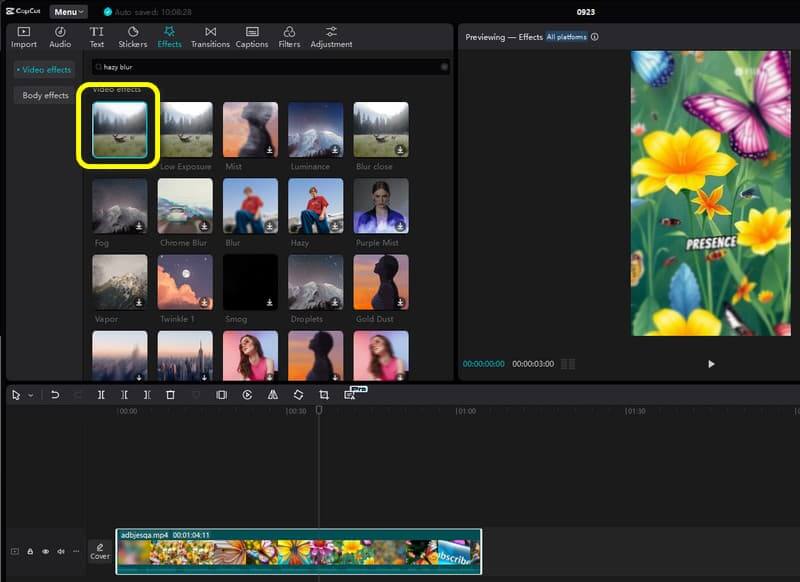
A videó hátterének elmosása hasznos, ha jobban összpontosít a fő tartalomra. Ezzel a módszerrel könnyen elmoshatja a videó hátterét. Amit itt szeretek, az az, hogy egyszerűen kivitelezhető, és gyorsan megtakarítható az eljárás.
3. rész. Hogyan lehet elhomályosítani az arcot a CapCuton
A teljes videó és a háttérvideó elhomályosítása mellett a CapCut segítségével elhomályosíthatja az arcot a videóból. Ezzel a funkcióval elrejtheti a személy arcát, ami segíthet elrejteni személyazonosságát. Tehát, ha meg szeretné tudni, hogyan lehet elhomályosítani az arcokat a CapCuton, kövesse az alábbi lépéseket.
1. lépés. Kattintson a gombra Importálás a videó hozzáadásához a számítógépről. Ezután helyezze be a videót a Idővonal szakasz.
2. lépés. Ezt követően menjen a Maszk opciót, és válassza a lehetőséget Kör funkció. Tegye a Kör alakot az arcra a videóból, hogy elmosódjon.
3. lépés. Ezek után már lehet homályos arc a videótól. Kattintson Export hogy végül elmentse a szerkesztett videót.
Amit szeretek ebben a módszerben, az az, hogy tökéletesen elhomályosítja az arcot a videóból. Lehetővé teszi az elmosódás szintjének beállítását is. Tehát, amikor különböző arcok elmosódásáról van szó, a legjobb ezt a módszert használni.
4. rész. A CapCut legjobb alternatívája a videó elmosására
A legjobb helyettesítőt keresed a CapCut számára a videók elmosásához? Ezután használja a Vidmore Video Converter. Ez a szoftver segíthet abban is, hogy a videót a legkielégítőbben elhomályosítsa. Hozzáadhatja a videót, és a szűrő funkcióval könnyedén elhomályosíthatja a tartalmat. Ezenkívül néhány funkciót is használhat a videó javítására. Beállíthatja a színt, a fényerőt, a színárnyalatot, a kontrasztot és egyéb paramétereket. Ezzel azt mondhatjuk, hogy a program tökéletes alternatívája a CapCutnak. Tehát, ha többet szeretne megtudni arról, hogyan lehet elhomályosítani videóit, tekintse meg az alábbi egyszerű lépéseket.
1. lépés. Nyissa meg a Vidmore Video Converter programot a számítógépén. Ezután indítsa el a fő felület megtekintéséhez.
2. lépés. Menj a Átalakító szakaszt, és kattintson a Fájlok hozzáadása gombot az elhomályosítani kívánt videó beillesztéséhez.

3. lépés. Folytassa a Szerkesztés > Hatások és szűrők szakasz. alatt a Szűrő szakaszban válassza ki a Pixelezés opció. Ezután elhomályosítja a videót. Ha elkészült, kattintson rendben.
4. lépés. Ezt követően kattintson a Összes konvertálása gombot az elmosódott videó számítógépre mentéséhez.
Következtetés
Hogyan lehet elhomályosítani a videót a CapCuton? Ezután el kell olvasnia ezt a teljes tartalmat, hogy megszerezze az összes szükséges tudást. Ez a bejegyzés hatékony módszereket mutat be a teljes videó, a háttér és az arc elmosására. Ezenkívül, ha a CapCut kiváló alternatíváját keresi, szeretnénk, ha kipróbálná a Vidmore Video Convertert. Ez a program segíthet elhomályosítani a videót a kívánt eredmény alapján.


