A 13 legmegbízhatóbb videokompresszor a videotömörítéshez
Vannak esetek, amikor a videó lejátszása egy eszközön sikertelen vagy nem támogatott. Vagy néha az embereknek nehézségeik támadnak videót küldeni e-mailben, mert az e-mailre vonatkozó korlátozások az általa támogatott tárterületre vonatkoznak. Ebben az esetben szükségük van egy videokompresszorra, amely segít megoldani a felmerülő problémákat.
A videó tömörítése segít eltávolítani bizonyos információkat, hogy csökkentse a videó méretét. A videó tömörítése után az eredeti formátum a használt formátumtól függően más fájltípusra változik. A videotömörítés elengedhetetlen része több videoklipnek az eszközön való tárolásának. Ezért, ha a videó nagy fájlméretével is problémái vannak, számíthat a legjobbra videó kompresszorok használhatja az ebben a cikkben leírt összes platformon.
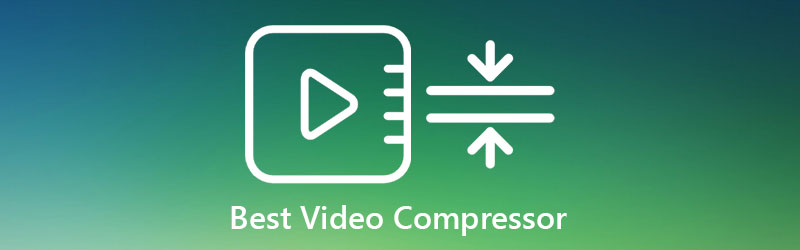
- 1. rész. A legjobb videokompresszorok Windows és Mac rendszerhez
- 2. rész. Video Compressor alkalmazások Android és iOS rendszerhez
- 3. rész. GYIK a videokompresszorokról
Írás előtt hogyan teszteljük a szoftvert a bejegyzésekhez:
Jogi nyilatkozat: A weboldalunkon található összes tartalom szerkesztői csapatunkhoz tartozó emberek által írt. Írás előtt mélyreható kutatást végzünk a témában. Ezután 1-2 napig tart az eszközök kiválasztása és tesztelése. A szoftvereket eszköz- és rendszerkövetelmények, funkciók, használati tapasztalatok stb. alapján teszteljük. Tesztünk átfogóbbá tétele érdekében áttekintő webhelyeket is megtekintünk, mint például a G2, Trustpilot stb., hogy összegyűjtsük a valós felhasználói tapasztalatokat referenciaként.
1. rész. A legjobb videokompresszorok Windows és Mac rendszerhez
1. Vidmore Video Converter
Ha olyan videotömörítőről érdeklődik, amely képes szerkeszteni képeket, videókat és hangsávokat, szüksége lehet a Vidmore Video Converter. Ez egy olyan szoftver, amely kompatibilis a Mac és Windows eszközökkel. Ez az offline eszköz internetkapcsolat nélkül is a legjobban működik. Rengeteg audio- és videofájlformátumot támogat, mint például MP3, WAV, AIFF, FLAC, MP4, MOV, MKV, stb. Egy nagyon felhasználóbarát felület segítségével az emberek könnyen tömöríthetik videoklipjeiket. Három lehetőséget kínál a fájlok tömörítésére. Az első a csúszkák mozgatása és a klip kívánt részének megtartása. Egy másik dolog a felbontás beállítása a beállítások alatt. És végül, az eszköztár alatt van egy automatikus videokompresszor.
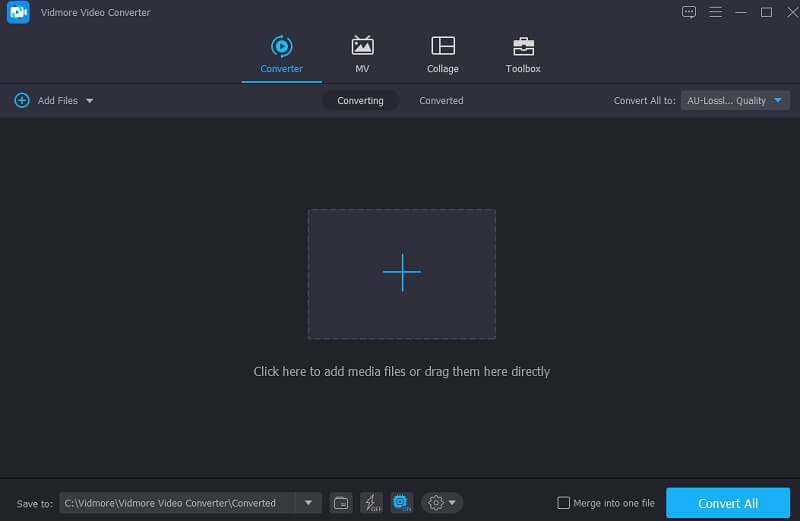
A Vidmore Video Converter előnyei:
- Nagyon barátságos műszerfal.
- Több mint 200 hang- és videótípust rögzít.
- Internet kapcsolat nélkül működik.
2. Freemake Video Converter
A Freemake Video Converter az egyik olyan videokompresszor, amelyet csak Windows-eszközökön használhat. Ez a videotömörítő az egyik legmegbízhatóbb eszköz a videoklipek tömörítésére. Az elsődleges felületen kívül számos fájlformátumot is támogat. Ezek a formátumok a következők: ROM, MPG, MP4, AVI, WMV stb. Ezenkívül a Freemake Video Converter bemásolja és DVD-ket ír. Lehetővé teszi a felhasználók számára, hogy feliratokat adjanak videoklipjeikhez, és szerkeszthessék metaadataikat.
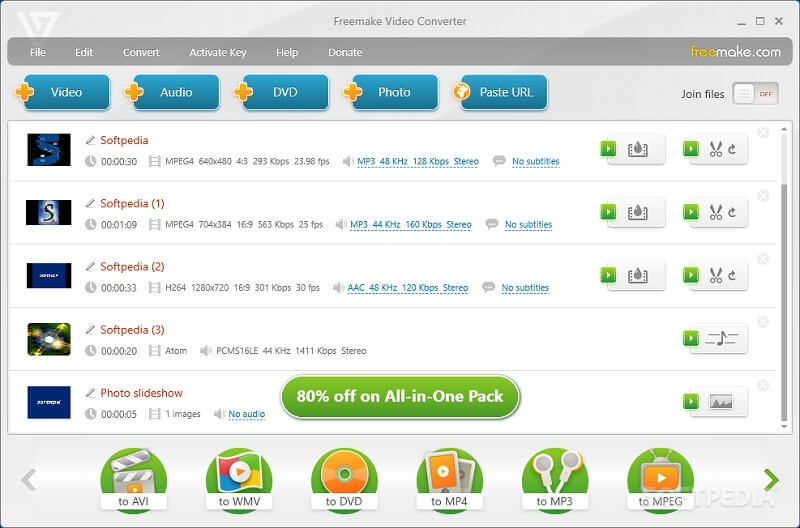
A Freemake Video Compressor előnyei:
- Elsődleges felülettel rendelkezik.
- Számos videofájl formátumot támogat, így a felhasználók választhatnak
- Nem tartalmaz reklámokat.
A Freemake videokompresszor hátrányai:
- Kizárólag Windows-eszközökre vonatkozik.
- A többi szerkesztési funkciót csak úgy használhatja, ha három napot vár a speciális funkciók engedélyezéséhez.
3. VLC Media Player
Ha a sokoldalúságról van szó, a VLC Media Player az igazi. Ez egy médialejátszó, amely kompatibilis a Mac, Windows, Linux és Android eszközökkel. A kedvenc videóid és filmjeid lejátszása mellett a VLC képes konvertálni és tömöríteni is azokat. Az emberek szeretik a kényelmét, mivel ingyenes, és nem tartalmaz vízjelet egyetlen kimeneti videón sem. Az intuitív kezelőfelület is hatásos, mert alapvető és egyértelmű. A VLC Media Player különféle videótípusokat támogat, és képes az X264 kódolására.
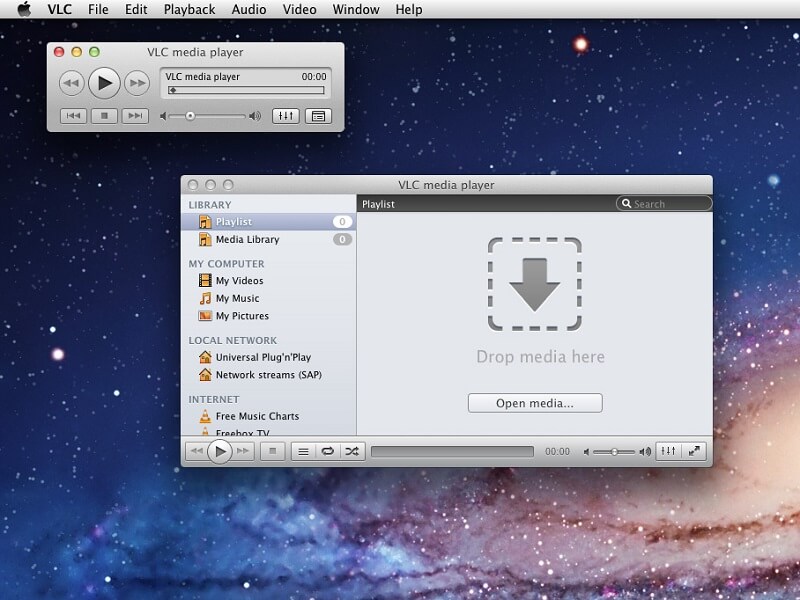
A VLC előnyei:
- Használhatóság.
- Kényelmes gyorsbillentyűkkel rendelkezik a billentyűzethez.
- Kompatibilitás a legtöbb eszközzel.
A VLC hátrányai:
- Néhány frissítést tartalmaz.
4. VSDC Video Converter
Ez a videó konverter támogatja a videotömörítést is, és csak Windows felhasználók számára alkalmazható. Ez egy szabadon hozzáférhető szoftver is, amely számos fájlformátumot rögzít, különösen a népszerűeket. Néhány támogatott fájltípus az M4V MP4. AVI, DVD és mások. Ezenkívül tartalmaz néhány alapvető szerkesztőeszközt, amelyek lehetővé teszik a felhasználók számára a felosztást, törlést és egyesítsék videoklipjeiket. A VSDC Video Converter fejlett előre beállított beállításokat is tartalmaz minden fájltípushoz.

A VSDC előnyei:
- A felhasználók ingyenesen hozzáférhetnek.
- Videótömörítést kínál a minőség romlása nélkül.
- A legtöbb fájlformátumot rögzíti.
5. Vidmore Ingyenes Video Converter Online
Ha tiszta audio- és videokompresszort és konvertert keres, szoftver telepítése nélkül, használhat egy online eszközt. És ezek közül az egyik a Vidmore Free Video Converter. Ez egy internet-alapú program, amely lehetővé teszi a felhasználók számára, hogy tömörítsék a videoklipeiket a beállítások lapon lévő felbontás szabályozásával. A szerkesztési funkciókban való navigálást sem akadályozza, mert felhasználóbarát irányítópultja van. És ez az online eszköz is nagy segítség, különösen az úton lévő egyéneknek, mert időt takarít meg.

A Vidmore Free Video Converter előnyei:
- Használhatóság.
- Tiszta hang és videó konverter.
A Vidmore Free Video Converter hátrányai:
- Nem rendelkezik beépített szerkesztő eszközökkel.
6. FFmpeg
Más videokompresszorokkal ellentétben az FFmpeg más. Ez egy szöveges szoftver, amely lehetővé teszi a hang- és képtömörítést. Ez az offline program számos fájlformátumot is támogat, például MP4, MOV, AVI stb. De az a jó ebben az eszközben, hogy elérhető Linux, Windows és Mac eszközökön.
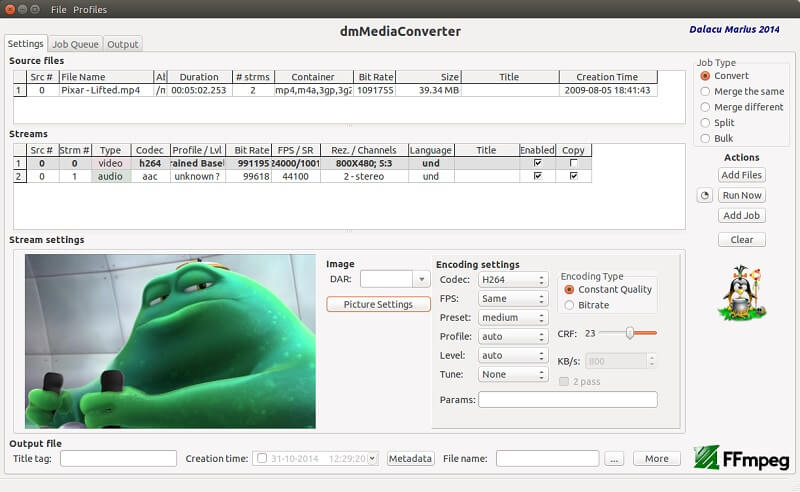
Az FFmpeg előnyei:
- Ez többplatformos és ingyenes.
- Különféle videofájlformátumokat fogad el.
- Támogatja a rögzítést, a konvertálást, a tömörítést és a streamelést.
Az FFmpeg hátrányai:
- Kezdőknek nem ajánlott.
- Minőségi veszteség van.
7. FreeConvert
A FreeConvert egy másik online eszköz, amellyel videókat a kívánt méretre tömöríthet. Ez a program lehetővé teszi a felhasználók számára a H.265 és H.264 kodekek közötti választást. Ezenkívül a FreeConvert lehetővé teszi a felhasználók számára, hogy a felbontás és a bitsebesség szabályozásával navigáljanak a videó minőségében. A felhasználók problémamentesen használhatják ezt az online eszközt, mivel intuitív felülettel rendelkezik. Másrészt a konverzióban korlátozások vannak, tekintettel arra, hogy online eszközről van szó.
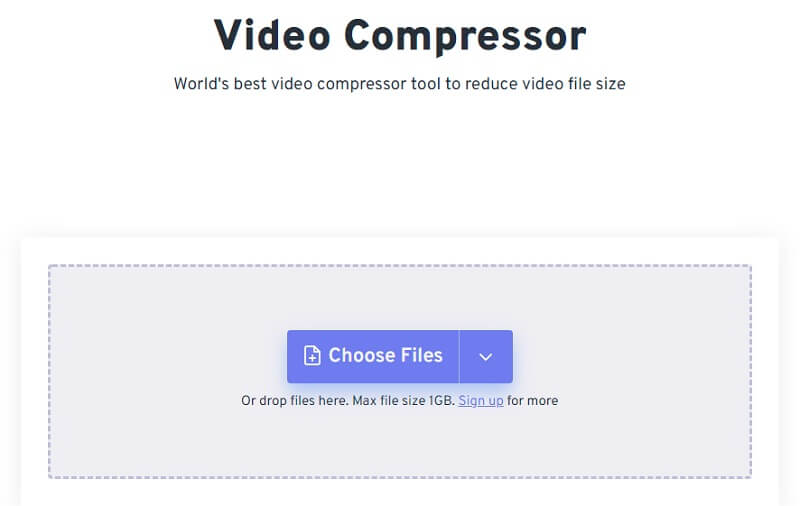
A FreeConvert előnyei:
- Nagyon barátságos műszerfalat tartalmaz.
- Nem tartalmaz hirdetéseket, bár ez egy online eszköz.
- Nagyon gyorsan konvertálódik.
A FreeConvert hátrányai:
- Az átalakítást illetően vannak korlátozások.
- A fizetős verzió kicsit abszurd.
8. ClipChamp
A ClipChamp egy online videószerkesztő. A videó tömörítésének egyetlen módja ezzel az online programmal a fizetős verzió megvásárlása. Ha azonban nem szeretnél élni az előfizetéssel, kihasználhatod a videód méretét azáltal, hogy eltávolítod a nem kívánt részeket. A ClipChamp számos fájlformátumot támogat. Ezért továbbra is kényelmes a használata. Ezen kívül más szerkesztőeszközöket is tartalmaz, amelyek segítségével optimalizálhatja videóit.

A ClipChamp előnyei:
- Nincsenek korlátai a fájlkonverzió tekintetében.
- Gyors átalakítást és tömörítést is kínál.
- A formátumok és felbontások széles skáláját kínálja.
A ClipChamp hátrányai:
- A legjobb lenne a prémium csomagot igénybe venni a videoklipek tömörítésére.
2. rész. Video Compressor alkalmazások Android és iOS rendszerhez
1. VidCompact
Ha az eszköze Android, és videótömörítőt keres a Google Playen, érdemes lehet a VidCompact alkalmazást használnia. Ez az eszköz könnyen navigálható, mert intuitív kezelőfelületet tartalmaz. Az eszköz által támogatott videoformátumok közül néhány a MOV, FLV, MP4 és MKV. Az a jó ebben az eszközben, hogy a minőség romlása nélkül tömöríti a videókat. Ezen kívül felhatalmazza Önt bizonyos módosítások elvégzésére, például vágásra, levágásra és videó vágása.
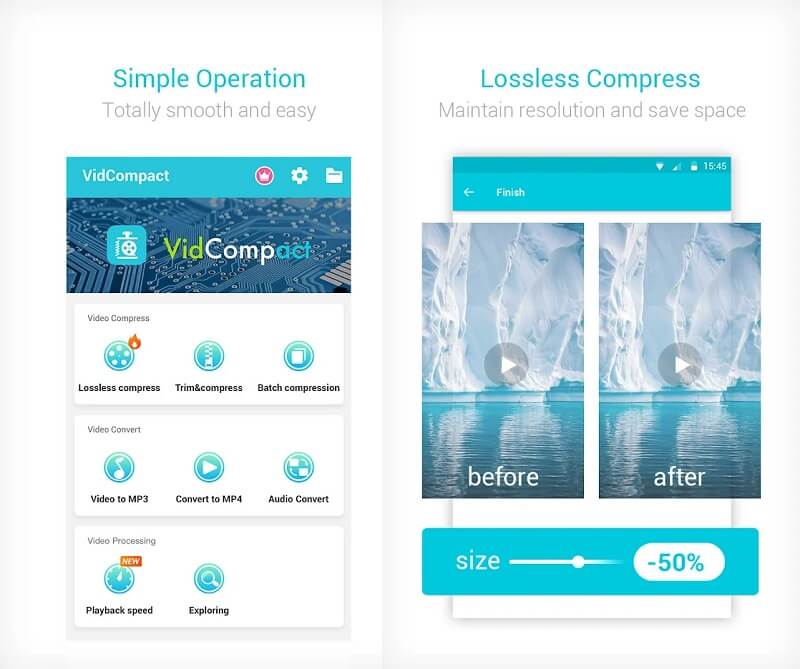
A VidCompact előnyei:
- Többféle feladatra is képes, például videók konvertálására, tömörítésére és szerkesztésére.
- Számos fájlformátumot rögzít, köztük MOV, WMV, MPEG, RMVB, FLV, HD, AVI stb.
- Eltávolíthatod a videó nem kívánt részeit.
A VidCompact hátrányai:
- Az ingyenes próbaidőszak lejárta után igénybe kell vennie a fizetős verziót.
2. Video Converter kompresszor
Egy másik Android-eszközökön elérhető videokompresszor a Video Converter Compressor. Ez az alkalmazás lehetővé teszi a felhasználók számára, hogy tömörítsék és konvertálják videóikat más fájlformátumokba. Támogat néhány fájltípust, például MP4, M4V, FLV, AVI, stb. A felhasználók élvezetesnek találják, mert nincs bonyolult felülete. Ezen kívül egy médialejátszót is tartalmaz, amely lehetővé teszi, hogy megnézze a videót, mielőtt módosítaná.
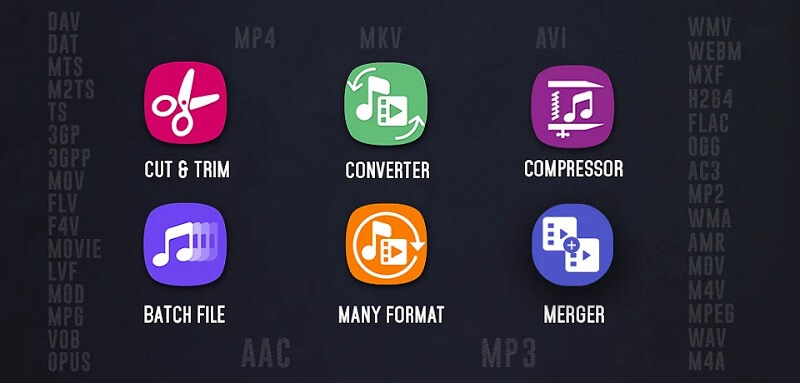
A Video Converter kompresszor előnyei:
- Beépített szerkesztő eszközökkel rendelkezik.
- Támogatja a fájlok egyidejű konvertálását.
- A minőségi veszteség kicsi a nullához.
A Video Converter kompresszor hátrányai:
- Néhány szerkesztési funkció feloldásához be kell fejeznie a hirdetéseket.
- A Pro verzión keresztül elérheti a népszerűtlen formátumokat.
3. Videózsugorító
A Video Shrinker tökéletes az iOS felhasználók számára, és ingyenesen használhatja. Ez az alkalmazás egy tiszta videó tömörítő, amely minden videófelbontással működik. Ezen kívül lehetővé teszi a videó méretének 80%-vel való csökkentését is. A Video Shrinker lehetővé teszi a videó minőségének módosítását is.

A Video Shrinker előnyei:
- A felhasználók ingyenesen hozzáférhetnek.
- Lehetővé teszi a felhasználók számára, hogy módosítsák videóik felbontását.
- Tartalmaz egy előnézeti funkciót, amely lehetővé teszi a felhasználók számára, hogy lássák a videóik változásait.
A Video Shrinker hátrányai:
- Nem szakíthatja meg a műveletet az alkalmazás bezárása nélkül.
4. Videó tömörítése - Shrink Vids
Egy másik iOS videó tömörítő a Video Compress. Ez az egyetlen iOS-alkalmazás, amely lehetővé teszi a videók kötegelt tömörítését. Ami a kisegítő lehetőségeket illeti, ez iPhone, iPad és iPod készülékeken működik. Akkor sem kell aggódnia, ha Ön kezdő, mert nagyon barátságos műszerfala van.
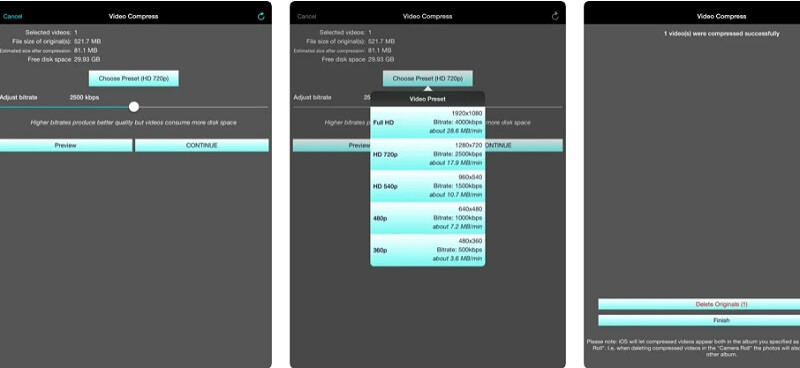
A Video Compress előnyei:
- A szerkesztési funkciók kezdőbarátak.
- Lehetővé teszi a tömörítés minőségének ellenőrzését.
- Többféle tömörítést tesz lehetővé.
A videó tömörítés hátrányai:
- Néha elsötétül a képernyő néhány videó tömörítése után.
5. Video Compressor a MobileIdea Studio-tól
A videokompresszor egy olyan alkalmazás, amely több feladatot is tud végezni. A fájlok tömörítési képessége mellett lehetővé teszi a felhasználók számára, hogy fájljaikat más kívánt formátumba konvertálják. Ezenkívül lehetővé teszi a felhasználók számára, hogy kivonják a hangot a videójukból. És végül, lehetővé teszi, hogy kivágjon néhány olyan részt a videoklipekből, amelyekre nincs szükség.
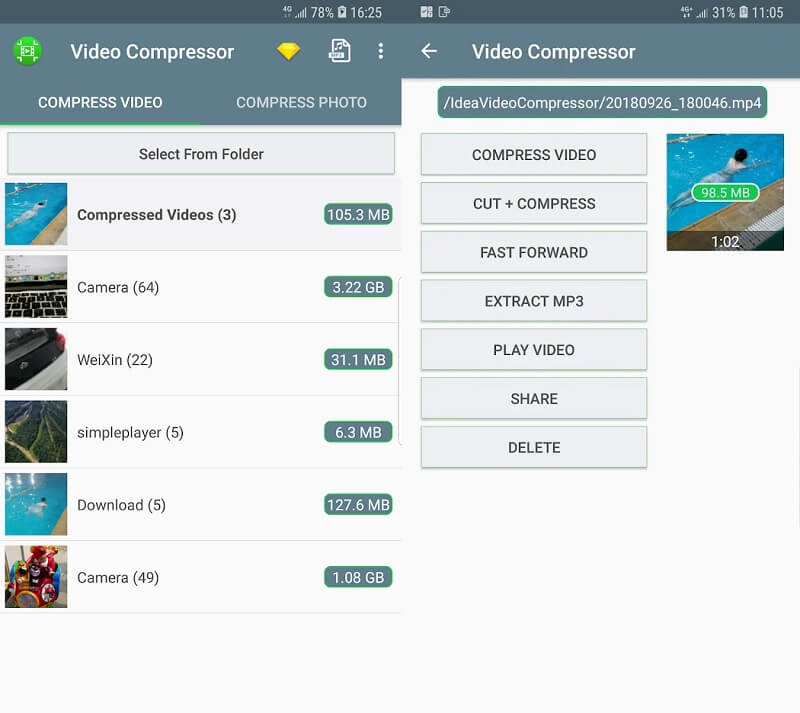
A videokompresszor előnyei::
- Barátságos felülettel rendelkezik.
- Lehetővé teszi a hang kinyerését.
A videokompresszor hátrányai:
- Néha problémák adódhatnak a teljes videó tömörítésével.
3. rész. GYIK a videokompresszorokról
Mi a videotömörítés fő hátránya?
A videotömörítés fő hátránya, hogy elveszít néhány adatot. Ezenkívül sok hiba történik a videó átvitele során.
Mi a videotömörítés élvonala?
A videó tömörítésével a felhasználók helyet és pénzt takaríthatnak meg. Ha helyet takarít meg eszközén, nem kell másik merevlemezt igénybe vennie a videoklipek összeállításához.
Hogyan lehet videót tömöríteni?
Ha tömöríteni kell egy videót, használhatja a Vidmore Video Converter. Először töltse fel a kívánt videót, majd navigáljon a Beállítások ikonra, és állítsa be a Felbontást és a Képkockasebességet. Ezt követően érintse meg az Összes konvertálása gombot a képernyő alján.
Következtetések
Ez a bejegyzés segítsen megtalálni az Ön számára legjobb videokompresszort. Ha használ a videó kompresszor online, offline vagy mobileszközön, ez Öntől függ.


