Zene hozzáadása az iMovie-hoz a hangulat és az elköteleződés javítása érdekében
Kívántad már, hogy a videóid fülbemászó dallamai legyenek? Az iMovie-val ez egy szelet torta. Ha zenét ad hozzá iMovie-projektjeihez, azok lebilincselőbbé, vonzóbbá és izgalmasabbá tehetik azokat. Képzeld el, hogy videóid életre kelnek a tökéletes hangsávval. Gondolj erre úgy, mintha a videóidat adnád a főcímdalnak. Ugorjunk bele hogyan adhat hozzá zenét az iMovie-hoz és fedezze fel, hogyan készíthet olyan videókat, amelyek jól néznek ki és csodálatosan hangzanak. Egyszerű és szórakoztató; azért vagyunk itt, hogy végigvezetjük Önt minden lépésen.
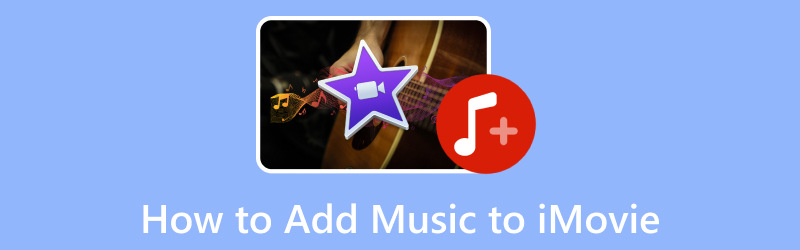
OLDAL TARTALMA
1. rész Zene hozzáadása az iMovie-hoz az iTunes alkalmazásból
Gondolkozott már azon, hogyan adhat zenei löketet iMovie-videóihoz az iTunes által kedvelt zenével? Nos, a jó hír az, hogy ez rendkívül egyszerű! Beillesztheti kedvenc zenéit a videóiba, és még fantasztikusabbá teheti azokat. Merüljünk el, és nézzük meg, hogyan adhatunk zenét az iMovie-hoz az iTunesból!
1. lépés. Nyissa meg az iMovie alkalmazást a számítógépén. Indítson el egy új iMovie-projektet, vagy nyissa meg azt a projektet, amelyhez zenét szeretne hozzáadni.
2. lépés. Különféle lapokat fog látni a képernyő tetején; kattints a Média lapon. Ezután menjen az iTunes részhez a zenekönyvtár eléréséhez.
3. lépés Böngésszen a zenék között, hogy megtalálja azt, amelyet hozzá szeretne adni iMovie-projektjéhez. Kattintson és tartsa lenyomva a hozzáadni kívánt zenét, majd húzza a kezelőfelület alsó részén található idővonalra. Dobja oda, ahol szeretné, hogy a zene elinduljon a projektben.
4. lépés Módosíthatja a zenei klip hosszát az idővonal széleinek húzásával. Levághatja a zenét a kívánt időtartamnak megfelelően, ha az hosszabb, mint a projekt. A hangerőt akkor is módosíthatja, ha a zene az idővonalon van. Kattints a Zenei klip kiválasztásához, majd használja a megjelenő hangerő-csúszkát. Módosítsa a zene hangerejét a projektben szereplő többi hanghoz képest.
5. lépés. Játsszon végig a projekten, hogy a zene a megfelelő helyen és a kívánt hangerőn legyen. Ha elégedett a zene hangzásával a projektben, mentse el az iMovie projektet. Ha készen áll a projekt megosztására, exportálhatja azt a hozzáadott zenét tartalmazó videofájlként.
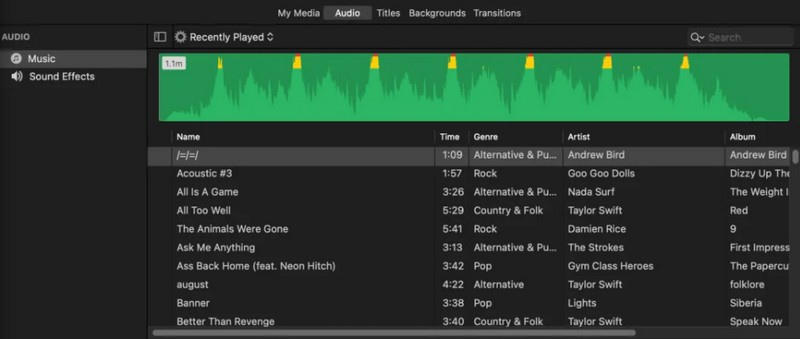
2. rész: Zene hozzáadása videóhoz az iMovie segítségével
Néztél már meg egy filmet vagy egy kiváló videót, és észrevetted, hogy a zene hogyan teheti még izgalmasabbá a jeleneteket? Nos, ugyanezt megteheti videóival az iMovie használatával. Tanuljuk meg, hogyan adhat hozzá zenét az iMovie-hoz, és tegyük fantasztikussá videóit!
1. lépés. Kezdje az iMovie megnyitásával a számítógépen.
2. lépés. Válassza ki, hogy új projektet szeretne indítani, vagy megnyit egy meglévőt, amelyhez zenét szeretne hozzáadni. Ha új projektet indít, importálja azt a videót, amelyhez zenét szeretne hozzáadni. Ehhez kattintson a Média importálása gombot, és válassza ki a videót a helyi meghajtóról.
3. lépés Nézze meg az iMovie ablakának tetején a Zene fület, és kattintson rá a zenekönyvtár eléréséhez. Zenei számok gyűjteményét fogja látni. Keresse meg vagy tallózzon a videóhoz hozzáadni kívánt zenék között.
4. lépés Egy zeneszámra kattintva meghallgathatja az előnézetet. Segít eldönteni, hogy melyik zene illik legjobban a videódhoz. Ha kiválasztottad a zenét, húzd át a videód alatti idővonalra. Helyezze el oda, ahol szeretné, hogy a zene kezdődjön a videóban.
Módosíthatod a hosszat, ha a zene hosszabb, mint a videód, vagy ha meghatározott ideig szeretnéd lejátszani. Ehhez húzza a klip széleit az idővonalon a kivágáshoz. Ha módosítani szeretné a hangerőt, kattintson a gombra Zenei klip az idővonalon, és egy menü jelenik meg a klip felett. A hangerő csúszkával módosíthatja a zene hangerejét. Azt is választhatja, hogy a zenét be- vagy kikapcsolja.
5. lépés. Játsszon végig a videón, hogy a zene szinkronban legyen és a megfelelő hangerőn legyen. Ha készen áll a videó megosztására, exportálhatja a videókat és a hozzáadott zenét is tartalmazó fájlként.
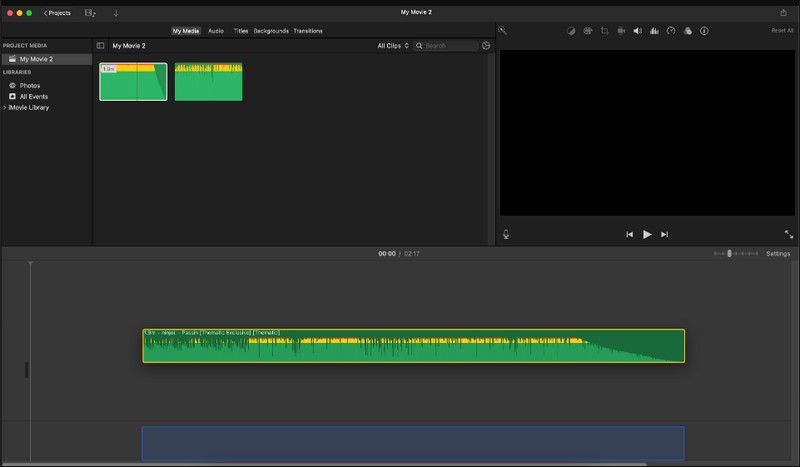
3. rész. Bónusz: Egyszerű mód zene hozzáadására a videóhoz
Szeretnéd videóidat lebilincselő háttérzenével javítani? Ne keressen tovább Vidmore Video Converter - az Ön könnyen használható eszköze, amellyel zene hozzáadásával még figyelemreméltóbbá teheti a videókat. Ez a program egyszerű és barátságos elrendezésű. Könnyű zenét hozzáadni a videóidhoz, még akkor is, ha nem vagy műszaki szakértő. Gyorsan megtalálhatja, amire szüksége van, minden zavarás nélkül. Ezenkívül az audioformátumok széles skáláját támogatja, így biztosítva, hogy probléma nélkül importálhassa hangfájljait. A Vidmore Video Converter megőrzi mind az audio-, mind a videókomponensek minőségét, biztosítva, hogy a végső hangok a lehető legprofesszionálisabbak legyenek.
1. lépés. A program letöltéséhez látogasson el a Vidmore Video Converter hivatalos webhelyére. A letöltés után a képernyőn megjelenő útmutatót követve telepítse a programot az asztalra. Ha elkészült, folytassa a program futtatásával.
2. lépés. Irány a MV fülre, és kattintson a Fájlok hozzáadása gombot a felület bal alsó sarkában. Azonnal megnyitja az asztali mappát, és onnan válassza ki azt a videót, amelyhez zenét szeretne hozzáadni.
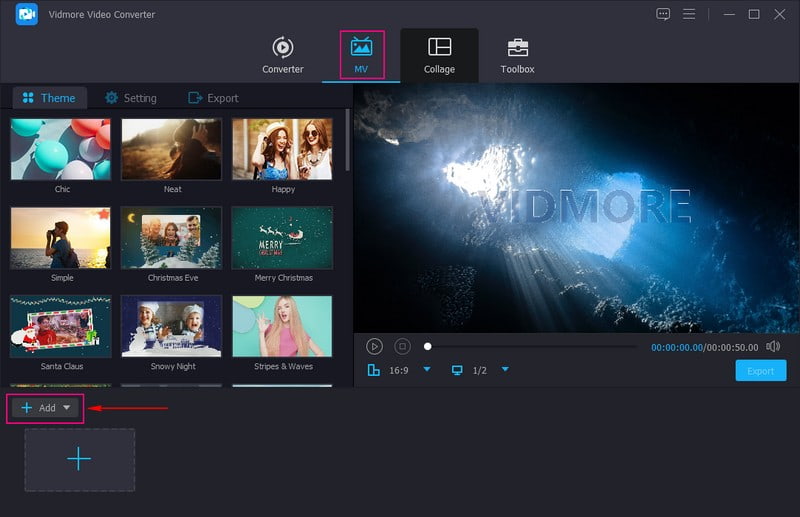
3. lépés A videó importálása után válassza ki a Beállítások a Téma opció mellett. A Beállítások opciók alatt lépjen a Hangsáv és tegyen mellé egy pipát Háttérzene. Miután engedélyezte, kattintson a (+) gombot az asztali mappa megnyitásához és a kívánt zene hozzáadásához. Jelentkezni lehet Loop játék és Fade be és ki hatásokat, ha akarod. Ezen kívül módosíthatja a zenét Hangerő és Késleltetés preferenciája szerint.

4. lépés Amellett, hogy zenét ad hozzá a videóhoz, hozzáadhat és alkalmazhat egy adott Téma és Rajt és Végcímek. A videó további javításához a gomb megnyomásával érheti el a szerkesztési funkciókat Szerkesztés gomb. A Forgatás és vágás, Hatások és szűrők, Vízjel, és az Audio itt van.
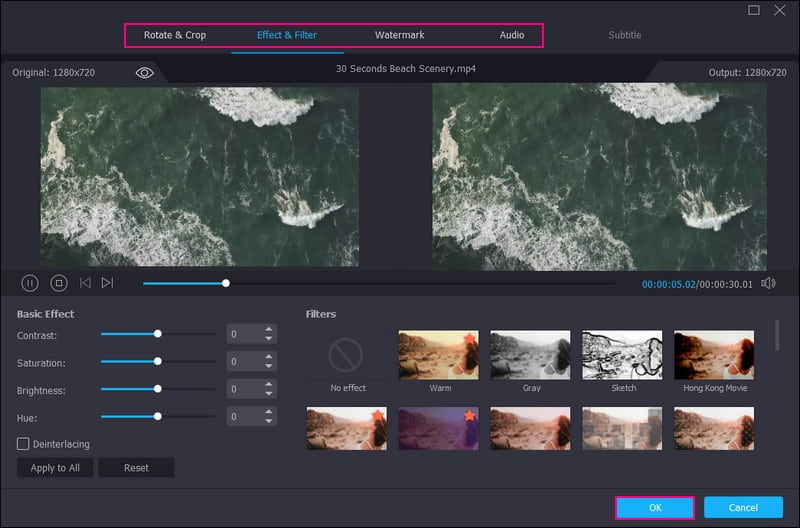
5. lépés. Miután rendezte, költözzen ide Export a videobeállítások módosításához, pl Formátum, felbontás, minőség, és Filmkocka szám. Ha kész, nyomja meg a Indítsa el az Exportálást gombbal mentheti a videót zenével az asztali mappába.

4. rész. GYIK a zene iMovie-hoz való hozzáadásával kapcsolatban
Hozzáadhatok zenét ingyen az iMovie-hoz?
Szerencsére ingyenesen adhat hozzá zenét az iMovie-hoz. Számos beépített hangsávot és hangeffektust tartalmaz, amelyeket további költségek nélkül használhat.
Miért nem jelenik meg a zenekönyvtáram az iMovie-ban?
Számos oka lehet annak, hogy a zenekönyvtár nem jelenik meg az iMovie-ban. A probléma kijavításához ellenőriznie kell a zenei engedélyét, a zene helyét, valamint azt, hogy az alkalmazás frissítve van-e. Ha továbbra sem jelenik meg, újra kell indítania vagy újra kell telepítenie az alkalmazást, vagy újra kell indítania a számítógépet.
Hogyan adhatok hozzá zenét az iMovie-hoz iPhone-on?
Indítsa el az iMovie alkalmazást iPhone-ján. Indítson el egy új projektet, vagy nyisson meg egy meglévőt. Kattintson a + Média hozzáadása gombra a videoklipek projektbe való importálásához. Ezután kattintson a + jelre Média hozzáadása ismét válassza ki a Hang lehetőséget, és válasszon egy dalt a könyvtárából. Húzza a klipet a videói alatti idővonalra. Csúsztassa a klipet balra vagy jobbra a videó időzítésének megfelelően. Ha elkészült, kattintson a Lejátszás gombra a videó előnézetének megtekintéséhez zenével.
Miért nem tudok dalt importálni az iMovie-ba?
Ennek oka az, hogy a dal fájlformátuma nem támogatott, a fájl sérült, a fájl helye, nagy fájlméret stb.
Mi a teendő, ha szerzői joggal védett zenét akarok használni a videómban?
A szerzői joggal védett zene megfelelő engedély nélküli használata jogi problémákhoz vezethet. A legjobb, ha jogdíjmentes zenét vagy olyan zenét használsz, amelyhez jogod van. Az iMovie ingyenes hangsávok és effektusok választékát kínálja, amelyeket anélkül használhat, hogy aggódnia kellene a szerzői jogok miatt.
Következtetés
És tessék! Megtanultad hogyan adhat hozzá hangot az iMovie-hoz a megadott lépések segítségével. Az iMovie segítségével videóidat most a zene sugározza. Ez olyan, mintha a tánclépéseiket adnák nekik. Az iMovie mellett a Vidmore Video Converter segítségével is hozzáadhat zenét videóihoz. Lehetővé teszi az eredeti hang megtartását és háttérzene beépítését. Jó szórakozást a fantasztikus videók készítéséhez olyan zenével, amelyet mindenki élvezni fog!


