A legjobb programok az alacsony pixelszámú képek online és offline javításához
Előfordulhat, hogy olyan helyzeten ment keresztül, amikor nem fogta jól a fényképezőgépet vagy a telefont, ami elmosódottá teszi a fényképet. Vannak olyan esetek is, amikor megkérsz valakit, hogy készítsen egy fényképet, de nem vagy technikus a fényképezésben. Ez frusztráló, különösen, ha csak egy elmosódott fotónál ragadsz. Valószínűleg szeretne még egy felvételt készíteni, de a helyszínre való visszatérés nehézkes.
Szerencsére alacsony felbontású fotóiból nagy felbontású képeket készíthet. Addigra már magabiztosan megoszthatja vagy közzéteheti őket az interneten. Ezzel kapcsolatban ez a bejegyzés végigvezeti Önt a folyamaton hogyan lehet visszaállítani az alacsony felbontású fényképeket az ajánlott programok használatával. Tekintse meg őket lent.
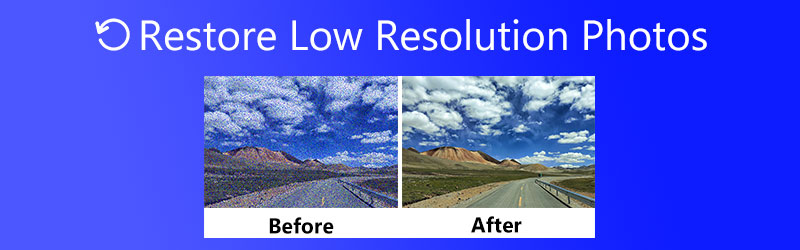

1. rész: Az alacsony felbontású fényképek online visszaállítása és javítása
Natívan nagy felbontású fájlokat szerezhet be praktikus felskálázó eszközökkel, mint pl Vidmore Free Image Upscaler Online. A programot fejlett SRCNN neurális hálózati mesterséges intelligencia technológiákkal töltik be, amelyek felelősek a fényképek minőségromlás nélküli javításáért. Ezenkívül ez a funkció egyszerű és biztonságos élményt nyújt a program használatában. Ezen túlmenően, jól fut az összes főbb böngészőn, beleértve a Google Chrome-ot, az Edge-t, a Safarit stb. A program további funkcióiért és az alacsony felbontású képek készítésének lépésenkénti útmutatójához olvassa el az alábbiakat.
Főbb jellemzők:
◆ Automatikus javító funkciót kínál a szuperfelbontású fényképekhez.
◆ Fényképek felskálázása különböző nagyítási tényezőkkel.
◆ Szinte minden népszerű formátumot támogat, például PNG, JPG, TIF, BMP stb.
◆ Növelje a fényképek minőségét a webböngészőben telepítés nélkül.
◆ Tekintse meg a kimenet előnézetét, mielőtt letölti a számítógépére.
1. lépés Látogassa meg a program webhelyét
Nyissa meg a kívánt böngészőt, és keresse fel a Vidmore Free Image Upscaler Online webhelyet. Miután elérte a kezdőlapot, nyomja meg a gombot Kép feltöltése gombot, és megjelenik a fájlmappa. Innen válassza ki és töltse be a kívánt Képet a programba. Ne feledje, hogy a kép mérete nem haladhatja meg az 5 MB-ot, de bármilyen képformátumot feltölthet.
Próbálja ki az Image Upscaler programot most!
- Javítsa a fénykép minőségét.
- Kép nagyítása 2X, 4X, 6X, 8X.
- Régi kép visszaállítása, fotó elmosódásának megszüntetése stb.

2. lépés: Töltse fel a képet, és állítsa be a nagyítási tényezőt
A fotó feltöltésekor a program automatikusan felnagyítja a képet 2-szeres nagyítási tényezővel. Másrészt a minőség megőrzése mellett 4-szeresére, 6-szorosára vagy 8-szorosára növelheti a fényképet.
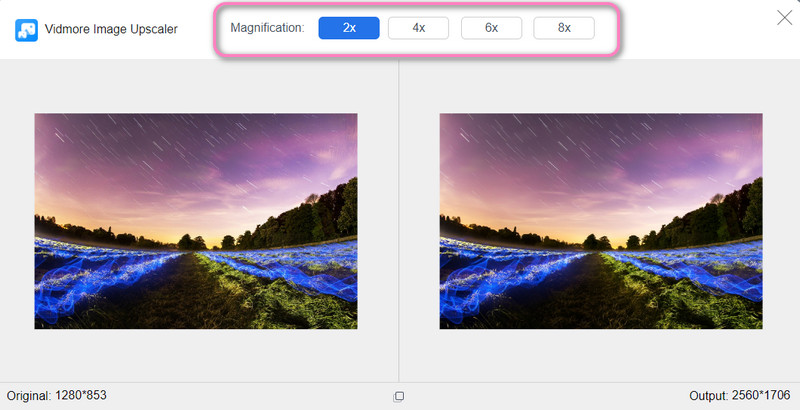
3. lépés: Tekintse meg és mentse el a módosított fényképet
A fénykép felnagyítása után vigye az egérmutatót a kép fölé, hogy megtekinthesse a felnagyított fotó részleteit vagy változásait. Ha elégedett az eredménnyel, kattintson a gombra Megment gombot a jobb alsó sarokban. Egy másik fénykép feldolgozásához egyszerűen nyomja meg a gombot Új kép a bal alsó sarokban. Így állíthatja vissza könnyedén az alacsony felbontású fényképeket.
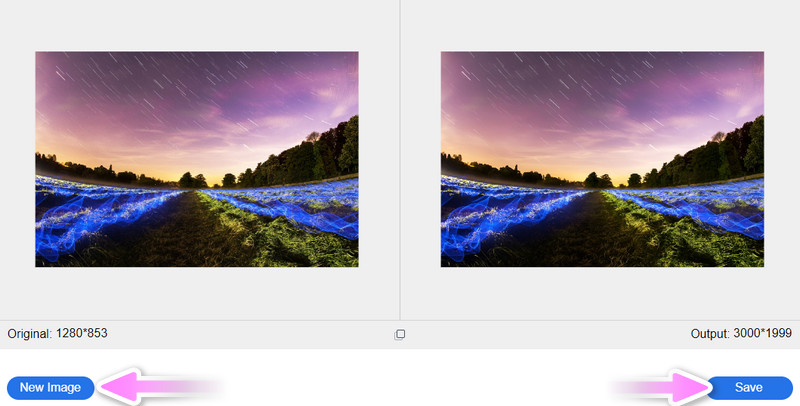
2. rész: Az alacsony pixelszámú képek javítása Photoshop segítségével
A kis felbontású képjavítások terén is nagy segítséget jelent egy profi fotószerkesztő. A Photoshop számtalan szerkesztési módot kínál. Így sok grafikus használja, még tipikus emberek is, akik képszerkesztéssel foglalkoznak. Végső soron lehetővé teszi a fénykép felbontásának beállítását. Ennek megfelelően növelheti vagy csökkentheti a felbontást. Ezenkívül kiválaszthatja a kép újramintáját, és módosíthatja a szélességet és a magasságot. Ha szeretné megtanulni, hogyan élesíthet egy kis felbontású képet, kövesse az alábbi egyszerűsített útmutatót.
1. lépés. Töltse le az alkalmazást a hivatalos webhelyéről, és telepítse a számítógépére. Közvetlenül ezután indítsa el, és nyissa meg a képet a Photoshopban.
2. lépés. A program felső menüjében válassza a lehetőséget Kép és válassza ki a Képméret opciót a választékból. Ezután a párbeszédpanel ki fog bővülni. Ez a doboz megmutatja a fénykép méretét és felbontását.
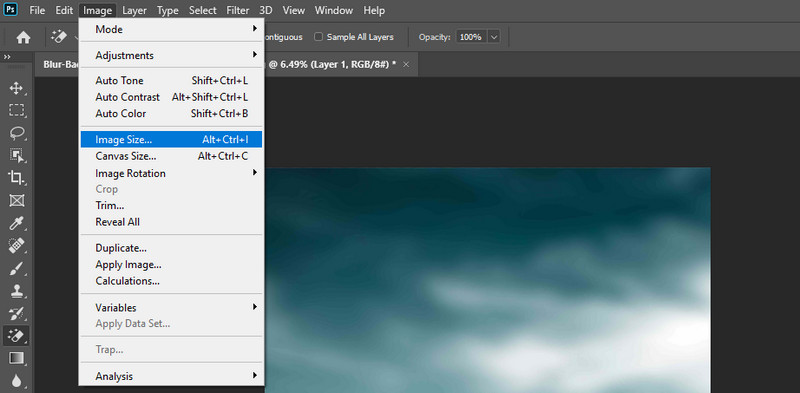
3. lépés Ha a fénykép felbontása 72, módosítsa erre 300 pixel. Kiválaszthatja, hogy szeretné-e újramintázni a fényképet vagy sem. Ha kész, nyomja meg rendben a változások mentéséhez.
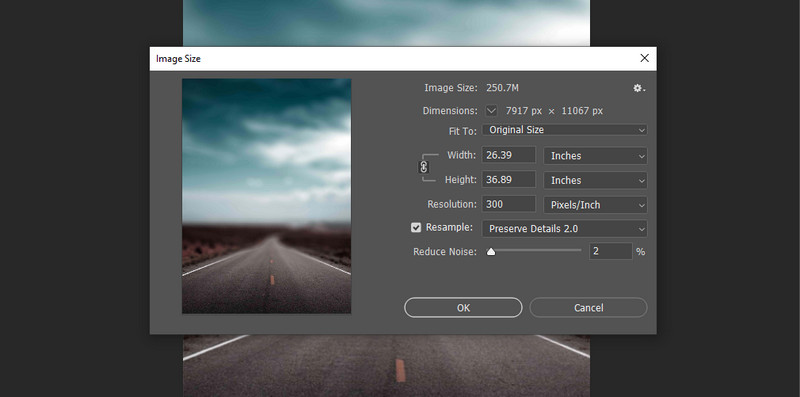
4. lépés A konvertált fényképet nagy felbontásúvá mentheti a címre kattintva Fájl> Mentés másként. Ezután állítson be egy fájl célhelyet, ahová menteni szeretné. Ez az! Most javított egy rossz minőségű képet a Photoshopban.
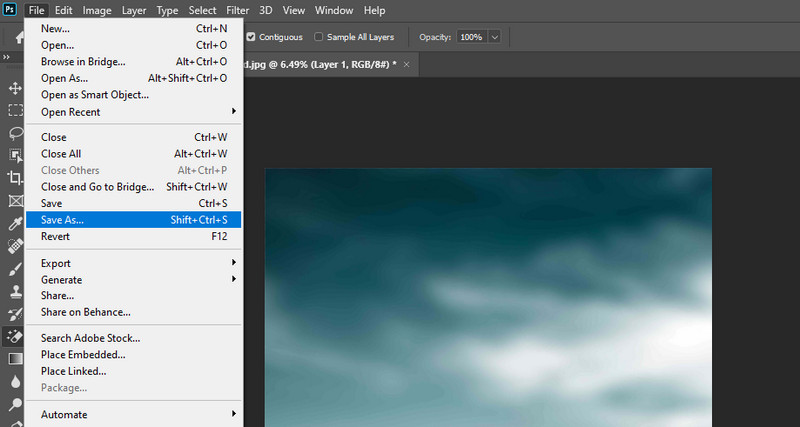
3. rész Tippek az alacsony felbontású fényképek elkerüléséhez
Számos tényező hozzájárulhat ahhoz, hogy a fénykép alacsony felbontású legyen. Ez lehet a fényképezőgép rázkódása, a zár, a sebesség vagy a rekesznyílás beállítása, amely felelős egy kis felbontású fotóért. Másrészt különféle módszereket alkalmazhat a pixelveszteség felbontásának helyreállítására. Mégis, ahogy a közhely tartja, "jobb a megelőzés, mint a gyógyítás." Ezért a következő tippek segítenek csökkenteni az alacsony felbontású fényképeket. Nézd meg őket.
◆ Fényképezés sorozat módban.
Az egyik lehetséges megoldás az alacsony felbontású fényképek kiküszöbölésére, ha több felvételt készít. Nem kell megelégednie azzal, hogy egyszerre csak egy fényképet készítsen. Válthat sorozatfelvétel módra, és egyszerre több fényképet is készíthet.
◆ A kamerának stabilnak és mozdulatlannak kell lennie.
Ha hajlamos elveszíteni a fogást a telefonon vagy a fényképezőgépen, az állvány használata nagyban segít. A fényképezőgépnek mozdulatlannak és szuperstabilnak kell lennie, hogy elkerülje a fényképezőgép remegését, hogy a fénykép tiszta legyen.
◆ Állítsa be az optimális zársebességet.
Megpróbálhatja növelni a zársebességet is, így tiszta, borotvaéles és éles fényképeket készíthet.
◆ Állítsa a fényképezőgép rekeszértékét a legnagyobb értékre.
Jelentősebb számú nyílásnál szűk nyílás lesz. Ezzel a beállítással nagyobb mélységélességű felvételeket készíthet, így tiszta és éles elő- és háttér érhető el.
◆ Kerülje a méret jelentős változtatásokkal történő növelését.
A fényképek méretének több mint 30 vagy 40 százalékos növelése az élesség elvesztését eredményezi. Ez egy általános szabály minden képre.
4. rész. GYIK az alacsony felbontású fényképek javításáról
Hogyan növelhetem a kép felbontását Android telefonon?
Ha meg szeretné növelni a képek felbontását Android telefonján, használhatja a Photo Resizer alkalmazást. Ez a mobilalkalmazás segít javítani a képeket és a fényképek minőségét.
Egy kis fénykép átméretezésével nagyobb felbontást érhetek el?
Mindig jobban jársz egy nagyobb képpel, mert ha átméretezed kisebbre, az nem befolyásolja jelentősen a minőséget. Ha azonban elakad egy kis fotó, használhatja a Vidmore Free Upscaler Online-t a fénykép nagyításához és minőségének javításához.
Hogyan élesíthetem a képeket a GIMP-ben?
Nyissa meg a képet a GIMP-ben és a Szűrőkben. Ezután lépjen a Javítás elemre, és nyissa meg a Sharpen (Unsharp Mask) funkciót. Ezután állítsa be a sugár, a mennyiség és a küszöb értékeit a fénykép élesítéséhez.
Következtetés
Ha tanulni kell hogyan lehet visszaállítani az alacsony felbontású fényképeket, a fenti oktatóanyagok jelentősen segítenek. Mindkét módszer 100% működik. A legjobb eszköz kiválasztásakor azonban a legjobb olyan tényezőket figyelembe venni, mint az ár és a használhatóság. A használhatóság szempontjából a Vidmore Free Image Upscaler Online felülmúlja a Photoshopot, mivel az eszköz mesterséges intelligencia technológiával van felszerelve. Ezenkívül nem szükséges regisztráció vagy előfizetés a használatához.


