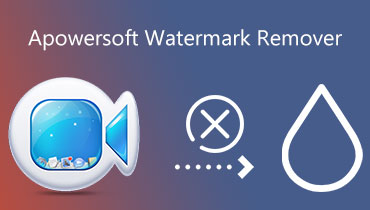Távolítsa el a vízjelet a PDF-ből 4 különböző módszerrel
Az Adobe Inc. megtervezte és népszerűsítette a PDF formátumot, egy rugalmas dokumentumfájltípust. A Microsoft Word-del együtt ez a két legelterjedtebb dokumentumformátum. A megfelelő eszközökkel sokféle célra használhatja a PDF-et. Többek között kombinálhatja, konvertálhatja, kivonhatja, átméretezheti, vághatja, feloszthatja és elforgathatja a PDF-fájlokat. Végül is ezek mind ingyenesek. A PDF-ek másik kedves tulajdonsága a vízjel hozzáadásának vagy törlésének lehetősége. Ez a cikk ismerteti hogyan lehet eltávolítani a vízjeleket a PDF-ből dokumentumokat.
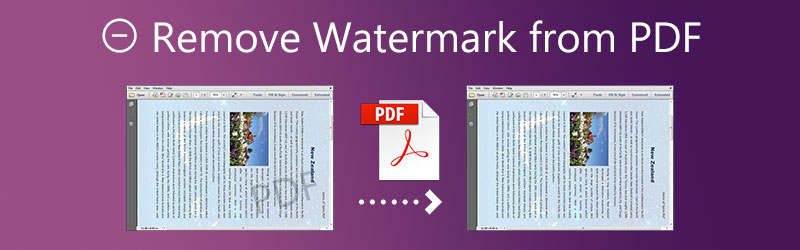

1. rész: A vízjel eltávolítása a PDF-ből
1. Google Dokumentumok
A Google Dokumentumok a Google által kínált webalapú szövegszerkesztő. A felhasználók online készíthetnek, módosíthatnak és közzétehetnek fájlokat, és bármely internet-hozzáféréssel rendelkező eszköz megtekintheti azokat. Még Android és iOS eszközök is elérhetők. A Google Dokumentumok együttműködési képességei különböztetik meg fő asztali versenytársától, a Microsoft Word-től. Ez volt az első olyan szövegszerkesztő szoftver is, amely együttműködésen alapuló online dokumentumszerkesztést biztosított. A Google nagyon egyszerűvé tette a dokumentumok megosztását az eszközök között, és valós idejű együttműködést rajtuk egy webböngésző segítségével.
Ezenkívül vízjeleket is hozzáadhat vagy eltávolíthat a Google Dokumentumokban. Az alábbiakban felsorolt lépéseket használhatja útmutatóként.
1. lépés: Indítsa el a Google Dokumentumokban létrehozott dokumentumot számítógépén. Aztán a Menü sávban lépjen a Beszúrás lehetőségre, és a lista lefelé görgetése után válassza ki a Vízjel választási lehetőség.
2. lépés: A vízjel tárolót a Google Dokumentumok szerkesztőjében találja meg a képernyő jobb oldalán.
3. lépés: Meg fogja találni a Távolítsa el a vízjelet opciót ugyanabban a vízjel mezőben a Formázás választási lehetőség. Csak meg kell érintenie a gombot, és törli a vízjelet a Google Docs dokumentum hátteréről.
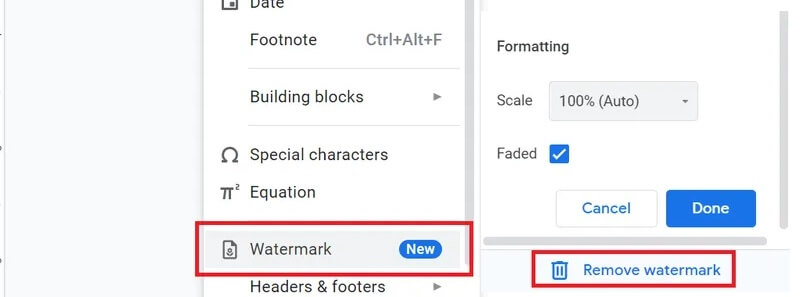
2. Adobe Reader
Tekintettel arra, hogy az Adobe fejlesztette a programot, nyilvánvaló, hogy ez a legnépszerűbb alkalmazás a PDF-fájlok kezelésére. Azonban ebben a modern időszakban léteznek olyan alternatív eszközök, amelyek bizonyos esetekben az Acrobat-alkalmazásoknál jobb teljesítményt nyújtanak. Az Adobe Reader segítségével a PDF-fájlformátum vízjeleket tartalmazhat, ami az egyik vezető lehetőség a vízjelek eltávolítására. A vízjel eltávolítható a dokumentumból az Adobe Reader következő technikáival.
1. lépés: A kezdéshez le kell töltenie az Adobe Acrobat DC programot, majd el kell indítania. Ezt követően válassza ki a Eszközök menüt, majd a PDF szerkesztése választási lehetőség.
2. lépés: Ezt követően válassza ki a Vízjel lehetőséget, majd válassza ki az eltávolítási lehetőséget. Vízjel eltávolításához PDF-ből használja a Fájlok hozzáadása opciót a menüből.
3. lépés: Válassza ki a PDF tárolási célhelyet a helytől eltérő helyen Kimenet választási menü. Az utolsó lépés a vízjel eltávolítása a PDF-fájlból a kiválasztással rendben menüből.
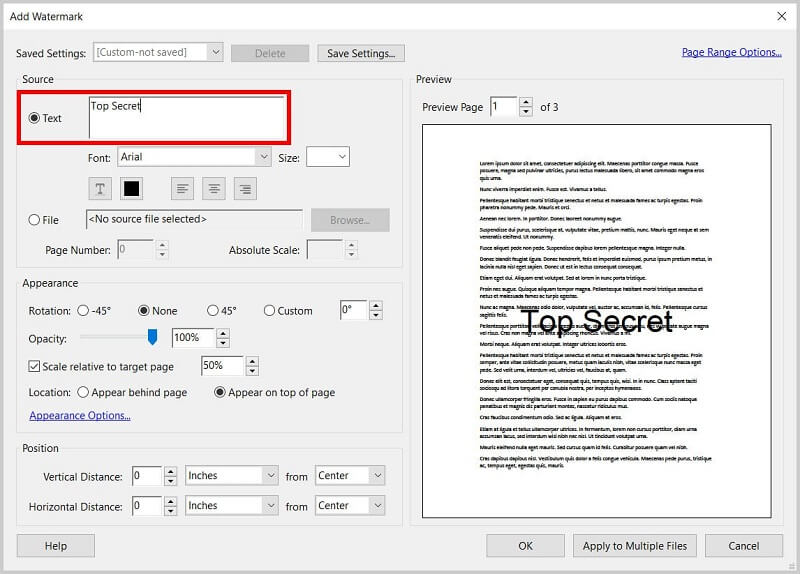
3. Apowersoft Online Image Watermark Remover
Az Apowersoft egy vízjel-eltávolító volt, amely Windows vagy Mac operációs rendszert futtató számítógépeken működik. Ezzel a módszerrel lehetőség van a vízjelek eltávolítására a videókról és képekről. Három különböző vízjel eltávolítási technika közül választhat. Törölheti a vízjel szimbólum egyes elemeit, miközben továbbra is lehetővé teszi, hogy a jel többi része látható legyen a videóban, és így tovább.
Az Apowersoft az összes legnépszerűbb videóformátummal kompatibilis. Így importálhatja filmjeit úgy, hogy áthúzza őket az alkalmazásba a számítógép tárhelyéről.
1. lépés: Nyissa meg az Apowersoft Online Image Watermark Remover alkalmazást, és töltse fel a képet vízjellel. Ezután kattintson a Távolítsa el a vízjelet a képről gombot a képernyő közepén.
2. lépés: Egy mezőben látható, hogy a képen hol volt korábban a szöveg. Keresse meg a dobozt, hogy a vízjelbe helyezze.
3. lépés: Végül válassza ki a vízjelet, amelyet törölni szeretne a képről a ikonra kattintva Törli választási lehetőség.
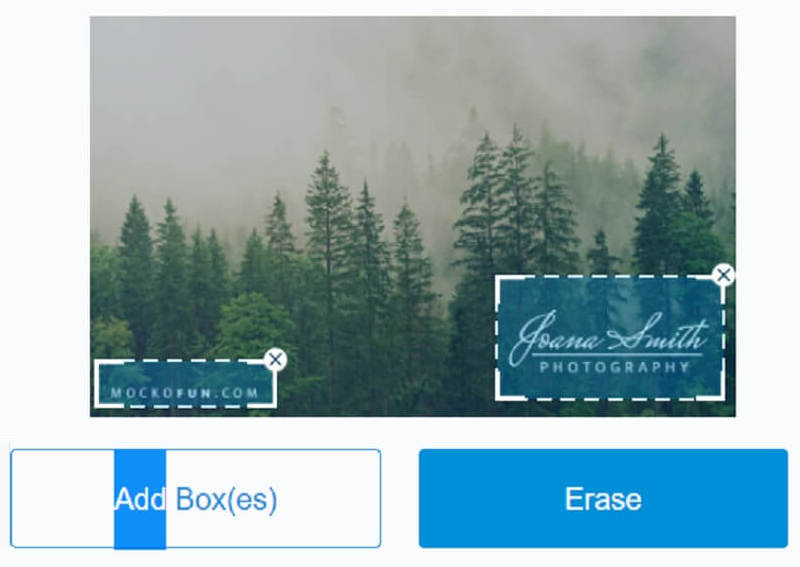
2. rész. Innovatív módszer a vízjel eltávolítására a képekről
Ingyenes vízjel eltávolító online az a módszer, amely egyszerre a legmodernebb és a legkönnyebben használható a vízjel eltávolításakor a képről. Ez egy kép vízjel-eltávolító, amelynek használatához nincs szükség tagságra. A Free Watermark Remover nem olyan, mint a többi vízjeleltávolító. Nem kell fizetnie a tagságért vagy a licencért, mielőtt használhatná. Más vízjeleltávolítók így működnek.
Ez a megközelítés a legkorszerűbb és a legtöbb. Mesterséges intelligencia rendszerrel van programozva, amely képes önmagában eltávolítani a vízjelet egy képről vagy fájlról. Ez az eszköz nem igényel jelentős mennyiségű felhasználói beavatkozást. Ezenkívül a Free Watermark Remover Online különféle fájltípusokkal kompatibilis. Ha a vízjel-eltávolító képes feldolgozni a fájlt, akkor nem kell aggódnia.
Íme néhány ennek az eszköznek az erős tulajdonságai.
◆ Az 100% biztonságos a felhasználók számára, mert automatikusan törli a fájlt, ha végzett a kép vízjelének eltávolításával.
◆ Kiváló minőségű vízjeleltávolítóval rendelkezik, így a kép az eredeti beállítással marad meg.
◆ Gyors képfeldolgozó processzorral rendelkezik, amely nagyon gyorsan eltávolítja a kép vízjelét.
◆ Lehetővé teszi a felhasználók számára, hogy annyi vízjelet távolítsanak el, amennyit csak akarnak.
Kövesse az alábbi egyszerű útmutatót a vízjelek Free Watermark Remover Online használatával történő eltávolításához.
1. lépés: Először is fel kell lépnie a Vidmore Free Watermark Remover Online hivatalos oldalára. Ezt követően rákattinthat a Kép feltöltése és keresse meg a vízjeles képet, és töltse fel az oldalra.
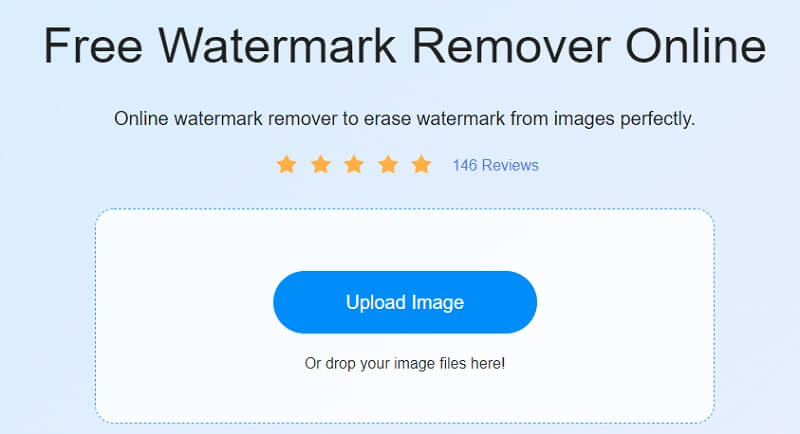
2. lépés: Miután meglátja a képet a végén, elkezdheti szerkeszteni. A bélyegek követésének megkezdéséhez kattintson a gombra Lasszó gomb a kép tetején található. Ezután kezdjen el piros jelet helyezni a vízjelre. A piros jel arra utal, hogy el kell távolítania. megnyomni a Eltávolítás gombot fent.
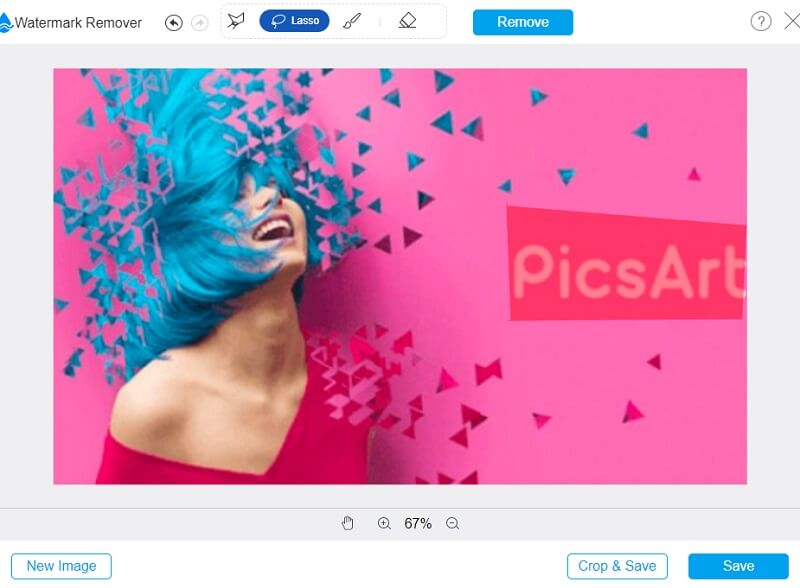
3. lépés: Ezenkívül módosíthatja a videó méretét. Érintse meg a Vágás és mentés gombot, és miután a négy sarkot kihangsúlyozta, beállíthatja a kép léptékét.
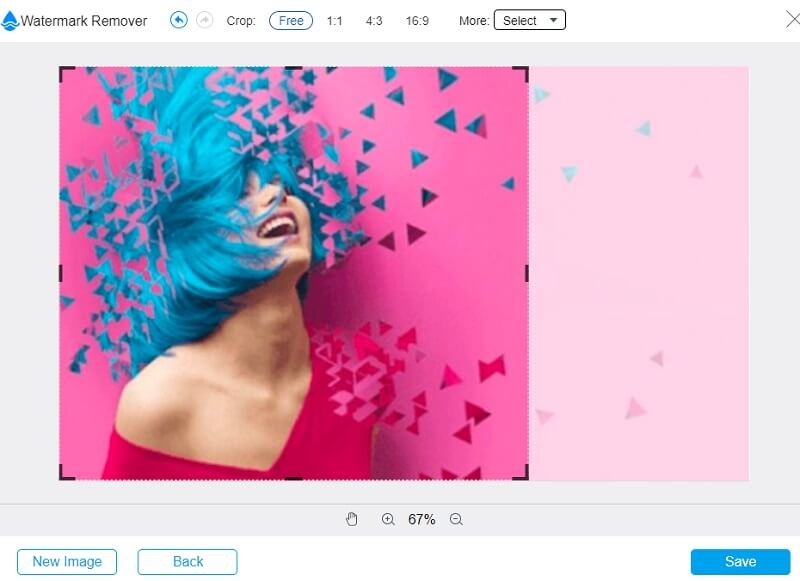
4. lépés: Ha nem szeretné módosítani a fájlt, kattintson a gombra Megment gomb alatt.
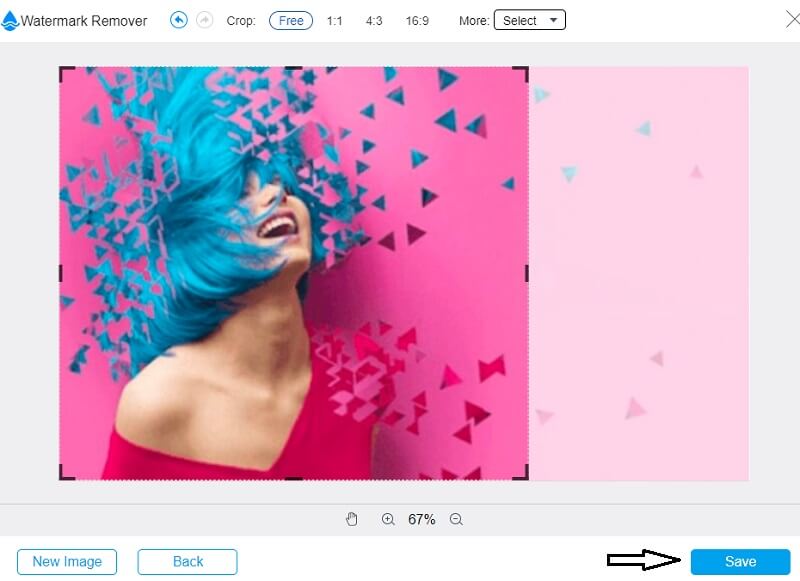
3. rész. GYIK a vízjel eltávolításával kapcsolatban PDF-ből
Mi a feladata a PDF vízjelnek?
Ha vízjelet ad a PDF-fájlhoz, azonosíthatja a fájlt egy eredeti másolataként és a PDF-fájl típusaként, például értékelésként, számláként vagy bármi másként. Mindezeket a feladatokat vízjel hozzáadásával végezheti el. Ezen túlmenően a vízjel hozzáadása a PDF-hez segít biztosítani, hogy a dokumentum tartalma ne módosítható semmilyen olyan módszerrel, amely magában foglalja a digitális adathordozók használatát.
A vízjelek elrettentik a szerzői jogot?
A vízjeles megközelítés nem nyújt hibátlan digitális védelmet a szerzői jogok tulajdonjogával és a jogsértésekkel szemben, még akkor sem, ha figyelmen kívül hagyjuk a ma használatos technológiák eredendő műszaki és adminisztratív problémáit.
Hogyan különbözik a vízjel a logótól?
A vízjel egy áttetsző minta lenyomata a munkadarab felületén. Csak akkor látható, ha a papírt a fényre hozzák. Ezzel szemben a logó egy jel vagy embléma, amely védjegyként szolgál.
Következtetések
Most már szabad távolítsa el a vízjelet a PDF-ből a fenti eszközök segítségével. Garantáltan jó minőségű képet érnek el a vízjel eltávolítása után is.