Útmutató, hogyan távolítja el az Adobe Illustrator könnyedén a hátteret
A hátterek eltávolítása vagy az átlátszó háttér létrehozása kiváló ötlet képek rétegezésére és professzionális poszterek készítésére, különösen akkor, ha termékfotókat készít online reklámozás céljából, vagy nyomtatványokat készít terjesztés céljából. De ne aggódj. Van mód ennek kezelésére. Az egyik ajánlott program, amely segít megszabadulni a nem kívánt háttértől, az Adobe Illustrator.
Ezért sokan keresik a lépést hogyan lehet hátteret törölni az Illustratorban. Függetlenül a háttértől, legyen az egyszerű fehér vagy fekete háttér, bonyolult és összetett, mint az emberi haj, az eszköz megbirkózik veled. Ami azt illeti, az Adobe Illustrator számos módot kínál az előtér háttértől való elkülönítésére. Folytathatja az olvasást, hogy megtanulja, hogyan végezheti el ezt a munkát könnyedén.
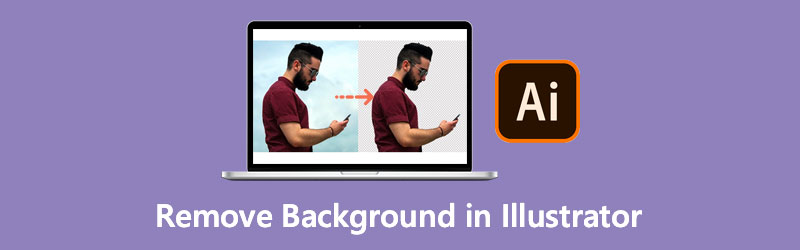
- 1. rész: Háttér eltávolítása az Illustratorban
- 2. rész. A legjobb online eszköz a háttér eltávolítására, mint az Illustrator
- 3. rész: GYIK a háttér eltávolításához az Illustratorban
1. rész: Háttér eltávolítása az Illustratorban
Tegyük fel, hogy logókészítéssel, illusztrációkkal vagy tipográfiával foglalkozik. Ebben az esetben az Adobe Illustrator soha ne hagyja el az eszköztárat. Megszabadulhat a bosszantó háttértől, mivel megmutatjuk, milyen hihetetlenül hasznos módszereket tudhat el a képekről az Illustratorban.
1. Háttérkép eltávolítása az Illustratorban az Image Trace segítségével
Ez a módszer jól alkalmazható kevesebb részletet tartalmazó képekhez, kétdimenziós animációkhoz, rajzfilmekhez és logókhoz. Lehetővé teszi az objektumok vektorának létrehozását, még a kisebb részleteket is. Addigra törölheti a hátteret, miközben a fénykép előtere megmarad. Valójában az Illustratorban eltávolíthatja a fehér hátteret, ami szintén jó. Másrészt az Illustrator háttértörlő eszköze így működik.
1. lépés. Ha az Adobe Illustrator már telepítve van a számítógépén, nyissa meg, és töltsön fel egy szerkeszteni kívánt képet.
2. lépés. Navigáljon ide Ablak > Képkövetés a feltöltött kép vektorossá alakításához. Egy kis ablaknak kell felbukkannia a felület jobb oldali ablaktáblájában. Most bontsa ki a Mód alatt Képkövetés panel. Akkor válassz Szín a választékból.
3. lépés Válassza ki a maximális számú színt a csúszka segítségével, és kattintson a gombra Nyom gombot a jobb alsó sarokban. A kép vektorobjektummá alakításához nyomja meg a gombot Kiterjed gombot a felület tetején.
4. lépés Most kattintson a jobb gombbal a képre, és válassza ki Csoportbontás feloldása. Ez a művelet elválasztja egymástól a vektorobjektumokat. Ezután válassza ki a háttérobjektumokat. A gomb megnyomásával és nyomva tartásával egyszerre több objektumot is kijelölhet Váltás kulcs. Ezután válassza ki a törölni kívánt objektumokat. Végül nyomja meg a Töröl gombot a háttér eltávolításához az Illustratorban.
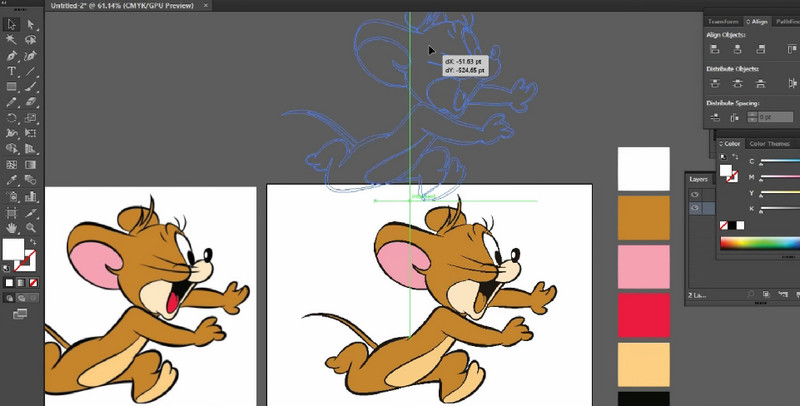
2. Hogyan vágjunk ki egy kép hátterét az Illustratorban vágómaszk használatával
A maszkok kivágása egy másik módja a hátterek törlésének az Illustratorban. Ezzel a módszerrel sablont hozhat létre, amellyel körbe- és belsejébe vághatja. Egy rétegkészlettel, úgynevezett vágókészlettel érkezik. Másrészt az Illustrator megtanulása a háttér törlésére elég nehéz lehet, de megéri. Tetszeni fog neked is, ha rászoksz a szerszámra.
1. lépés. Indítsa el az Illustratort a számítógépén. Ezután importálja a fényképet a programba.
2. lépés. Válassza ki a toll eszközt a képernyő bal oldali menüjében. Ezt követően helyezze el a rögzítési pontot a tárgy széle mentén. Csatlakoztassa a rögzítési pontokat, amíg alakzatokat nem hoz létre. Folyamatosan kövesse az előteret, amíg el nem éri az első rögzítési pontot, és fejezze be az utat.
3. lépés Ezen a ponton állítsa be a körvonal kiválasztását az előtérben lévő objektumhoz. Ezután válassza ki a képet és a körvonalat egyszerre.
4. lépés Végül hozzon létre egy vágómaszkot. Ehhez kattintson a jobb gombbal a kiválasztott objektumra, és válassza ki Készítsen vágómaszkot a téma elkülönítéséhez és a háttér eltávolításához az Illustratorban.
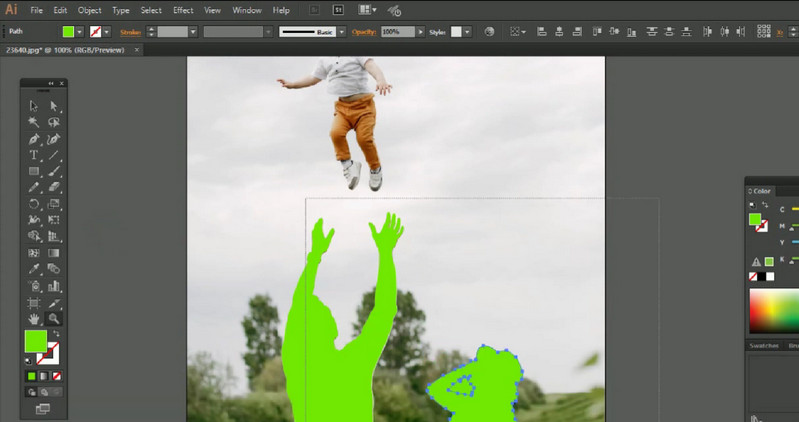
3. Hogyan lehet megszabadulni a fehér háttértől az Illustratorban a kép EPS-fájlként történő exportálásával
Ez a módszer akkor működik a legjobban, ha egy képet átlátszóként szeretne menteni. Ráadásul tetszés szerint nagyíthatja a képet a minőség romlása nélkül. Ezután elhelyezheti a plakátjaiban vagy más digitális eszközeiben. Másrészt az Illustratorban könnyen eltávolíthatja a logó hátterét. Valójában ezt a munkát egy pillanat alatt elvégezheti.
1. lépés. Menj File és válassza ki Mentés másként. A megjelenő menüből válassza ki a lehetőséget Illustrator EPS és eltalálja Megment.
2. lépés. Alatt a Előnézet az EPS ablakban módosítsa a Tiff értékét 8 bites színre.
3. lépés Ezután kattintson a gombra rendben hogy átláthatóan mentse a fájlt. Ezután átlátszó hátterű EPS-fájlja lesz.
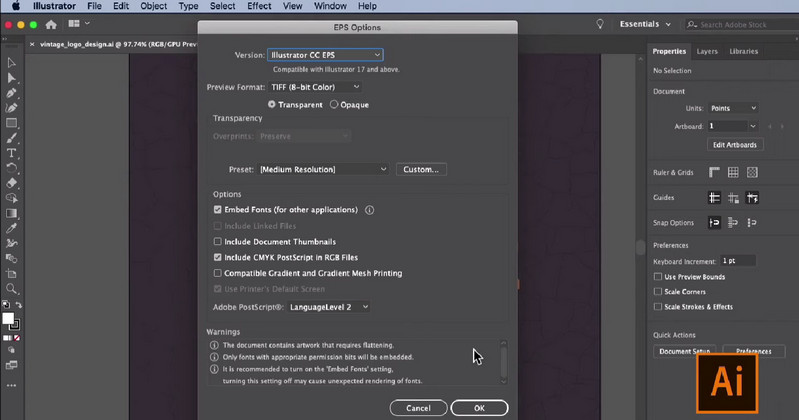
2. rész. A legjobb online eszköz a háttér eltávolítására, mint az Illustrator
Vidmore Háttéreltávolító Online a nem kívánt háttér eltávolításának legegyszerűbb módja. Lehetővé teszi, hogy megszabaduljon a háttértől a számítógépén lévő böngésző segítségével. Ez azt jelenti, hogy a program használatához nincs szükség letöltésre. Módosíthatja a hátteret egyszerű színekre, vagy feltöltheti saját képét. Csak egy megbízható kiberkapcsolatra van szüksége a program működtetéséhez. Ennek ellenére a következőképpen távolíthatja el a hátteret az Illustrator alternatívában.
1. lépés Nyissa meg a hivatalos webhelyet
Látogasson el a program hivatalos weboldalára. Ehhez nyissa meg a böngészőt, és írja be az eszköz nevét a címsorba.
2. lépés: Töltse fel a képet
Importáljon egy szerkeszteni kívánt képfájlt a ikonra kattintva Portré feltöltése. Alternatív megoldásként, ha a képfájlt a feltöltési területre helyezi, megkönnyítheti a képfájl importálását.

3. lépés Szerkessze a képfájlt
A képfájl feltöltése után az eszköz automatikusan törli a fénykép hátterét. Ezután lecserélheti a hátteret egyszerű színekre, vagy rétegezheti egy másik képre. Ezenkívül tetszés szerint módosíthatja az elválasztott előtér tájolását és szögét.
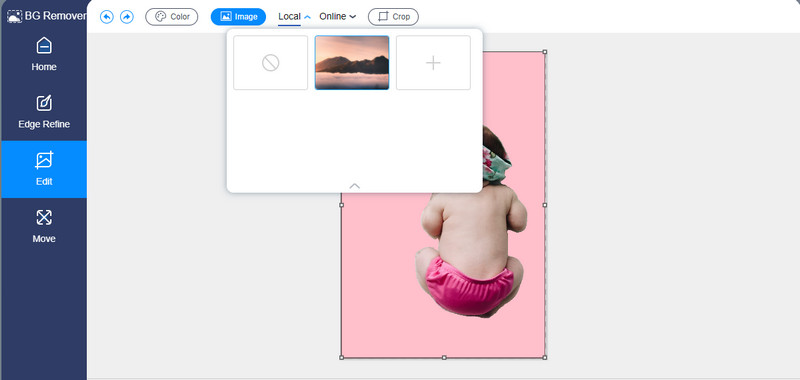
4. lépés. Mentse el a kimenetet
A háttér eltávolítása és a fénykép szerkesztése után elmentheti a képfájl végleges verzióját. Ehhez kattintson a Letöltés gombot az előnézeti felület alján. Ezután a kép letöltődik a helyi meghajtóra.
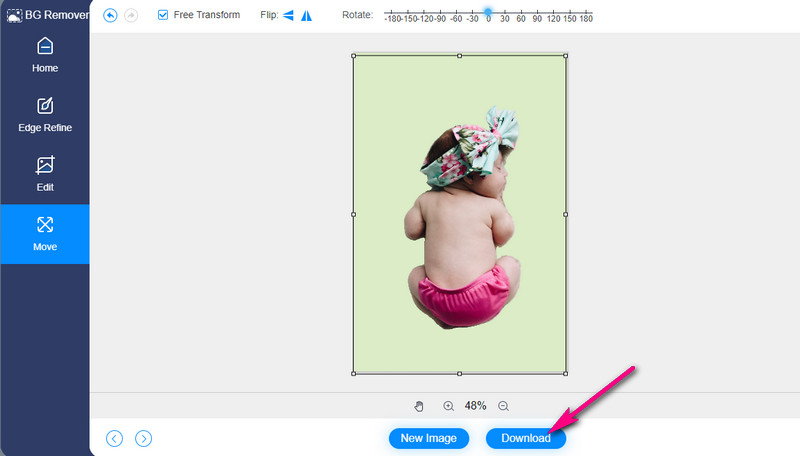
3. rész: GYIK a háttér eltávolításához az Illustratorban
Lehetséges-e szerkeszteni az általam készített vázlatot a vágómaszk létrehozása után?
Igen. Ehhez használja az alválasztó eszközt, és állítsa be a rögzítési pontokat a kép témájával együtt.
Hogyan görbítsünk vonalat a toll eszköz használatakor?
Ez elég könnyű. A toll eszközzel ívelt hivatkozást rajzolhat, ha rákattint és lenyomva tartja a rögzítési pontot. Ezután húzza az egeret, amíg el nem éri az ívelt vonalat.
Hogyan lehet eltávolítani a fehér hátteret egy logóról?
Az Illustrator képkövetési funkciójával gyorsan eltávolíthatja a fehér hátteret bármely objektumról vagy logóról. Egyszerűen fordítsa a fényképet vektorossá, és válassza ki a képen a fehér hátteret. Ezt követően törölheti a hátteret.
Következtetés
Tessék, itt van! Most tudsz távolítsa el a hátteret az Illustratorban képeiből termékpromócióhoz vagy logókészítéshez. Addigra már megvalósíthatja azt az eszközt, amelyet el akart érni. Ezenkívül az Illustrator különféle módokat kínál a képek hátterének különböző célokra történő eltávolítására. Eközben tegyük fel, hogy nincs ideje letölteni, és azonnal átlátszó kép hátteret szeretne elérni. Ebben az esetben a Vidmore Background Remover Online megfelel az Ön igényeinek. Használni is érdemes, főleg ha egyszerű megoldásra van szükség.


