Háttér eltávolítása a Pixlr szerkesztőben (Részletes útmutató)
Manapság a legtöbb netező egyik gyakori jelensége a háttér eltávolítása, különösen a képek rétegezése az interneten és a közösségi oldalakon való közzétételhez. Ez a tevékenység több szempontból is előnyös. Használhatja szemléltetőeszközök kézbesítésére, poszter vagy ponyva készítésére, vagy egy teljesen új környezetről való átállásra. A helyzet az, hogy sok netező nem engedheti meg magának, hogy eltávolítsa a háttereket a Photoshopban. Mint tudjuk, ez a vezető fotószerkesztő, amely fejlett szerkesztési lehetőségeket kínál, beleértve a háttér eltávolítását.
Ha Ön is hasonló helyzetben van, örömmel fogja tudni, hogy a Pixlr segítségével ez meglehetősen egyszerű. Jól olvastad. Ez az egyik legjobb módszer a háttér átláthatóvá tételére és online cseréjére. Ez azt jelenti, hogy megtanulod, hogyan kell távolítsa el a hátteret egy képről online a Pixlr segítségével. Emellett a legjobb alternatívát is kitaláljuk a háttér online eltávolításának egyszerűbb módja érdekében.
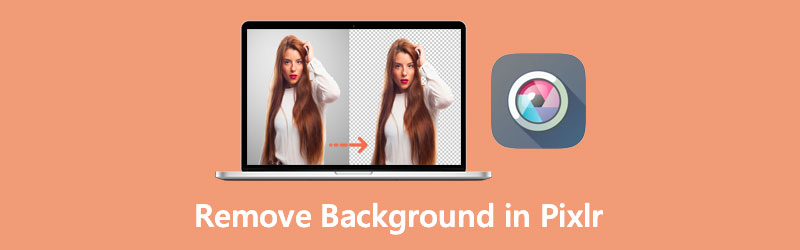
- 1. rész: Háttér eltávolítása a Pixlr-ben
- 2. rész. Megbízható alternatíva a Pixlr-hez
- 3. rész Tippek a Pixlr használatához
- 4. rész. GYIK a háttér eltávolításáról a Pixlr-ben
1. rész: Háttér eltávolítása a Pixlr-ben
A Pixlr háttéreltávolító használata a Pixlr egyik legjobb szolgáltatása. Ezenkívül az eszköz az interneten is működik, lehetővé téve a kép hátterének közvetlen eltávolítását a weboldalról. Más szóval, egy alkalmazás letöltése nem szükséges az idő és a memória megtakarításához. Ezen kívül a webalkalmazás még eszközökkel is rendelkezik az összetett hátterek feldolgozására és olyan trükkös területek kiválasztására, mint az emberi haj és az állati szőr. Ezzel nagyszerű eredményeket érhet el a Marquee, Lasso, Wand és Pencil eszközök használatával. Másrészt az alábbiakban található az utasítás a háttér törlésére a Pixlr-ben.
1. lépés Nyissa meg a webhelyalkalmazást
Egy webböngészőben nyissa meg a Pixlr hivatalos webhelyét, vagy másolja ki és illessze be ezt a hivatkozást: http://apps.pixlr.com/editor/ a böngésző címsorába. Hozzáférés a Pixlr E Advanced fotószerkesztő a főoldalon ezt a lehetőséget választva. Ezután megnyílik az ingyenes verzió Photo Shop Pixlr E szerkesztő.
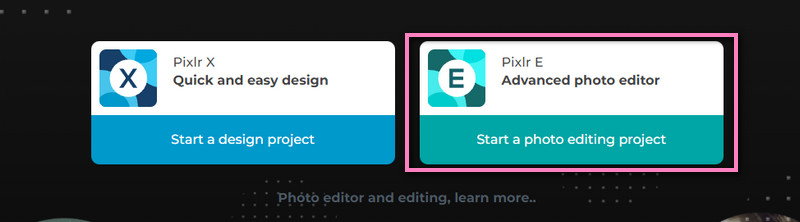
2. lépés: Töltsön fel egy képfájlt
Kattintson a KÉP MEGNYITÁSA gombot a Fotószerkesztő és Design készítő oldalon. Ez a művelet megnyitja a Fájlkezelőt a számítógépen. Kérjük, keresse meg a célfotót, és válassza ki, hogy sikeresen feltöltse a programba.
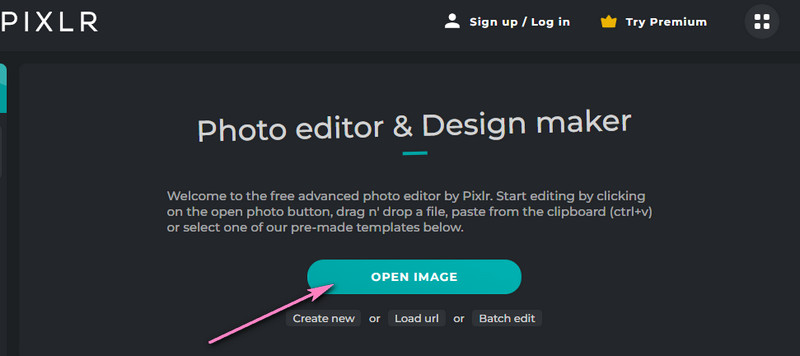
3. lépés: Törölje a kép hátterét
Ezután jelölje be a Pálca varázspálcára emlékeztető eszköz a bal oldali eszköztárban. Ezzel az opcióval szín szerint választhatja ki a kép egyes részeit. Most kattintson a kép hátterére, és válassza ki a területen a hasonló színű pixelt. Találat Töröl a háttér eltávolításához. Több területet is kiválaszthat a gomb lenyomva tartásával Váltás és kattintson a több területre.
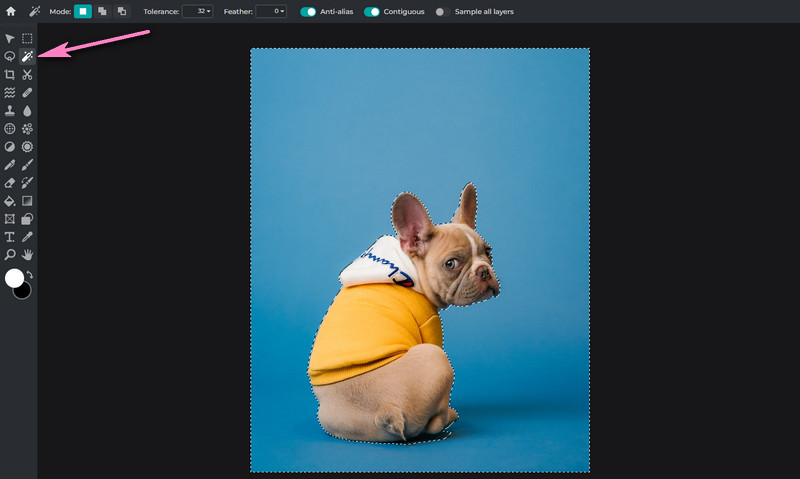
4. lépés Mentse el a módosított fájlt
Ha szeretné másolatot készíteni a háttérből eltávolított képről. Ezen a ponton vigye az egeret a File opciót a bal felső sarokban. Válassza ki Export majd válassza Gyors exportálási réteg PNG-ként. Állítsa be a fájl célhelyét, és nevezze át a fájlt.
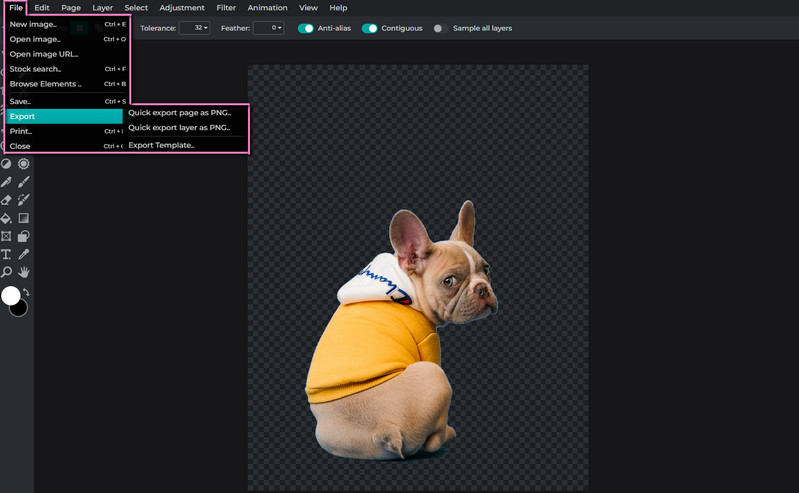
2. rész. Megbízható alternatíva a Pixlr-hez
Az egyik leginkább elérhető alkalmazás a fényképek hátterének eltávolítására, amely szinte minden böngészővel kompatibilis Vidmore Háttéreltávolító Online. Az eszköz kifejezetten az előtér és a kép hátterének elkülönítésére készült. Olyan mesterséges intelligencia technológiával rendelkezik, amely automatikusan megkülönbözteti a fénykép témáját, és hatékonyan eltávolítja a hátteret. Ezen kívül szabadon választhat hátteret. Lehetővé teszi, hogy válasszon az egyszerű színek közül, vagy töltse fel saját grafikáját, és állítson be új téma hátteret.
Ezenkívül kézi eltávolító eszközzel is rendelkezik, amely segít kiválasztani a törölni kívánt hátteret vagy a megtartandó témát. A kiválasztási eszköz konfigurálható, és az ecsetet átméretezheti a kívánt méretre az egyszerű kiválasztási folyamat érdekében. A kívánt tájolásnak megfelelően elforgathatja és megfordíthatja a fényképet további kiadásokhoz. Ha többet szeretne megtudni arról, hogyan törölheti a hátteret a Pixlr alternatívában, tekintse meg az alábbi lépéseket.
1. lépés: Indítsa el a webhely eszközt
Először nyissa meg a program oldalát. Ehhez írja be a program nevét a címsorba, hogy elérje a főoldalt.
2. lépés: Adjon hozzá egy képfájlt
Az eszköz főoldalán kattintson a Portré feltöltése gomb. Megnyílik a File Explorer a számítógépén. Keresse meg a szerkeszteni kívánt fényképet, vagy dobja be a célfotót a feltöltési területre.
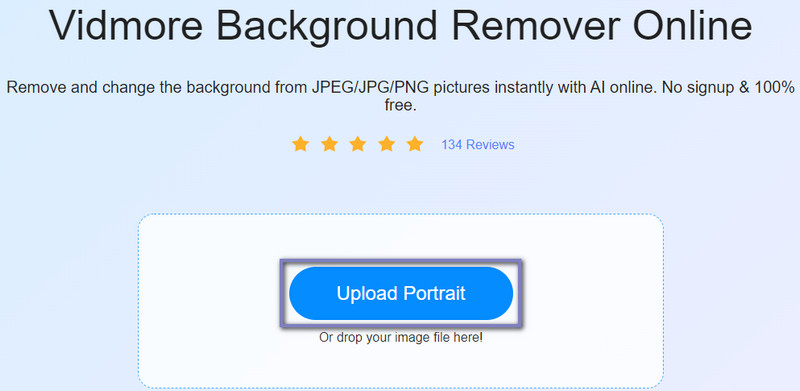
3. lépés Szerkessze az importált fényképet
Ezután látnia kell, hogy az előtér el van különítve a háttértől. Ezúttal menjen a Szerkesztés lapon a háttér lecseréléséhez a rendelkezésre álló egyszerű színekkel, vagy rétegezheti egy másik képre. Mehetsz a Mozog lapon módosíthatja a fénykép tárgyának tájolását és szögét.
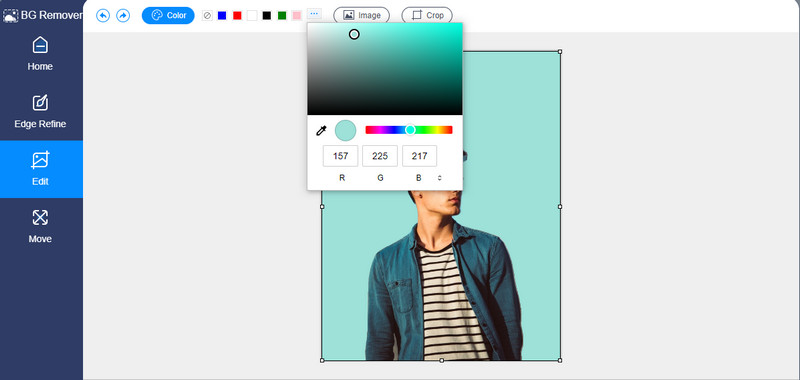
4. lépés: Exportálja a fájlt
A lecserélt háttérrel rendelkező fájlt exportálhatja, vagy kiválasztással átlátszóvá teheti Tiszta BG alatti sima színekben Szerkesztés lapon. Másrészt kattintson a Letöltés gombot a fájl másolatának beszerzéséhez.
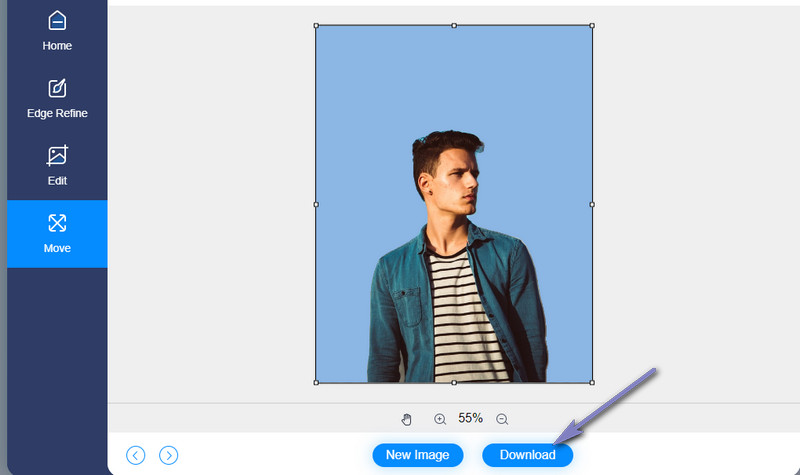
3. rész Tippek a Pixlr használatához
A Pixlr a Photoshophoz hasonló fejlett funkciókat kínál, amelyekben sok ember számára még mindig nehéz eligazodni. Ezért, ha nehezen dolgozik a képeivel a Pixlr használatával, íme néhány tipp és trükk, amelyek hasznosak lehetnek.
1. tipp: Gyakran használja a Varázspálca eszközt
A Pixlr használata a háttér eltávolítására most már egyszerű a Magic Wand Tool segítségével. Ez a funkció lehetővé teszi a szerkesztett fényképen hasonló színű területek kiválasztását. Dönthet úgy, hogy átszínezi a kiválasztott területeket, vagy törölheti azokat.
2. tipp: Tollazat
Ha nehézségei vannak a lágy és fokozatos él elérésével, növelje a tollazatot. Minél kevesebb a tollazat, annál összetettebb a körvonal. De minél több a tollazat, annál elmosódottabbak lesznek a szélek.
3. tipp: Mindig ellenőrizze a kontrasztot
A kivágott kép kontrasztjának beállításával az összeolvad a háttérrel. Ennek az az oka, hogy gyakran kevésbé élénknek tűnik, ha nincs képe. A kontraszt növelésével úgy tűnhet, hogy megfelel az új háttérnek.
4. rész. GYIK a háttér eltávolításáról a Pixlr-ben
Hogyan lehet eltávolítani az átlátszó hátteret a Pixlr-ben?
Az átlátszó háttér eltávolításával a Pixlr állítólag a kép hátterét átlátszóról sima színűre vagy új grafikára változtatja. Ennek eléréséhez adjon hozzá egy másik réteget, és helyezze az eredeti fénykép tárgya alá.
Hogyan lehet eltávolítani a fehér hátteret a Pixlr-ben?
Fehér háttér eltávolítása a Varázspálca eszközzel. Kiválaszthatja az azonos színű területeket, és egyidejűleg eltávolíthatja azokat.
Eltávolíthatom a kockás hátteret a Pixlr-ben?
Igen. A kockás háttér eltávolításának leggyorsabb módja a Pixlr-ben a téma kiválasztása. Vágja le a kiválasztott területet, és illessze be egy másik rétegre. Addigra külön mentheti a kivágást.
Következtetés
A háttér eltávolítása olyan egyszerű lehet, mint az 1, 2, 3 megfelelő program használata esetén. Más szavakkal, A Pixlr eltávolítja a hátteret gyorsan, miközben a Photoshophoz hasonló szolgáltatásokat kínál. Tegyük fel azonban, hogy továbbra is kihívást jelent a navigáció. Ebben az esetben választhat egy egyszerű alternatívát, például a Vidmore Background Remover Online-t. Csak nézze meg a fenti irányelveket.


