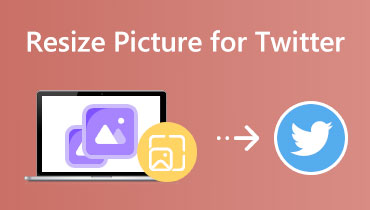6 módszer a kép nagyítására a Photo Upscaler használatával
Vannak esetek, amikor a képek összenyomódnak, amikor nagyobbra tesszük őket. Szomorúan mondom, de nem akart eredményeket megjeleníteni a képeken. A csalódások ellenére azonban használhat néhány eszközt és szoftvert a képek nagyításához, ami ennek a HowTo cikknek a célja. Egyszerű lépéseket adunk ehhez nagyítsd meg a képet minőségének elvesztése nélkül. Olvasd Most!
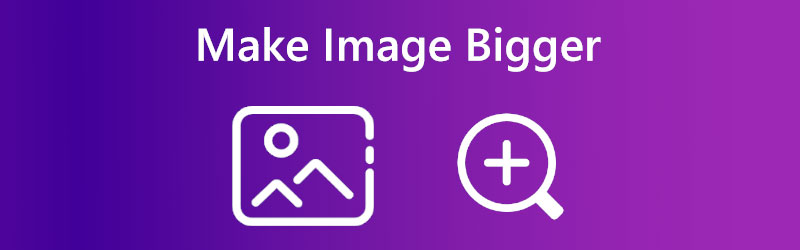

- 1. rész: Miért kell nagyobb képet csinálni?
- 2. rész: Hogyan készítsünk nagyobb képet a Vidmore Free Image Upscaler Online-ban
- 3. rész: Hogyan készítsünk nagyobb képet a Photoshopban
- 4. rész: Hogyan készítsünk nagyobb képet a Lightroomban
- 5. rész: Hogyan készítsünk nagyobb képet a Paintben
- 6. rész: Hogyan készítsünk nagyobb képet az előnézetben
- 7. rész: Hogyan készítsünk nagyobb képet a Befunkyban
- 8. rész: A Make Images Bigger GYIK
1. rész: Miért kell nagyobb képet csinálni?
Ahogy mindig mondjuk, sok oka van annak, hogy miért kell nagyítania a képeit, képeit vagy fényképeit. Szükség lehet rá a munkahelyi prezentációhoz. Előfordulhat, hogy az iskolában is szüksége lesz rá a jelentésében, vagy ki kell nyomtatnia egy sokkal nagyobb projekt létrehozásához, stb.
Ezenkívül ez a HowTo-cikk különböző technikákat mutat be a kép nagyítására Mac, Windows és Online rendszereken különböző megbízható eszközök és szoftverek használatával. Most olvassa el ezt a HowTo cikket, és mi gondoskodunk arról, hogy megtanulja, és élvezze a képek nagyobbra igazítását!
2. rész: Hogyan készítsünk nagyobb képet a Vidmore Free Image Upscaler Online-ban
Vidmore Free Image Upscaler Online az AI felhasználóbarát online eszköze. Ezzel a képét minőségének romlása nélkül növelheti. Ezen kívül nagyítási funkcióval rendelkezik, és akár 8X-ig is választható. Az alábbiakban bemutatjuk azokat a lépéseket, amelyekkel nagyíthatja a képeket:
1. lépés: A Vidmore Free Image Upscaler Online fő honlapján azonnal láthatja a Kép feltöltése és válasszon egy képet a számítógépéről.
Próbálja ki az Image Upscaler programot most!
- Javítsa a fénykép minőségét.
- Kép nagyítása 2X, 4X, 6X, 8X.
- Régi kép visszaállítása, fotó elmosódásának megszüntetése stb.

2. lépés: A fénykép feltöltése után kezdje el a választást Nagyítás a panel felső részén. A te döntésed, ha választani akarsz 2x, 4x, 6x vagy 8x. Ezután kattintson a Mentés gombra a jobb alsó sarokban a nagyobb kép mentéséhez.
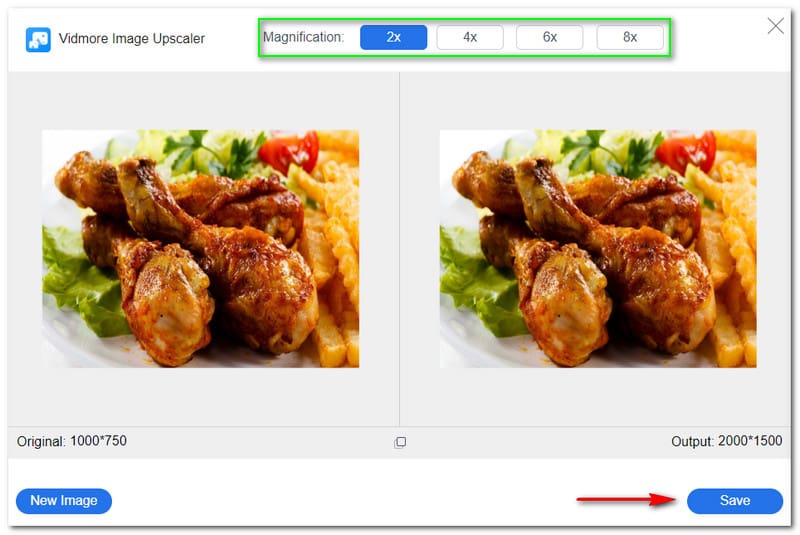
3. lépés: A kimeneti kép letöltődik, és elmentődik a számítógépére.
Ez az! A Vidmore Free Image Upscaler Online segítségével mindössze három lépésben nagyobb képet készíthet. Próbálja ki ezt az eszközt most, és kielégítő kimeneti képet kap.
3. rész: Hogyan készítsünk nagyobb képet a Photoshopban
Photoshop egy professzionális szoftver, amellyel a fényképek nagyobbak lehetnek. Ha szeretné megvásárolni, az ára $20,99-től kezdődik, vagy kipróbálhatja az ingyenes próbaverziót 30 napig. Ezenkívül tökéletes a haladó felhasználók számára, és számos szerkesztőeszközt kínál. Az alábbiakban bemutatjuk azokat a lépéseket, amelyekkel a Photoshop segítségével nagyíthatja a képeket. Olvassa el őket most:
1. lépés: Adja hozzá a képet a Photoshophoz, és látni fogja a Kép menü a panel felső részén. Ezután kattintson a Képméret.
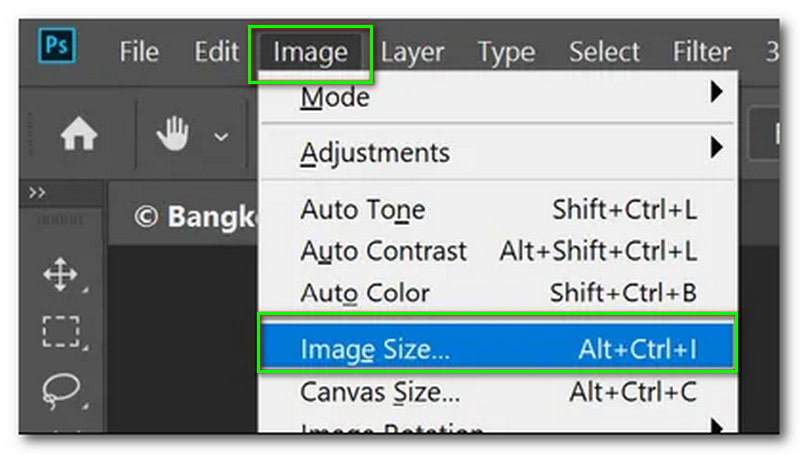
2. lépés: Ezután további lehetőségeket fog látni a jobb oldalon. Kezdje el megváltoztatni a Szélesség, százalék, magasságstb. Ezután módosítsa a Újraminta -ba Automatikus. Ezt követően kattintson a rendben gomb.
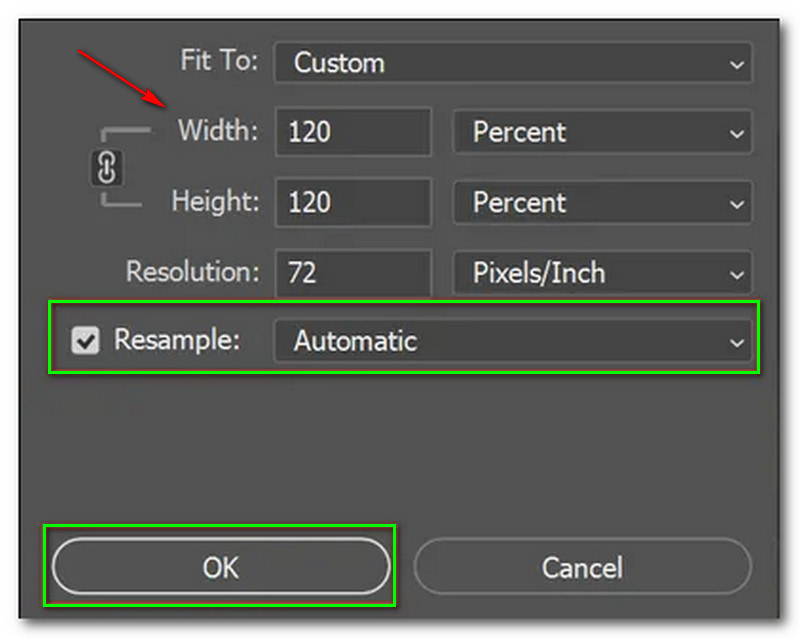
A fentiekben bemutatjuk a kép Photoshopban való nagyítására vonatkozó eljárásokat. Ezért ezeket a lépéseket útmutatóként használhatja a Photoshop szoftver használatakor. Ennek ellenére ennek a szoftvernek az a hátránya, hogy kezdő felhasználók számára nem ajánlott.
4. rész: Hogyan készítsünk nagyobb képet a Lightroomban
A Lightroom az Adobe Photoshop része, és havi $9,99-ért vásárolhatja meg. Megfizethetőbb, mint a Photoshop, mert a Lightroom csak a képek és videók szerkesztésére összpontosít. Számos szűrőt, effektust és szerkesztőeszközt biztosít. Tekintse meg az alul található módszereket, hogy ötlete legyen a képek átméretezésére nagyobb legyen.
1. lépés: A Lightroom központi paneljén látni fogja a Könyvtár a bal felső sarokban. Ezután válasszon ki egy képet, amelyet szélesebbé szeretne tenni.

2. lépés: Elkezdheti megváltoztatni a Paraméterek hogy növelje a képét. Az első lehetőségnél látni fogja a Képméretezés. Ezután jelölje be a Átméretezés, hogy illeszkedjen. A beállítás után kattintson a Kész gomb vagy Export gomb.
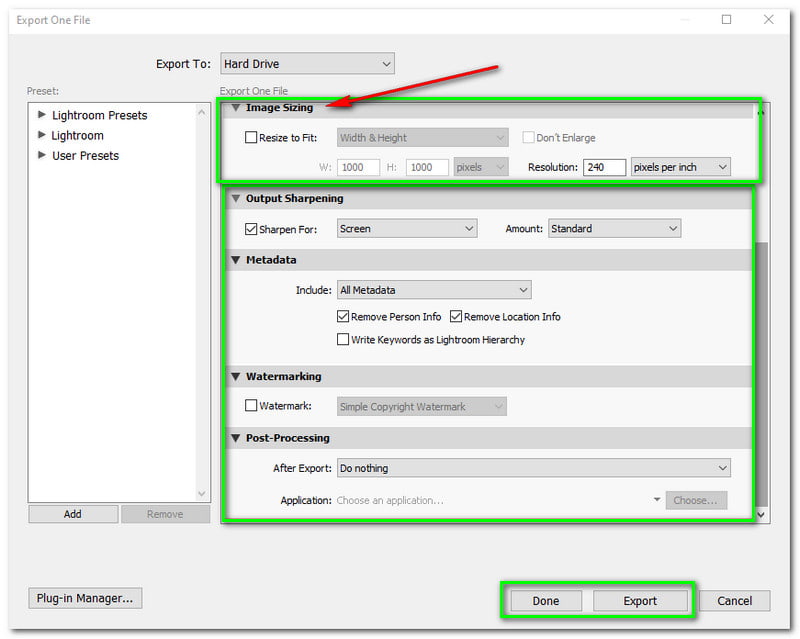
A Photoshophoz hasonlóan a Lightroom sem ajánlott amatőr felhasználók számára. 30 napos ingyenes próbaverzióval azonban gyakorolhatja a használatát. Röviden, mivel Ön amatőr felhasználó, nem kötelezhető azonnali megvásárlására.
5. rész: Hogyan készítsünk nagyobb képet a Paintben
A Paint a Windows beépített és ingyenes eszköze. Ezt bárki használhatja, mert könnyen használható. Ezenkívül élvezheti az összes szerkesztőeszközt, mert alapvető eszközöket kínál. O tudja, hogyan teheti nagyobbá a képet a Paint segítségével; lásd a lépéseket ezután:
1. lépés: Indítsa el a Festék az asztalon. Ezután a bal sarokban kattintson a Nyisd ki gombot a kép kiválasztásához Fájlkezelő.
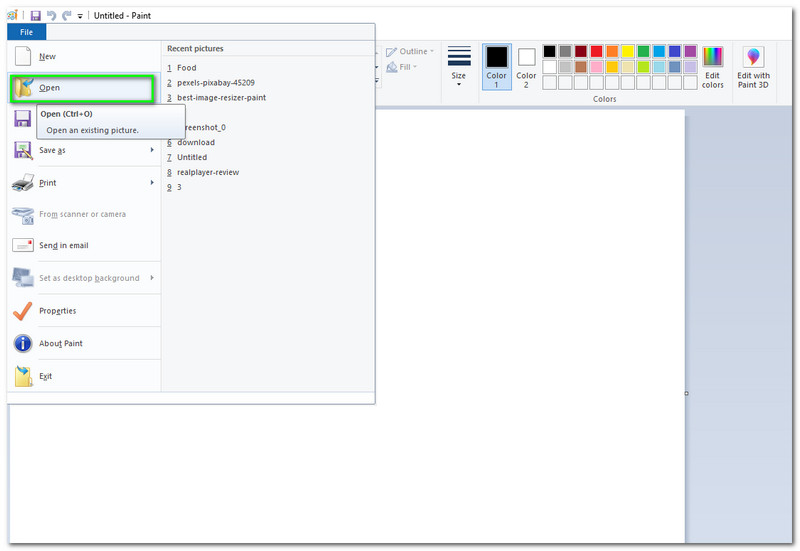
2. lépés: Miután hozzáadta a képet. Kattints a Átméretezés opciót a Select opció után. Ezután egy kis panel jelenik meg. Most változtasd meg a Százalék vagy pixel a képről. A kép beállítása után kattintson a rendben gombot a kis felület alsó részén. Akkor, Megment a számítógépére.
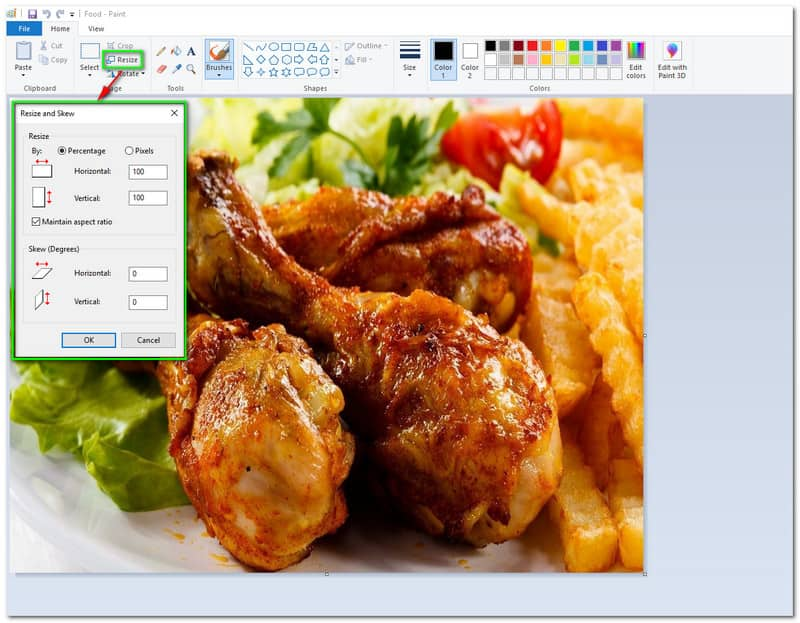
Ez szuper könnyű, igaz? Anélkül, hogy bármit is fizetne, nagyobb méretre teheti a képet, mint korábban. Ennek ellenére, mivel ingyenes, számítson arra, hogy a Paintnek vannak korlátai.
6. rész: Hogyan készítsünk nagyobb képet az előnézetben
Az előnézet egy másik beépített alkalmazás a Mac-ről. Nem csak előnézeti eszközként működik, hanem lehet a fotónagyító eszköz. Akkor is ingyenesen használhatja, ha Ön Mac felhasználó. Ezenkívül egyszerűen használható, és ingyenes szerkesztőeszközöket kínál. A kérdés az, hogyan lehet a képet nagyobbítani Mac számítógépen az Előnézet segítségével. Olvassa tovább az alábbi lépéseket:
1. lépés: Indítsa el a Előnézet alkalmazás a Mac rendszeren. Ezután érintse meg a MarkUp megjelenítése gomb. Ezt követően kattintson a gombra Állítsa be a méretet gomb.
2. lépés: Ezt követően meg kell adni az újat Szélesség és Magasság a képeidről. Ezután érintse meg a Illeszkedik a felugró menü és válasszon nagyobb méretet. Használhatja továbbá a Százalék a kép méretének beállításához. Ezután kattintson a rendben gomb.
7. rész: Hogyan készítsünk nagyobb képet a Befunkyban
A BeFunky segíthet elérni a kívánt nagyobb méretet a fényképekhez. Fejlett minőségi eredményeket biztosít. Ezenkívül számos lehetőséget kínál arra, hogyan teheti nagyobbra és többre fotóit. Az alábbi lépésekből megtudhatja, hogyan:
1. lépés: Indítsa el a Képszerkesztő a Befunkytól. Ezután adja hozzá a képet, hogy nagyobb legyen.
2. lépés: Ezt követően kattintson a gombra Átméretezés gombot a BeFunky bal sarkában. Akkor látni fogja a Szélesség és Magasság. Továbbá a X-skála és Y-skála. Most, hogy nagyobb legyen, változtassa meg a Szélesség és Magasság Sokkal nagyobb. Ezt követően kattintson a Alkalmaz gombot az opciók jobb alsó részén.
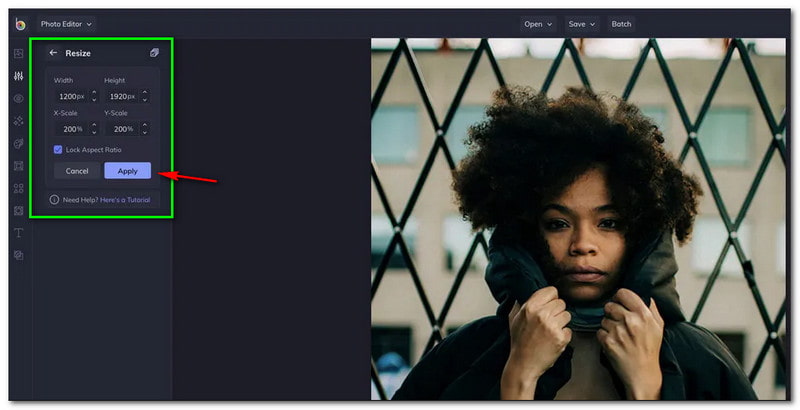
8. rész: A Make Images Bigger GYIK
Hogyan lehet nagyítani a képet a minőség elvesztése nélkül?
Számos módja van annak, hogy a képeket a minőség elvesztése nélkül nagyobbá tegye. Például a Vidmore Free Image Upscaler Online alkalmazást fogja használni. Ingyenes, és a minőség romlása nélkül nagyíthatja a képet. Valójában a 8x-os nagyítás kiválasztásával javíthatja a minőséget. Probáld ki most!
A kép fájlmérete is nő a kép nagyítása után?
Sajnos igen. Ez az a hátránya, hogy a fényképeket nagyobbra készíti, ami megnöveli a kép fájlméretét. Emiatt, mielőtt a képet sokkal kiterjedtebbre frissíti, győződjön meg róla, hogy elegendő hely áll rendelkezésre, különösen akkor, ha sok képet nagyobbra szeretne tenni.
Mi az oka annak, hogy a képek nagyobbak, mint korábban?
Számos eset létezik, és ez a kép igényétől függ. Ezenkívül attól is függ, hogy hol fogja használni a képet. Miután tisztában van azzal, hogy mi a célja annak, hogy miért teszed jelentőségteljesebbé képedet, most elkezdheted a módosításokat, és használhatod a fent említett eszközöket és szoftvereket.
A képméret módosítása befolyásolja a minőséget?
Igen, ez az! Általában a kép nagyítása nem befolyásolja a minőséget. A kép azonban nem akadályozza meg a minőség jelentős romlását, ha a képet az eredeti méreténél nagyobbra méretezi.
Következtetés
Végül van egy ötletünk, amit megtehetünk nagyítsuk meg képeinket, de nem akadályozzuk meg a minőségromlást. Ennek ellenére továbbra is használhat eszközöket, hogy nagyobb képet adjon a kép minőségének elvesztése nélkül, és ezt fentebb is olvashatta. Reméljük, hogy ez a HowTo cikk sokat segít, és várjuk, hogy újra találkozunk, hogy még több technikát osszon meg veletek!