Hogyan tegyük átlátszóvá a háttérképet festékkel
Mint mindannyian tudjuk, az internetes világ a legjobb csatorna egy adott termék magas eladási arányára. Ettől eltekintve annak, aki be akarja küldeni az önéletrajzát, nem biztos, hogy van elég ideje elmenni a stúdióba hivatalos képet készíteni. Vagy talán egy törekvő közösségi média influencer vagy, aki szeretné bővíteni közösségét. Bármi legyen is az oka, biztosan találkozni fog azzal, hogy esztétikai értéket kell adni a képeinek, hogy felkeltsék a piac figyelmét.
Mindazonáltal a képek módosítása, például a háttér eltávolítása a szakemberek egyik szokásos gyakorlata, amikor esztétikai értéket adnak műalkotásaikhoz. Ha azonban a képszerkesztés jut eszünkbe, az emberek nem győzik hangsúlyozni, hogy először olyan csúcskategóriás eszközöket kell használniuk, mint az Adobe Photoshop, és először technológiai ismereteket kell szerezniük. Bár ez előny, megértjük a küzdelmet. Ha Ön Windows felhasználó, nem kell más helyeket keresnie! Maradj velünk, és mi megtanítunk hogyan tegyük átlátszóvá a hátteret a Paint segítségével.
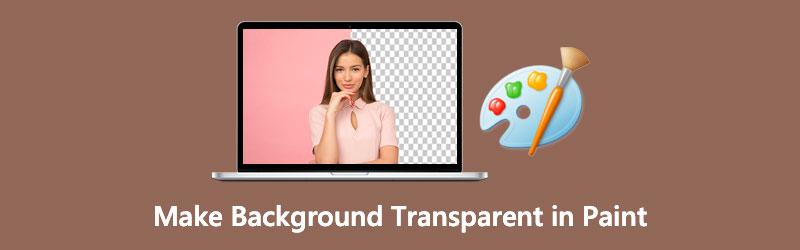
- 1. rész. Hogyan tegyük átlátszóvá a hátteret a Paintben
- 2. rész. Hogyan tegyük átlátszóvá a hátteret a Paint 3D-ben
- 3. rész. Egy kattintással átlátszóvá teheti a hátteret
- 4. rész. GYIK az átlátható háttérről
1. rész. Hogyan tegyük átlátszóvá a hátteret a Paintben
Talán az MS Paint volt a kedvenc eszköze az emblémák és műalkotások készítéséhez fiatalabb éveiben. Eszköztárán ecset-, ceruza- és szövegkészlet található, hogy csak néhányat említsünk. Ezenkívül ez a Windows-eszközökre előre telepített eszköz képes kivágni, elforgatni, átméretezni és módosítani a képpontokat. Nemcsak ez, hanem exportálhatja a képet egy másik fájlkiterjesztésbe, például PNG, JPEG, BIMP, GIF stb.
Bár ez az MS Paint nem biztosít teljes és kiterjedt eszköztárat a képszerkesztéshez, csodákat tesz a háttérkép átlátszóvá tételében. Ehhez kövesse az alábbi útmutatót, és megmutatjuk, hogyan.
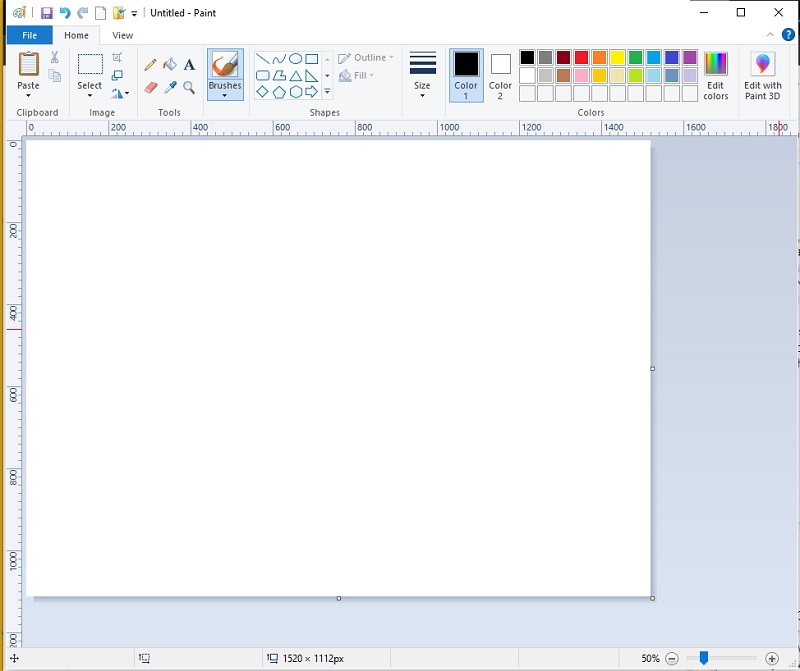
1. lépés: Nyissa meg a képet az MS Paintben. Tegyük fel, hogy nem rendelkezik a know-how-val. Csak lépjen abba a mappába, ahol a kép klipje van. Ezután kattintson a jobb gombbal az egérrel, legördül a Nyitott, és válasszon Festék.
2. lépés: Amikor a kép már betöltődött, menjen a felület tetejére, és nyissa le a Válassza a lehetőséget eszköz. Innen kattintson a Szabad forma kiválasztás.
3. lépés: A beállítások konfigurálása után kezdje el követni az előteret a képeken, miközben lenyomva tartja az egér bal gombját.
4. lépés: Ha végzett, a kiválasztott területen egy szaggatott vonalú téglalap jelenik meg. nyomja meg Jobb klikk a képen, és válassza a Kivágás lehetőséget. A kép kivágása után nyomja meg Ctrl+N a billentyűzeten, hogy új munkát kezdjen a Painttel. Ezután nyomja meg Ctrl + V és megjelenik az előzőből követett kép.
2. rész. Hogyan tegyük átlátszóvá a hátteret a Paint 3D-ben
Ha Ön Windows 10-felhasználó, a 3D Paint használata az egyik előny, amit kap. A klasszikus MS Painttel összehasonlítva ez a beépített alkalmazás jelentősen sokoldalú és robusztus. Nem csak ez, a Paint 3D lehetővé teszi a képek kétdimenziós, de bármilyen szögből történő megtekintését.
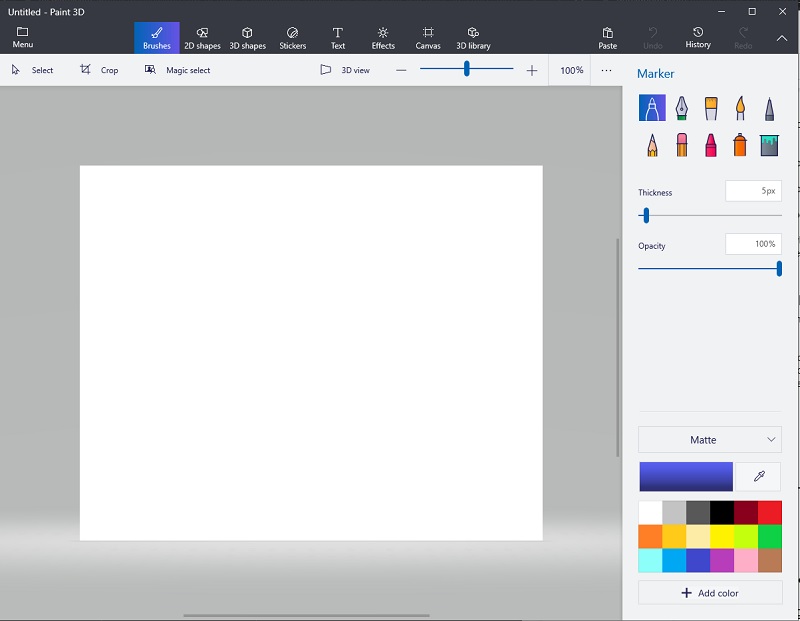
Ebben a részben kövesse az alábbi egyszerű lépéseket a háttér átlátszóvá tételéhez a Paint 3D-ben.
1. lépés: A Paint 3D elindításakor kattintson a Nyisd ki gombot, és tallózzon a szerkeszteni kívánt kép között.
2. lépés: Ezt követően kattintson a gombra Magic Select a felület tetején. Amikor megjelennek a kijelölő vonalak, mozgassa őket annyira, hogy a téma beleférjen.
3. lépés: A terület kiválasztása után kattintson a gombra Következő az eszköz felületének bal oldalán. Addigra a Paint 3D automatikusan törli a hátteret.
4. lépés: Végül menjen a Vászon gombot a felület tetején, és csúsztassa el a Átlátszó vászon. A kép mentéséhez nyomja meg a gombot Ctrl+S billentyűzetén, és módosítsa a fájltípust erre PNG (kép).
3. rész. Egy kattintással átlátszóvá teheti a hátteret
Tekintettel a Windows-eszközökön használható beépített alkalmazásra, van egy módja annak, hogy a kép hátterét egyetlen finom kattintással átlátszóvá tegye. Minden további nélkül, a Vidmore Background Remover Online az, akit keres. A fejlett mesterséges intelligencia (AI) segítségével ez az eszköz részletes információi alapján képes felismerni a portrékat, különösen a hajat. Így már egyetlen feltöltéssel láthatod a klip végső kimenetét, ahol a háttér el van választva a témától.
Ráadásul ez a praktikus online eszköz beépített szerkesztővel rendelkezik, ha szórólapokat szeretne megjeleníteni termékpromóció céljából, vagy figyelemfelkeltő közösségi média bejegyzést szeretne készíteni. A Vidmore Background Remover Online minden felhasználó számára garantálja, hogy szerkesztett képei minőségromlás nélkül jelennek meg. Végül, de nem utolsósorban, az ég szab határt ennek az eszköznek, és 100 százalékban ingyenes.
1. lépés: Töltse be a webhelyet
Először is meg kell nyitnia a webhelyet a keresőmotorjában az alábbi linkre kattintva: https://www.vidmore.com/background-remover/
2. lépés: Importálja a képet
Amikor az oldal betöltődött, kattintson a Portré feltöltése gombot a fő felület közepén. Böngésszen a szerkeszteni kívánt kép között a számítógép mappájában, és nyomja meg a gombot Nyisd ki. Amíg a fájl feltöltés alatt áll, az eszköz feldolgozza a képet, és felismeri a törölni kívánt hátteret.
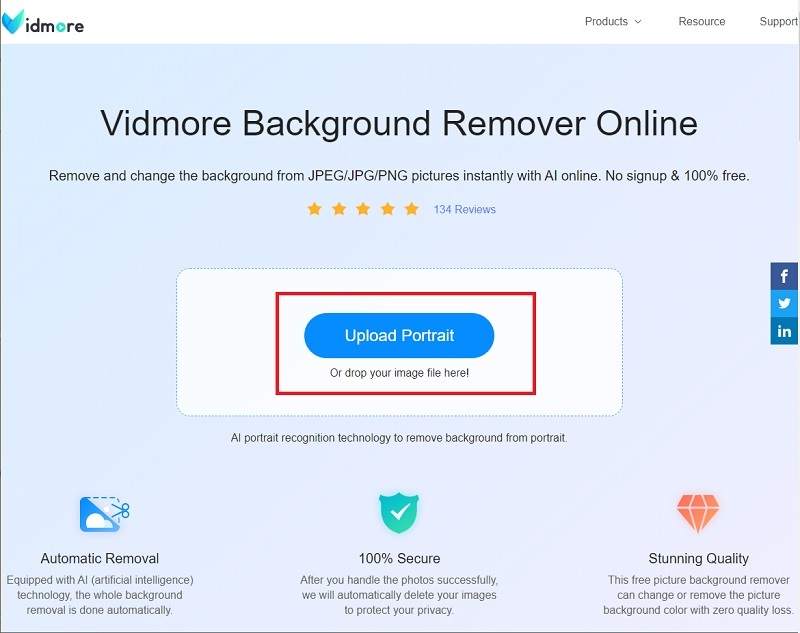
3. lépés: Finomítsa az előteret
Néhány másodperc múlva megjelenik a szerkesztett kép. Ha már elégedett a kimenettel, megnyomhatja a gombot Letöltés gombot a fájl készülékre mentéséhez. Másrészt a klip részleteit módosíthatja a Megtartás és törlés gombot a Élfinomítás szakasz.
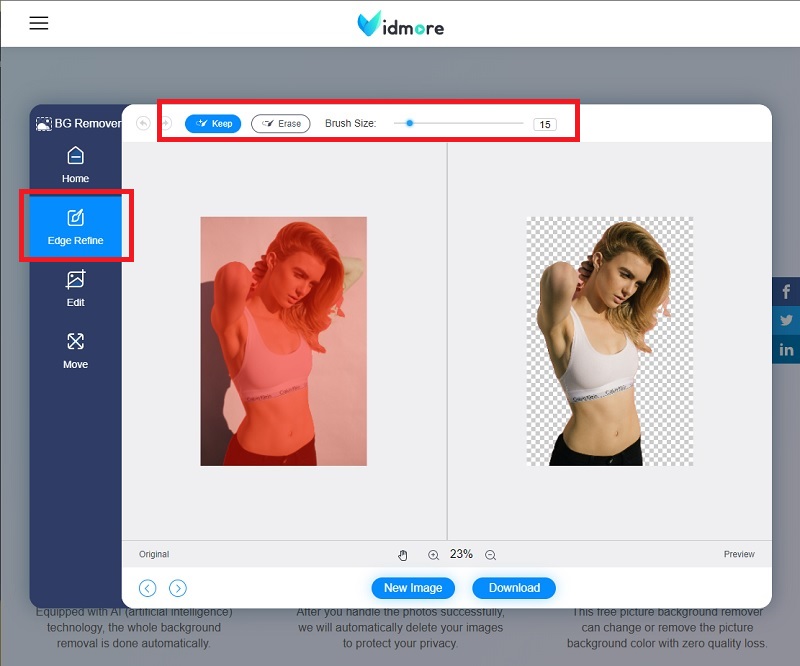
4. lépés: Változtassa meg a hátteret
Alatt Élfinomítás szakaszban a felület bal oldalán lépjen a Szerkesztés szakasz. Módosíthatja a háttérszínt, vagy elhelyezhet egy képet az előtér mögé.
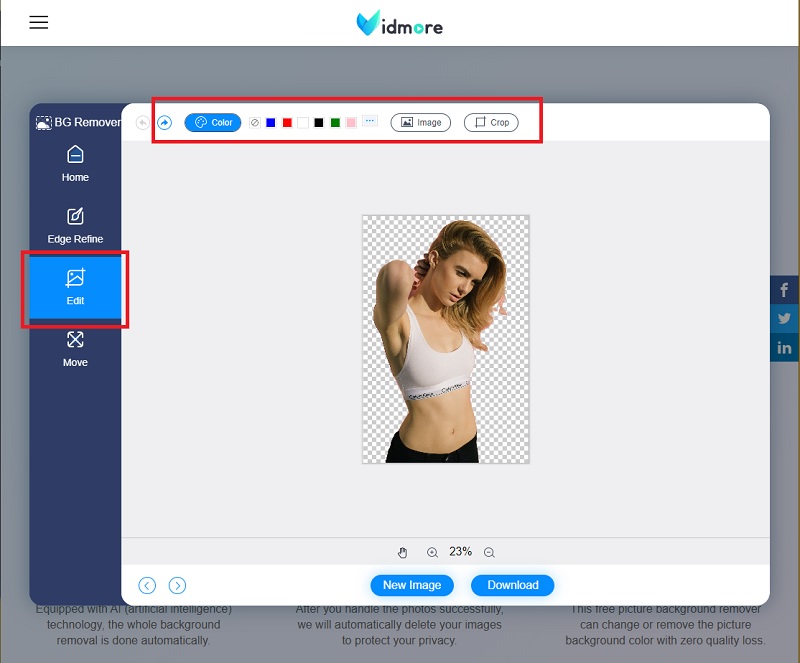
5. lépés: Mentse el a kimenetet
Ha végzett a háttér módosításával, lépjen a Mozog szakaszban, ahol megváltoztathatja a téma elhelyezését, ahol az kellemesnek tűnik a szemnek. Ezt követően letöltheti a végső kimenetet.
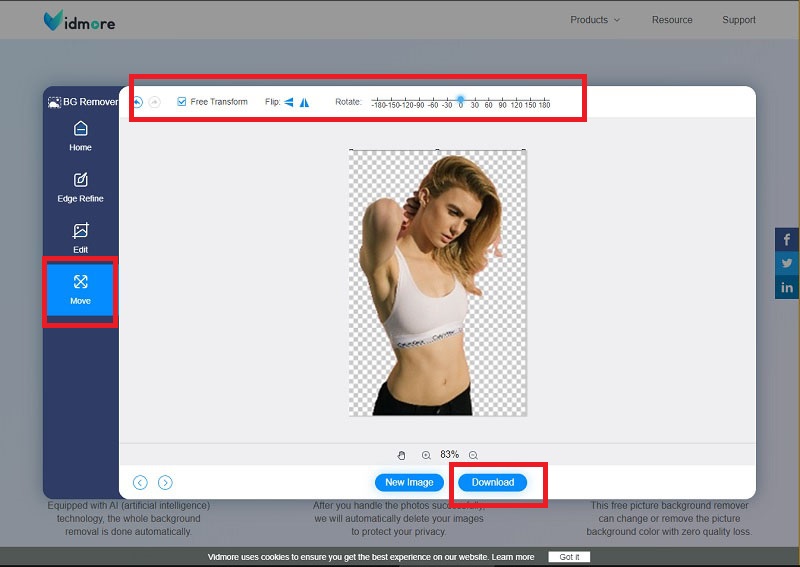
További irodalom:
Képernyőkép készítése és szerkesztése iPhone-on
A legjobb 8 hatékony médiamegoldás a GIF JPG formátumba való konvertálásához
4. rész. GYIK Hogyan készítsünk átlátszó hátteret
Miben különbözik a Paint és a Paint 3D?
Mindkét eszköz a Windows operációs rendszert futtató eszközök beépített alkalmazása. A Paint 3D azonban csak a Windows 10 felhasználók számára érhető el, és több eszközzel rendelkezik, mint a Paint.
Helyezhetek szöveget a képeimre a Paint segítségével?
Határozottan igen! Kattintson az A ikonra az Ecsetek eszköz mellett az eszközpanel tetején. Ezután vigye a kurzort a képre, és kattintson a jobb gombbal. Most beírhatja a kívánt szavakat, és csak módosíthatja a stílust és a betűméretet.
Telepíthetem a paint 3D-t Windows 7 rendszeren?
Nem. A Paint 3D nem kompatibilis a Windows 8 és régebbi operációs rendszerekkel. De a klasszikus Paint és a Paint 3D is elérhető a Windows 10 rendszerben.
Következtetés
Szép munka! Most már tudod hogyan készítsünk átlátszó hátteret a Paint segítségével. Sőt, rájössz, hogy ennek megvalósításához nincs szükség csúcsminőségű eszközre. Ha azonban eszköze nem Windows operációs rendszerű (például Linus és macOS), akkor sem telepítheti a Paint-et és a Paint 3D-t sem. Ebben az esetben használhatja a Vidmore Background Remover Online alkalmazást. Különleges jellemzői közé tartozik, hogy az interneten keresztül elérhető, és általában bármilyen platformon használja a keresőmotorokat. Mire vársz még? Próbáld ki magad, és engedd, hogy a kreativitás áradjon.


