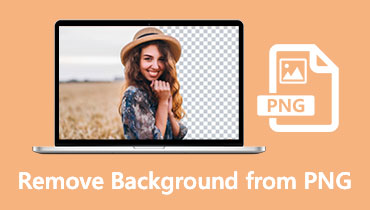Csináld profiként: Hogyan készíts átlátszó hátteret a Canva használatával
Olyan világban élünk, ahol az emberek mindig szeretnek valami mást látni. Az általunk viselt ruháktól kezdve a meglátogatott helyeken, egészen az általunk készített fényképekig. Igen! Egy kis finomítás olyan, mint egy millió dolláros üzlet, különösen a márka népszerűsítése, pólótervek bemutatása, prezentáció készítésekor stb.
Eközben bizonyos körülmények között ki kell vonnia az előteret, és át kell helyeznie egy új környezetbe. Előfordulhat például, hogy a cipők reklámozásakor lenyűgöző háttérre van szüksége az egyszerű háttér helyett. Ha ezt megteszed, akkor az egekbe szökött eladások esélye nagy lesz. Hogy segítsünk ebben az ügyben, megadtuk a lépéseket arról, hogyan lehet a hátteret átlátszóvá tenni vászonban.

- 1. rész. Hogyan lehet a hátteret átlátszóvá tenni a Canvában
- 2. rész. A Canva alternatívája a háttér átlátszóvá tételéhez
- 3. rész. GYIK az átlátszó kép készítésével kapcsolatban a Canvában
1. rész. Hogyan lehet a hátteret átlátszóvá tenni a Canvában
Valójában szinte mindenki hallott már a Canváról, és „nem tagadható” fölényéről az összes népszerű program közül, amelyre csak gondolhat. Hogy egy kis hátteret adjunk, a Canva egy 2013-ban kifejlesztett online alapú grafikai tervező program. Ennek a platformnak az elsődleges célja, hogy segítse az egyéneket projektjeik elkészítésében tudományos, üzleti, közösségi média és mások számára.
Visszatérve az előző esetre a háttérkép eltávolításakor, szerencsére a Canva egy képszerkesztővel van tele. Mesterséges intelligencia vagy mesterséges intelligencia technológia segítségével a Canva pontosan eltávolítja a kép hátterét, bármilyen bonyolult is legyen az. Ennek ellenére az alábbi lépéseket követve szerezze be az eszközt.
1. lépés: Először is importálnia kell a képet. A sablon kiválasztása után lépjen az eszközpanelre, és nyomja meg a gombot Feltöltések. Vegye figyelembe, hogy ha a fájl az eszközén van, nyomja meg a gombot Média feltöltése vagy használja a keresősávot online kép készítéséhez.
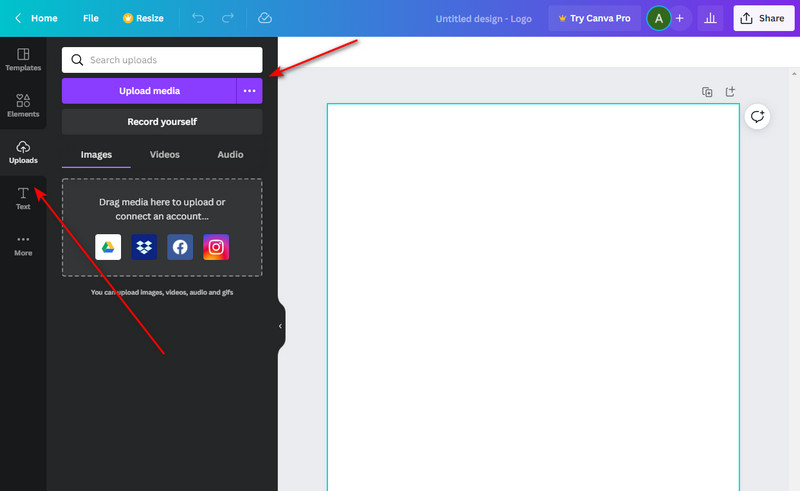
2. lépés: Ezután húzza a képet az oldal területére. Ezt követően állítsa be a képméretet igényei szerint. Ezután válassza ki a képet az egérrel, és nyomja meg a gombot Kép szerkesztése > Háttéreltávolító.
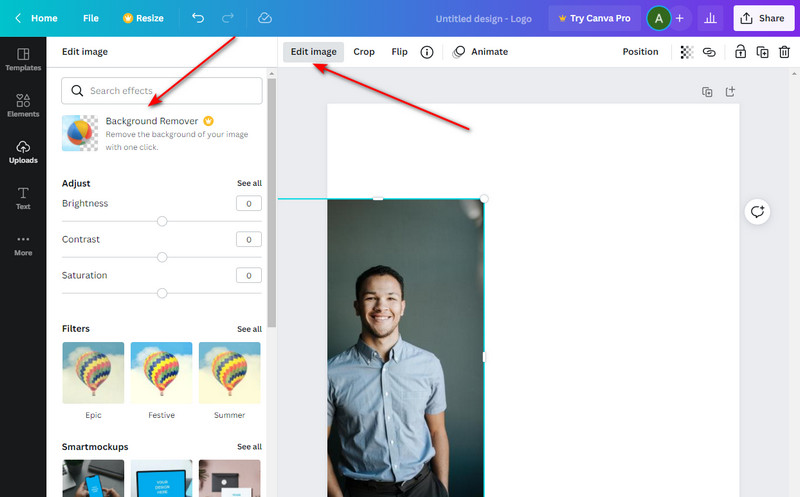
3. lépés: A Háttéreltávolító parancs megnyomása után várjon néhány másodpercet. Ezután látnia kell a képet, hogy pontosan kivágja a hátteret.
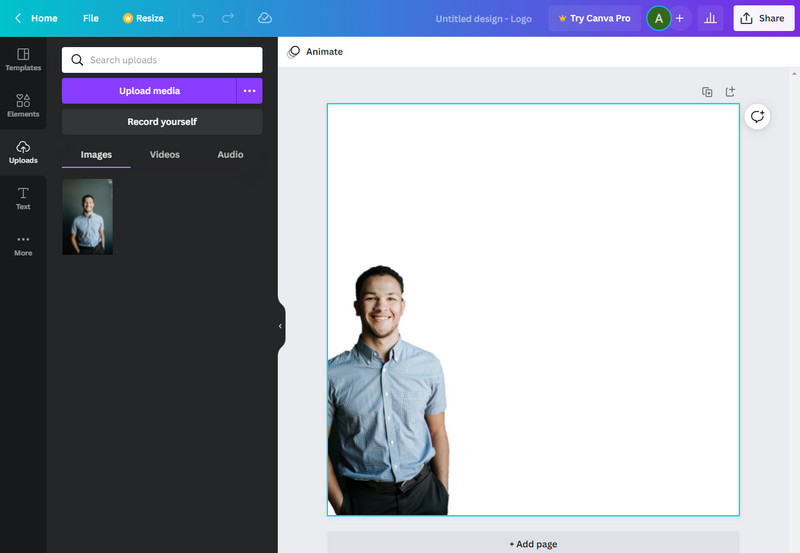
Előnyök
- Sokféle sablont kínál
- Körülbelül program
- Az ingyenes verziónak nincs időkorlátja
Hátrányok
- Internet kapcsolat nélkül nem használható
- A funkciók teljes eléréséhez frissítenie kell a Pro verzióra.
2. rész. A Canva alternatívája a háttér átlátszóvá tételéhez
A kiváló eszközök azonban jó áron is járnak. Valóban, elég tisztességes, hogy a Canva hozzáférhető verziójával jól sikerült a kimenet. Ennek ellenére a Pro verzióra való frissítés egyik előnye az átláthatóság parancs használata a háttérképekhez. Viszont rengeteg felhasználónak nehézséget okoz a téma szerkesztése, hogy a többi réteget is megmutassa műveikben. A probléma megoldása érdekében más programokat kereshetnek, amelyek ezt pontosan meg tudják csinálni.
Kölcsönös az érzés? Ebben az esetben egy nagyszerű alternatív eszköz, amelyet használhat Vidmore Háttéreltávolító Online. Ez a webalapú program 100% ingyenes, és lehetővé teszi, hogy bármennyit, bármikor átlátszó háttérképeket készítsen. Nem csak ez, hanem integrálva van a mesterséges intelligenciával vagy a mesterséges intelligencia technológiájával, mint amit a Canva kínál a pro verziójában.
Mindenféle üldözés nélkül az alábbi módokon használhatja ezt az alternatív eszközt.
1. lépés: Nyissa meg az alternatív eszközt
Kezdésként nyissa meg az alapértelmezett böngészőt az eszközön, és írja be Vidmore Háttéreltávolító Online. Ezután nyomja meg Belép billentyűzetén, és látogassa meg hivatalos oldalukat.
2. lépés: Importálja a képfájlt
Ha meg szeretné keresni a fájlt az oldalon, nyomja meg a gombot Fénykép feltöltése gombot a fő felületen. Ezután a számítógépe mappájába kerül, válassza ki a képet, és kattintson rá Nyisd ki. A képfájl feltöltése közben előfordulhat, hogy várnia kell néhány másodpercet, mert a program átvizsgálja a hátteret, és automatikusan eltávolítja azokat.
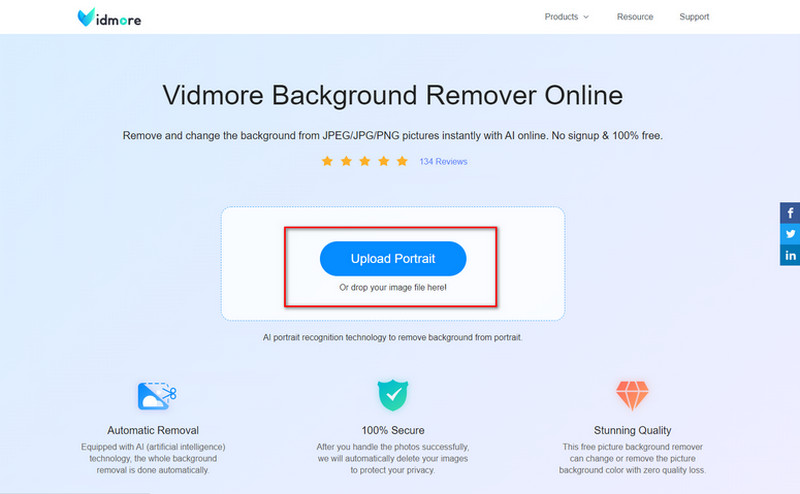
3. lépés: Az előtér részletezése
A kép feltöltése után a program a Élfinomítás szakaszban, ahol kétféle panel jelenik meg. A bal oldalon javíthatja munkáját, a jobb oldali előnézeti panel pedig valós időben mutatja a kimenetet. Ebben a részben állítsa be a Kefeméret a kívánt részlet szerint Megtartás vagy törlés.
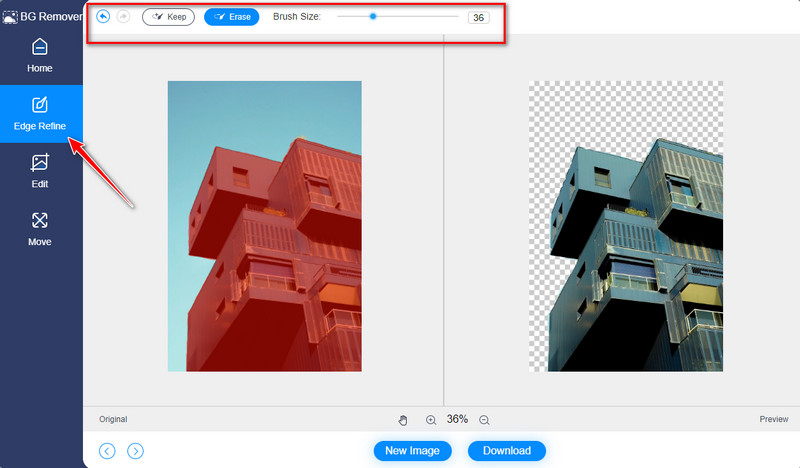
4. lépés: Mentse el a kimenetet
Ne feledje, hogy a követett kép piros színnel lesz kiemelve, amikor megnyomja a Keep gombot a szerkesztési részben. Ha már elégedett a munkájával, nyomja meg a Letöltés gombot a fájl készülékre mentéséhez.
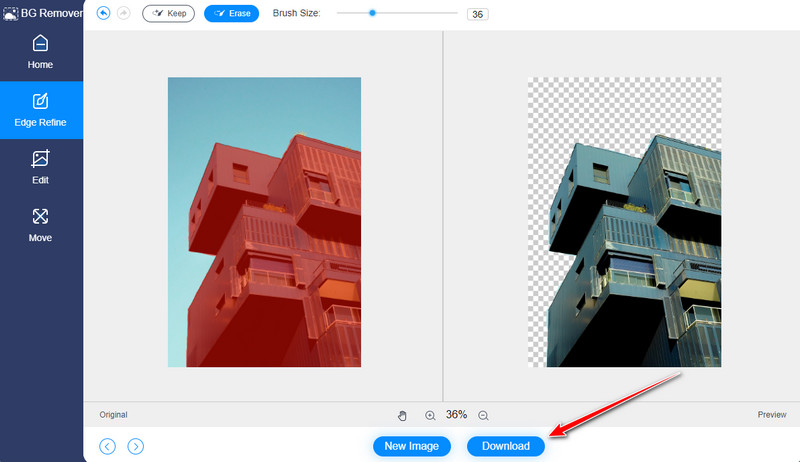
Előnyök
- Elegáns felület
- Ingyenesen használható
- Beépített fotószerkesztőt tartalmaz
Hátrányok
- 3000-nél nem hosszabb pixeleket támogat
- A program internetkapcsolat nélkül nem használható
További irodalom:
Hol vannak mentve a képernyőképek a Windows 10/8/7 PC-n és hogyan kell képernyőképet készíteni
8 legjobb GIF -JPG képkonvertáló program: ingyenes és a Photoshop használata
3. rész. GYIK az átlátszó kép készítésével kapcsolatban a Canvában
Mi az előnye a Canva használatának?
Sok felhasználó a Canva-t választja a figyelemre méltó jellemzői miatt. Először is, több mint 2500 000 sablon közül választhat, amelyek illeszkednek a témájához, amin dolgozik. Másodszor, rendelkezik automatikus mentési lehetőséggel. Ezért nem kell rettegnie a nem kívánt műszaki összeomlások miatt törölt projektjeitől. Végül egy fotószerkesztővel is ellátták, amely segíthet átlátszóvá tenni a kép hátterét.
Hogyan menthetem el az átlátszó hátteret a Canván?
A kép Canváról való mentéséhez a következőket kell tennie. Először válassza ki a képet az oldal területén, és nyomja meg a Megosztás gombot a felület tetején. Ezután nyomja meg a letöltés gombot, és válassza ki a PNG-t javasolt fájltípusként.
Biztonságos a Vidmore background Remover Online használata?
Határozottan igen! A Canvához hasonlóan Önnek sem szabad meggondolnia magát a Vidmore Background Remover Online használatával. Nemcsak korlátlan hozzáféréssel rendelkezik az eszköz használatához, hanem azt is garantálhatja, hogy minden információja vagy képe automatikusan törlődik a szerverről, amint kilép a programból.
Következtetés
Tudod, hogy sikeresen felhívod a közönség figyelmét a témára, amikor minden más elhalványul a háttérben. Ebben a rövid ismertetőben most már tudnia kell hogyan lehet a hátteret átlátszóvá tenni a Canvában. Mivel a Background Remove parancs csak a Cava Pro-ban érhető el, a Vidmore Background Remover Online kiegészítheti az Ön által használt ingyenes verziót. De hogyan? Íme egy nagyszerű tipp, amit alkalmazhatsz. Távolítsa el a kép hátterét a Vidmore-ban, mentse el az eszközére, és töltse fel újra a kimenetet a Canvába. És ez az. Ha hasznosnak találja ezt a cikket, jelölje meg barátait, és ossza meg velük.