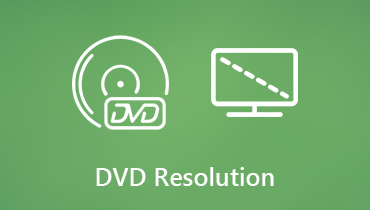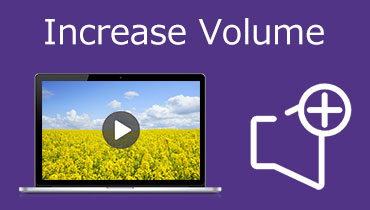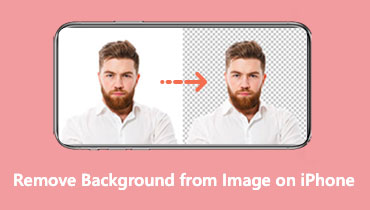Hogyan lehet növelni a kép felbontását különböző eszközökkel
Az emberek egyre jobban hozzászoknak ahhoz, hogy fényképekkel dokumentálják mindennapi életüket, és megosszák ezeket a fényképeket a közösségi médiában. Amikor készüléket vásárol, az objektív az egyik legkritikusabb alkatrész, amelyet figyelembe kell vennie azoknak, akik szenvedélyesen készítenek kiváló fényképeket. Figyelembe véve azonban, hogy egyesek csak gyengébb minőségű eszközökhöz férnek hozzá, függenek a fényképeik minőségének javításától. Vannak, akik képjavító szoftvert használnak, míg mások online eszközt használnak a frusztrációik kivezetésére. Maradj velünk a bejegyzés végéig, és megtudod hogyan lehet növelni a kép felbontását.
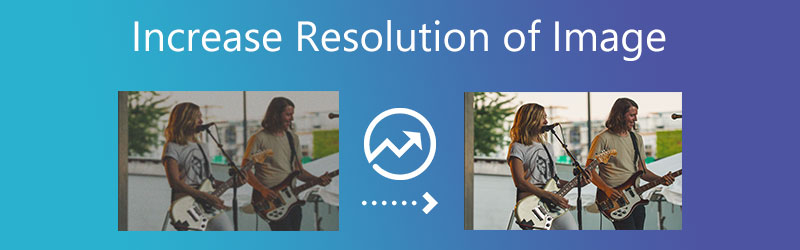
- 1. rész: Hogyan lehet növelni a képfelbontást online
- 2. rész: A képfelbontás növelése offline módban
- 3. rész: Képfelbontás növelése iOS és Android rendszeren
- 4. rész. GYIK a képfelbontás növeléséről
1. rész: Hogyan lehet növelni a képfelbontást online
1. Vidmore Free Image Upscaler Online
támaszkodhat Vidmore Free Image Upscaler Online. Ha egy online eszközt szeretne használni, de nincs pénze egy olyan alkalmazás megvásárlására, amely segít a kép felbontásának növelésében. Ez egy olyan program, amely javíthatja a készülékén jelenleg tárolt kép minőségét. Ezen felül lehetővé teszi nagyobb kép nyomtatását anélkül, hogy az eredeti kép minősége romlana.
A Vidmore Free Image Upscaler Online egy praktikus eszköz. Különösen azoknak, akik javítani szeretnék fényképeik pixelsűrűségét. Még azok a felhasználók is, akik még soha nem jártak a webhelyen, nem okozhatnak problémát a hozzáféréssel, mert a felhasználói felületet nagyon intuitívra tervezték. A felhasználóknak nem kell fizetniük a funkció eléréséhez, és hozzájárul a termék hozzáférhetőségéhez. Képzelje el, hogy további költségek nélkül javíthatja az arculatát.
Ezenkívül ez a program elég rugalmas ahhoz, hogy különféle képfájlformátumokkal dolgozzon, ami felhasználóbarátabbá teszi. Nyugodtan kövesse az alábbi három lépést, ha szeretné megtanulni, hogyan kell használni ezt a programot az interneten.
1. lépés: Amikor megérkezik a Vidmore Free Image Upscaler oldalára, keresse meg a feliratozott gombot Kép feltöltése az ablak közepén. A folytatáshoz kattintson erre a gombra. A dokumentumokat tartalmazó mappák megjelenítése után válassza ki a módosítani kívánt képet a galériából.
Próbálja ki az Image Upscaler programot most!
- Javítsa a fénykép minőségét.
- Kép nagyítása 2X, 4X, 6X, 8X.
- Régi kép visszaállítása, fotó elmosódásának megszüntetése stb.

2. lépés: Ha a szoftver megjelenítené a képet a számítógépen, akkor a kép alapértelmezett és új verzióját is megjelenítené. Használni a Nagyítás menüből is kiválaszthatja a kívánt nagyítási szintet.
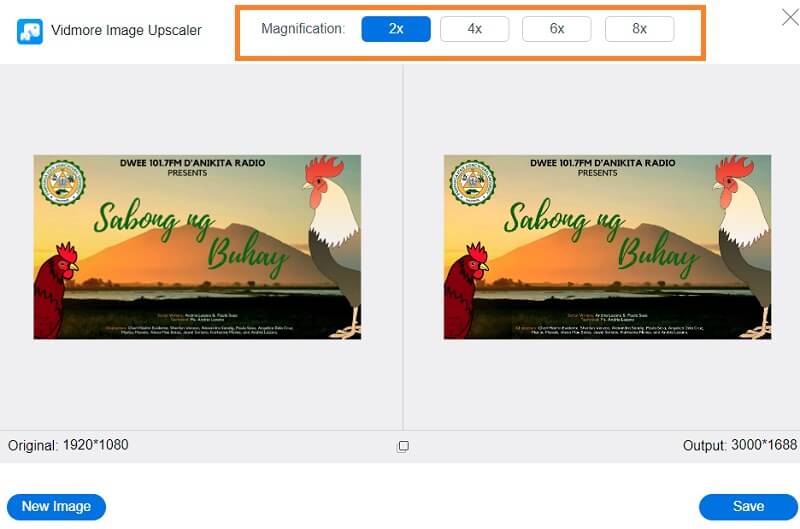
3. lépés: A kívánt kiválasztása után Nagyítás szinten, lépjen az oldal láblécére, és kattintson a gombra Megment gomb. Ezután várjon egy pillanatot, amíg a kép tárolásra kerül.
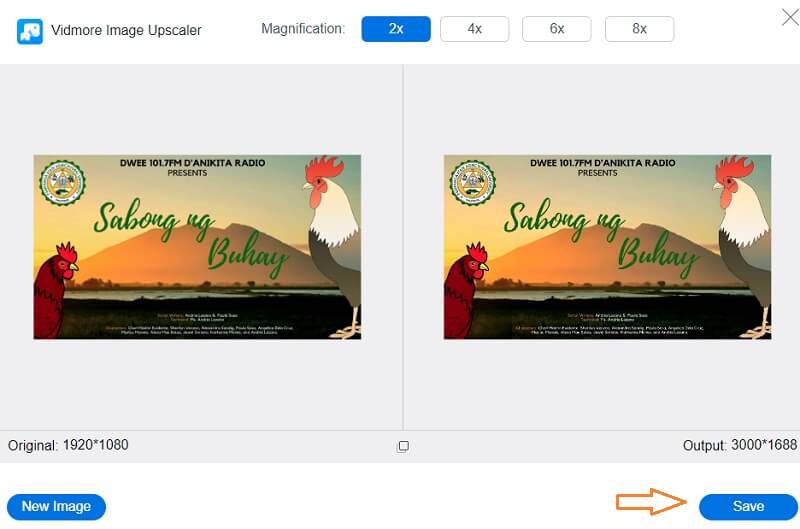
2. Fényképnagyító
Egy másik online program, amely segíthet a kép felbontásának növelésében, a PhotoEnlarger.com. A felhasználói felület viszonylag jól érthető, a navigációs eszközök pedig felhasználóbarátak. Amellett, hogy javítja a kép minőségét, számos olyan képességgel rendelkezik, mint például a személy arcának megjelenésének megváltoztatása, fotókollázs készítése és online színezés. A fotónagyító használatára vonatkozó részletes utasításokat megtalálhatja.
1. lépés: Lépjen a böngészőjébe, keresse meg a PhotoEnlarger.com webhelyet, és kattintson a képernyő első hivatkozására. Ezt követően kattintson a Tallózás és válassza ki a javítani kívánt képet.
2. lépés: Ha a kép már megjelenik a képernyőn, akkor megjelenik egy csúszka, amely ezt mondja Válassza ki a nagyítási tényezőt. Ha nagyobb képet szeretne, csúsztassa a gombot jobbra, amíg el nem éri a kívánt méretet.
3. lépés: Manuálisan is megadhatja a Magasság és szélesség a képről. És ha minden rendben van a skálával, érintse meg a Nagyít gomb.
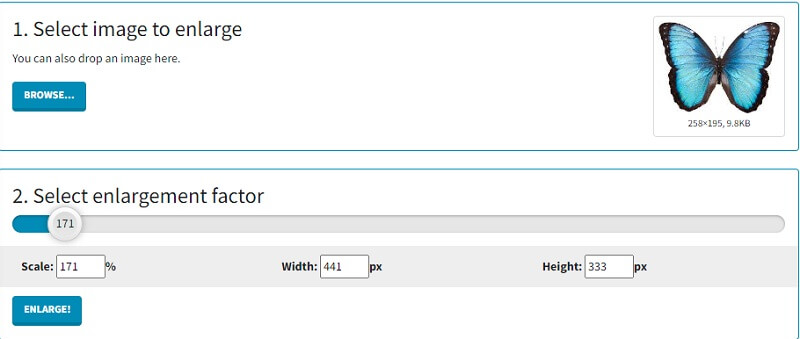
3. PixCut
A PixCut egy eszköz a weben keresztül elérhető képek hátterének eltávolítására. Automatikusan képes eltávolítani a hátteret bármely fényképről, függetlenül a kép formátumától, mert a legújabb mesterséges intelligencia technológia támogatja. A kép hátterének kiküszöbölése mellett az alkalmazás lehetővé teszi a vízjelek eltávolítását, a kép javítását, a homályos hátterek tisztázását, és egyedi hátteret ad a képekhez egyszerű lépésekkel.
1. lépés: Ha megérkezik a Pixcut weboldalára, itt az ideje, hogy hozzáadja a kívánt képet a Kép feltöltése gomb.
2. lépés: Ezután a képernyőn megjelenik az eredet és a kinagyított kép.
3. lépés: Most rákattinthat a Letöltés vízjel nélkül. Másrészt több hitelre lesz szüksége, mielőtt vízjel nélkül tölti le.
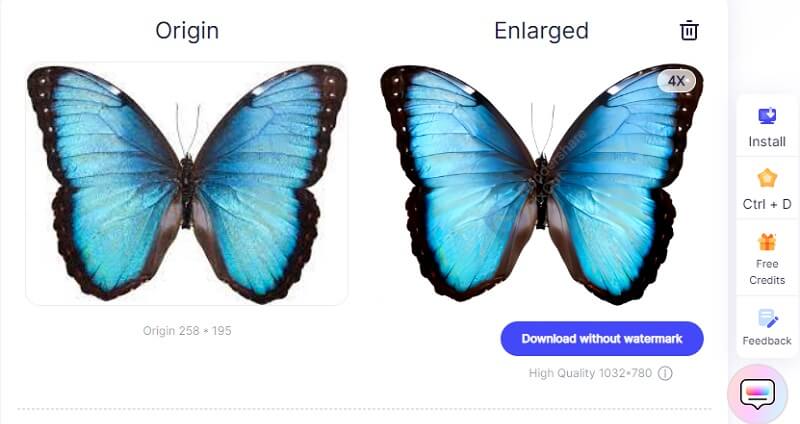
2. rész: A képfelbontás növelése offline módban
4. Photoshop
Ha a kép részletgazdag, és növelni szeretné a felbontását, használhat offline szoftvert. És az egyik legjobb elérhető szerkesztő az Adobe Photoshop. Számos profi használja a Photoshopot, egy fantasztikus képszerkesztőt, hogy javítsa fényképei általános minőségét. A Photoshop lehetővé teszi a kép minőségének módosítását, és információkat nyújt a kép felbontásáról. Itt található egy átfogó útmutató a fényképek minőségének javításához a Photoshopban.
1. lépés: Navigáljon a File menüben válassza a lehetőséget Nyisd ki a legördülő menüből, és válassza ki a használni kívánt képet. Ezután navigáljon a képre, és válassza ki a Képméret opciót a legördülő menüből. Kép című ablak Párbeszédablak bárhol megjelenik a képernyőn.
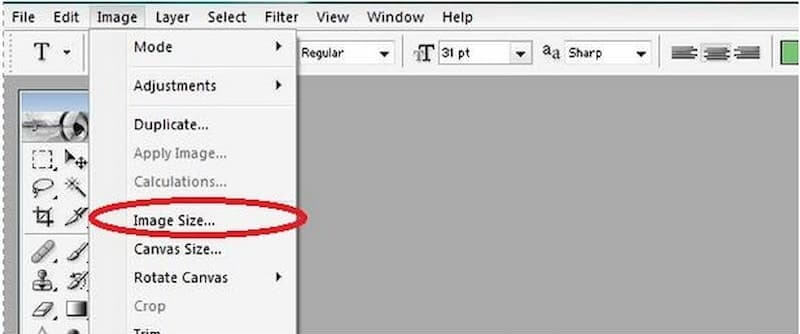
2. lépés: A felbontás módosításához ki kell kapcsolnia a Resample Image választási lehetőség. Azt az utasítást adja a Photoshopnak, hogy a képhez ne legyen hozzáadva vagy távolítson el képpont.
3. lépés: Írja be a kívánt felbontást a Felbontás terület. Változások a dokumentumban Szélesség és Magasság tükröződnek a Felbontás terület. A módosítások elfogadásához kattintson a gombra Elfogad gomb.
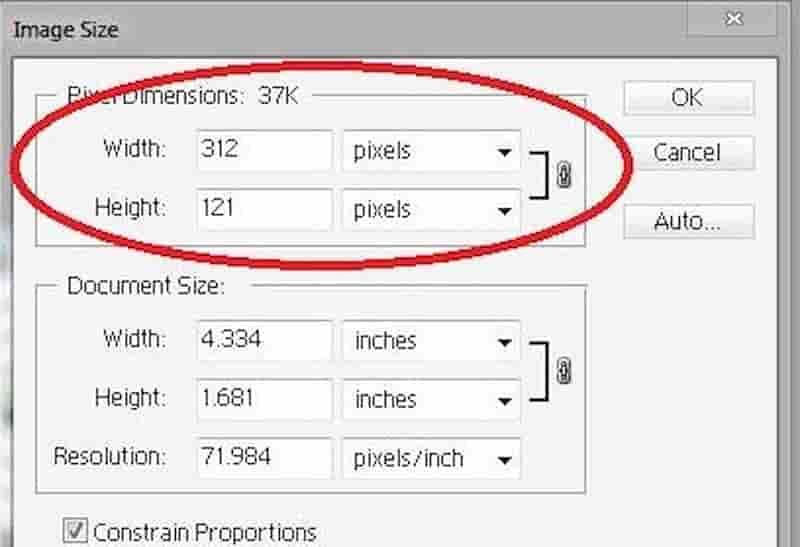
5. macOS előnézet
Az előnézet az az alkalmazás, amely alapértelmezés szerint megnyitja a képfájlokat a macOS rendszerben, beleértve a JPG- és PNG-fájlokat, valamint a PDF-fájlokat. Elsődleges funkciója, hogy gyors és egyszerű módot biztosítson a különféle dokumentumok megtekintésére. Számos fantasztikus szerkesztési és jelölési funkciót is tartalmaz, amelyekről talán nem is tud. Az egyik ilyen funkció, hogy javíthatja a dokumentum képminőségét.
1. lépés: Kattintson a jobb gombbal a képekre az Előnézet megnyitásához. Ha nem ez az alapértelmezett alkalmazás, kattintson jobb gombbal a kiválasztott fényképekre, majd kattintson rá Megnyitás és előnézet. Ezután válassza ki a fényképet a Előnézet oszlop.
2. lépés: Választ Eszközök az elsődleges eszköztárról, és válassza ki Állítsa be a méretet a megjelenő almenüből. A következő lépés a kívánt paraméterek kiválasztása a felugró menüből. mellett található választásra kattintva Illeszkedik, akkor hozzáférhet a szabványos pixelmértékekhez.
3. lépés: A végén kattintson a gombra rendben gomb. Az új elemek mentéséhez lépjen a felső eszköztárra, és válassza a lehetőséget Fileés válassza a lehetőséget Megment a legördülő menüből.
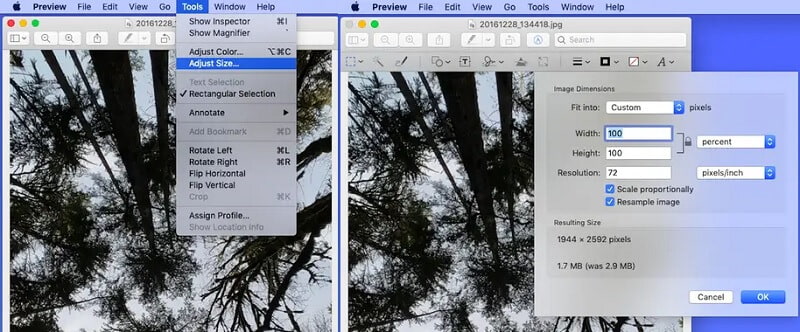
3. rész: Képfelbontás növelése iOS és Android rendszeren
6. AirBrush: Easy Photo Editor
Egy másik kedvenc képszerkesztő alkalmazás az AirBrush. Ezt az alkalmazást azért különböztetjük meg, mert a kiemelkedően magas értékelésű ügyfelek ritkán elégedetlenek a teljesítménnyel. Az alkotók folyamatosan finomítják és fejlesztik. Az AirBrush-ban végzett fényképszerkesztés eredményeként olyan kiváló eredményt kap, amelyet nem lehet összehasonlítani a professzionális fotózással. Az AirBrush által biztosított kiváló fotóeffektusok javítják a fényképeket.
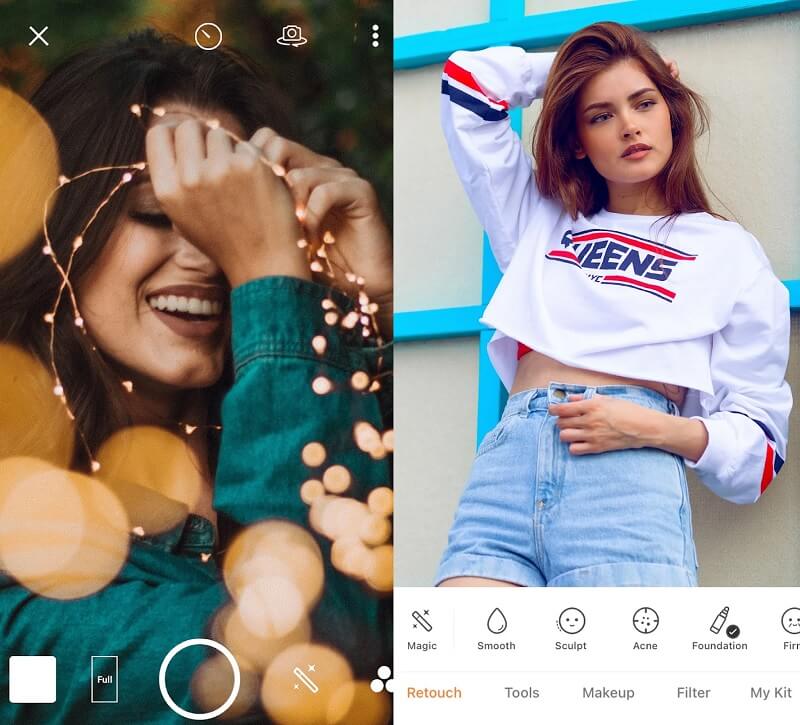
7. Fényképminőség javítása a Csmartworld által
Javítsa a fotóminőségi funkciókat, amelyeket minden fotórajongó értékelni fog. A fénykép minőségének javítása mellett az Enhance Photo Quality funkció számos effektus alkalmazását teszi lehetővé, javítva ezzel a megtekintési élményt. Az alkalmazás különféle fényképészeti elemeket és még sok mást kínál. A fényerő, kontraszt és telítettség szintjének módosítása eredményezi a legszembetűnőbb fényképminőség-változást. Az Enhance Photo Quality (Fényképminőség javítása) úgy módosítja a képet, hogy az egyszerre valósághű és hihetetlenül fényes legyen. Csak értékelnie kell az eredményt, és meg kell tennie a szükséges fejlesztéseket.
Az alkalmazáson belül teljesen elmerítheti a fényképeket egyetlen színsémában, így később egyetlen helyen vagy egyetemen is felhasználhatja őket.
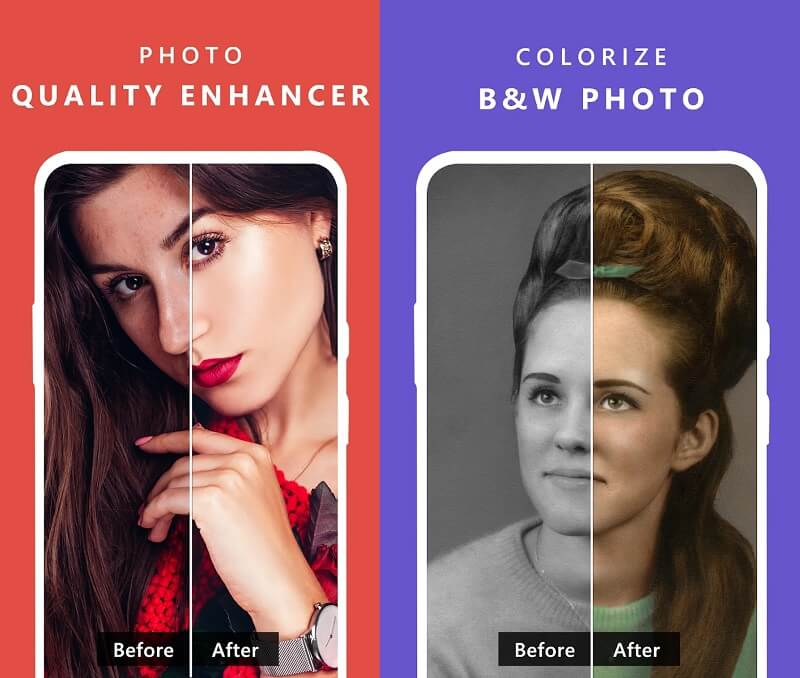
4. rész. GYIK a képfelbontás növeléséről
Melyik formátum kínálja a legjobb minőséget?
A TIFF veszteségmentes LZW tömörítési opcióval rendelkezik, amely a legjobb minőségű formátum a kereskedelmi használatra. A TIF formátum eredendően nem „jobb minőségű”, mint az RGB képpontok; olyanok, amilyenek, és a legtöbb JPG-n kívüli formátum is az.
Melyik jobb, PNG vagy JPG?
Egyik képformátum sem jobb a másiknál. Csak azt kell kiválasztani, amelyik a legjobban megfelel az Ön igényeinek. A JPEG a legjobb választás, ha fényképet szeretne feltölteni a kamerájáról a közösségi hálózati fiókjába. Ha azonban megjegyzésekkel kíván ellátni vagy elmenteni egy képernyőképet későbbi felhasználás céljából, a PNG jobban megfelel a céljainak.
A TIFF jobb a PNG-nél?
A TIFF fájlok kiválóak a nyomtatáshoz, míg a PNG fájlok a megjelenítéshez. Internetezésre azonban egyik megoldás sem alkalmas hatalmas fájlméretük miatt.
Következtetések
Nem tudjuk megakadályozni, hogy rossz minőségű kép legyen, különösen, ha nem túl szép. A fent felsorolt alkalmazások, valamint online és offline eszközök segítségével azonban még a leghomályosabb fényképek minőségét is javíthatja. A következő eljárások kétségtelenül eligazítják hogyan lehet felnagyítani egy képet.