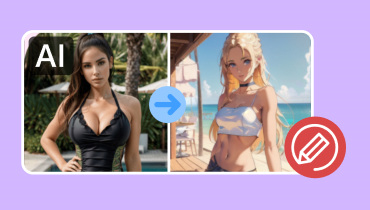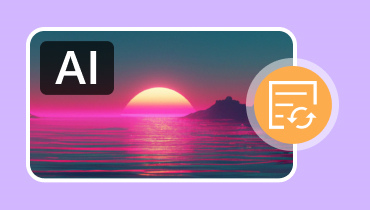3 módszer a GIF-ek javítására online, offline és mobilon
A GIF-fájlok létfontosságú szerepet játszhatnak a közösségi médiában. Segítségével hatékonyabban közvetítheti az üzeneteket. Ezekkel a fájlokkal megoszthatja kifejezését, vagy mémeket küldhet. A gyenge felbontás miatt azonban korlátozhatja a vizuális minőséget. A nézők is elégedetlenek lehetnek a fájl megtekintésekor. Tehát, ha kiváló minőségű GIF-fájlt szeretne készíteni, a legjobb dolog a fájl felskálázása. Szerencsére ez a blog megtanítja neked, hogyan kell javítja a GIF-eket hatékonyan. Tehát, hogy megtanulja a fájl felbontásának leghatékonyabb módját, tekintse meg a hatékony módszereket ebből a bejegyzésből.
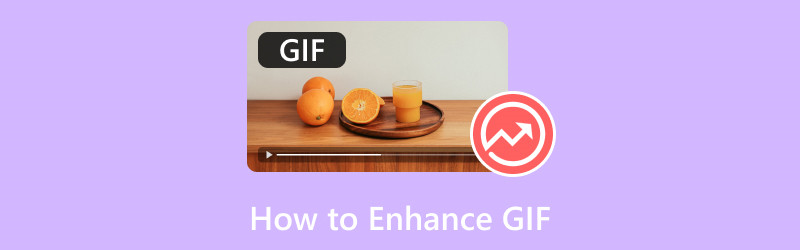
OLDAL TARTALMA
1. rész. A legjobb módja a GIF javításának asztali számítógépen
A GIF-fájlok javítása egyszerű, ha rendelkezik a megfelelő szoftverrel. Tehát, ha kíváncsi arra, hogy milyen tökéletes GIF-szerkesztőt használjon, akkor a Vidmore Video Converter a megfelelő. A program biztosíthatja a Video Enhancer funkciót, amely lehetővé teszi a GIF-fájl hozzáadását és a fájl felbontásának növelésével. Amit itt szeretünk, az az, hogy egyszerűen felskálázhatja a GIF-et, mivel a szoftver automatikusan elvégzi a feladatát. Ezenkívül manuálisan is kiválaszthatja a fájl kívánt felbontását a Felbontás szakaszban. Ezzel elmondhatja, hogy simán javíthatja GIF-jeit.
Ezenkívül a Video Enhancer alatt néhány hasznos funkciót is használhat. Ezek zajeltávolítók, fényerő- és kontrasztoptimalizálók, valamint rázkódáscsökkentők. Tehát, ha kiváló eredményről van szó, támaszkodhat erre a funkcióra. Most, hogy több ötletet adjunk arról, hogyan javíthatja fájljait ezzel a GIF-javítóval.
1. lépés. Töltse le a Vidmore Video Converter programot az asztalára. Ezután futtassa, miután a telepítés befejeződött.
2. lépés. Ezt követően navigáljon a Eszköztár menüt a felső felületről. Ezután keresse meg és kattintson a Video Enhancer funkciót a menüből.
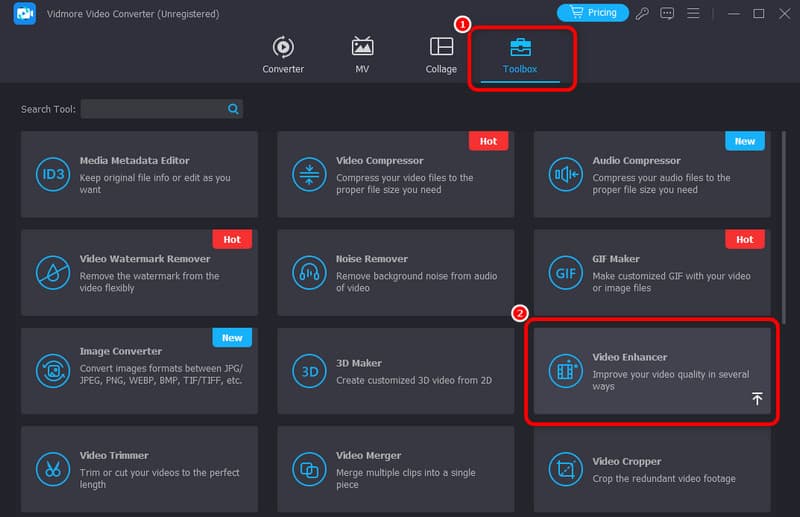
3. lépés. Amikor egy másik felület jelenik meg a képernyőn, kattintson a + jelre a számítógép mappájának megtekintéséhez. Böngésszen a javítani kívánt GIF-fájl között.
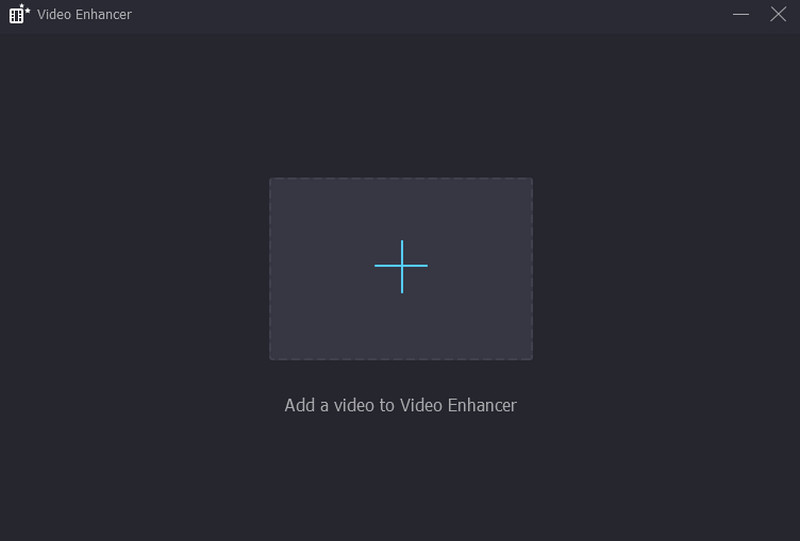
4. lépés. Jelölje be a melletti négyzetet Upscale Resolution funkció. Ha elkészült, kipipálhatja a Előnézet gombot a lehetséges végső kimenet ellenőrzéséhez.
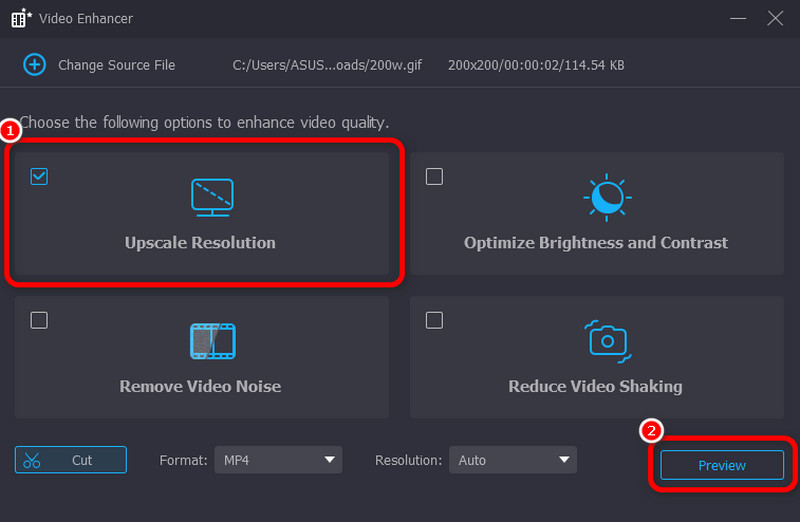
5. lépés. Végül nyomja meg a Fokozza gombot a GIF-felskálázási folyamat elindításához. Ezután automatikusan elmenti a videót a számítógépére.
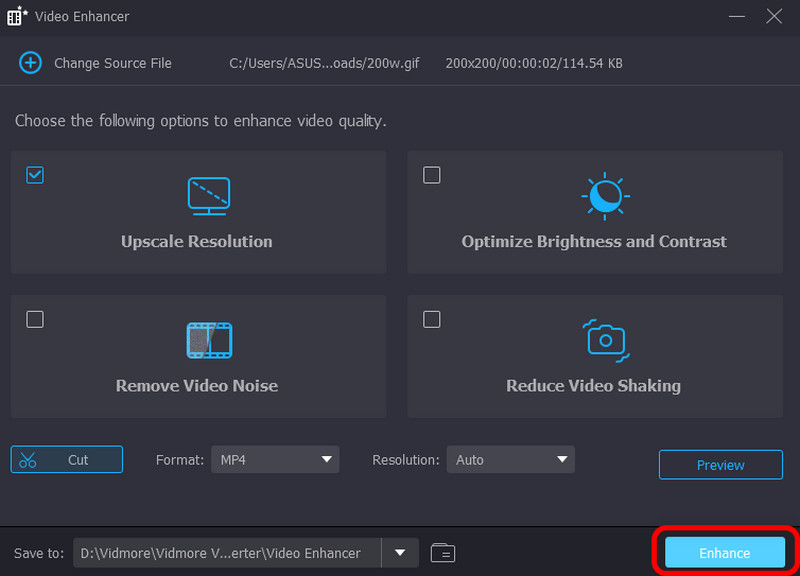
Mit szeretünk
- A program használata egyszerű.
- Különféle GIF szerkesztési funkciókat kínál a GIF fájl javításához.
- Az eszköz javíthatja a GIF minőségét.
- Lehetővé teszi a felhasználók számára a kívánt felbontás manuális kiválasztását.
Amit nem szeretünk
- Néhány speciális funkció eléréséhez javasolt a fizetős verzió beszerzése.
2. rész. Online módszer a GIF javítására
GIF-feljavítót keresel? Ha igen, használhatja az Ezgif eszközt. Ezt az eszközt a GIF-ek zökkenőmentes kezelésére tervezték. Ha a felskálázásról van szó, támaszkodhat erre az eszközre. Nos, a felskálázás a felbontás növelését vagy a GIF átméretezését jelenti a vizuális minőség javítása érdekében. Tehát a fő cél elérése érdekében elérheti az eszköz Resizer funkcióját. Ezzel a funkcióval gond nélkül bővítheti fájljait. Gyors átméretezési folyamattal is rendelkezik. Néhány pillanat alatt azonnal megkaphatja az eredményt.
Ezen kívül több funkció is használható. Tartalmaz egy vágógépet, GIF készítő, trimmer, szűrő, effektusok, rotátor stb. Ennek az eszköznek az egyetlen hátránya, hogy a feltöltési folyamata időigényes. Különféle hirdetéseket is megjelenít, ami zavaró a folyamat során. Tehát, ha hatékony módszert szeretne kapni a GIF felskálázására a Resizer funkció használatával, kövesse az alábbi részletes lépéseket.
A GIF javításához és felskálázásához:
1. lépés. Menj a Ezgif weboldal. Ezután keresse meg a GIF optimalizáló választási lehetőség.
ezgif-gif-optimizer-option.jpg2. lépés. Ezt követően kattintson a Válassz fájlt gomb. Amikor megjelenik a számítógép, tallózzon a GIF-fájlban, és kattintson a gombra rendben. Ezután nyomja meg a Feltöltés gombot a GIF-fájl teljes feltöltéséhez.
select-file-browse-upload-gif.jpg3. lépés. Ezt követően már elkezdheti a GIF-fájl optimalizálását. Mehetsz a Optimalizálási módszer opciót, és válassza ki a kívánt opciót. Ezután nyomja meg a GIF optimalizálása gombot az optimalizálási folyamat elindításához.
optimize-the-gif.jpg4. lépés. A GIF optimalizálása után máris bepipálhatja az alábbi Mentés gombot a fájl letöltésének és mentésének megkezdéséhez. Ha elkészült, már lejátszhatja a fájlt a sajátján GIF lejátszó.
save-optimized-gif.jpgMit szeretünk
- Az eszköz könnyen használható.
- Különféle funkciókat kínál a GIF fájl szerkesztéséhez.
- Az eszköz 100% ingyenes.
- Gyors mentési eljárással rendelkezik.
Amit nem szeretünk
- Az elrendezés elavultnak tűnik.
- Véletlenszerű hirdetéseket jelenít meg a számítógép képernyőjén.
- A feltöltési folyamat sok időt vesz igénybe.
3. rész: GIF javítása telefon segítségével
Ha fel szeretné bővíteni a GIF-eket mobileszközein, használja az Upscale.Media alkalmazást. Ez az alkalmazás alkalmas a GIF-fájl egyszerű és zökkenőmentes nagyítására. A legjobb dolog itt az, hogy a GIF-et akár 2-szeresére és 4-szeresére is feljavíthatja, mint az eredeti tartalom. Ráadásul egyszerű eljárással rendelkezik, így tökéletes felskálázó a nem professzionális felhasználók számára. Ami erőteljessé teszi, az az, hogy egyszerre akár 25 GIF-et is felnagyíthat. Az alkalmazás ingyenes verziójának használatakor azonban legfeljebb két fájlt tud feljavítani. Ezenkívül mindig különféle hirdetéseket jelenít meg, amelyek bosszantóak lehetnek a folyamat során.
Most, ha tanulni akarsz hogyan kell szerkeszteni a GIF-eket felskálázással kövesse az alábbi utasításokat.
1. lépés. Az alkalmazás eléréséhez töltse le mobileszközökre. Az alkalmazás futtatása után nyomja meg a gombot Plusz jelentkezzen be alább, és adja hozzá a feljavítani kívánt GIF-fájlt.
press-plus-sign-add-gif.jpg2. lépés. Ezután, ha a fájl már megjelenik a képernyőn, kiválaszthatja a lehetőséget, hogy fel akarja-e skálázni a fájlt 2× vagy 4× jobb, mint az eredeti verzió. Ezt követően kattintson a Alkalmaz alatti gombot a felskálázási folyamat elindításához.
start-upscaling-process-apply.jpg3. lépés. Ha végzett a GIF fájl felskálázásával, nyomja meg az alábbi Mentés gombot. Most már ellenőrizheti a fájlt a telefonján.
save-the-upscaled-gif.jpgMit szeretünk
- Egyszerű felületet kínál.
- Könnyen és gyorsan elérhető.
Amit nem szeretünk
- Csak a fájlok felskálázására összpontosít.
Az alábbi táblázatban megtekintheti az általunk bemutatott legjobb és leghatékonyabb GIF-szerkesztők összehasonlítását.
| GIF javító | Vidmore Video Converter | Ezgif | Előkelő.Média |
| Árazás | $14.95-től kezdődik | Ingyenesen használható | $9,00 10 kreditenként |
| Felület | Egyszerű | Egyszerű | Egyszerű |
| Felület | A Windows Mac Linux | Web alapú | Mozgó |
| Kötegelt felskálázás | Nem elérhető | Nem elérhető | Elérhető |
| Mentés folyamata | Gyors | Gyors | Gyors |
| Kiváló minőséget kínál | Igen | Igen | Igen |
Következtetés
A bejegyzés elolvasása után tökéletesen és hatékonyan javíthatja a GIF-eket. Tehát használja ezt a cikket referenciaként a GIF-fájlok javításához. Sőt, ha a legjobb és hatékony GIF-szerkesztőt keresi, használja a Vidmore Video Convertert. Ez a GIF-szerkesztő minden olyan funkciót kínál, amelyre szüksége van a kivételes GIF-ek készítéséhez. Akkor is tökéletes, ha saját GIF létrehozását tervezi, mivel rendelkezik a GIF Maker funkcióval, amelyre támaszkodhat. Tehát nyissa meg ezt a programot, hogy többet megtudjon.