Megbízható módszerek az animált GIF-ek kivágására a legjobb GIF-vágókkal
Néha a képen vagy videón van egy felesleges rész, amelyet el szeretne távolítani. Lehet, hogy egy olyan tárgy van benne, amelyre nincs szükség. Emellett módosítani szeretné a képarányt, például a hosszt vagy a szélességet, hogy meghatározza a témát körülvevő teret. A kivágás segítségével levághatja a képet, hogy kiküszöbölje a szükségtelen részleteket, és módosítsa a képarányt a kép kompozíciójának javítása érdekében. Tudta, hogy GIF-fájlt is lehet vágni?
Ha GIF-je van szükségtelen részekkel és nagy fájlmérettel, ne aggódjon többé. Ez a bejegyzés GIF-vágókat biztosít, amelyek képesek levágni a projektet, és segítenek elérni céljait. Ezen kívül akkor is megtanulják, hogyan kell kivágni egy GIF-et az alábbi használati útmutatók segítségével. Mire vársz? Olvassa el a következő részeket, hogy megismerje a legjobb GIF-vágókat, amelyekre számíthat.
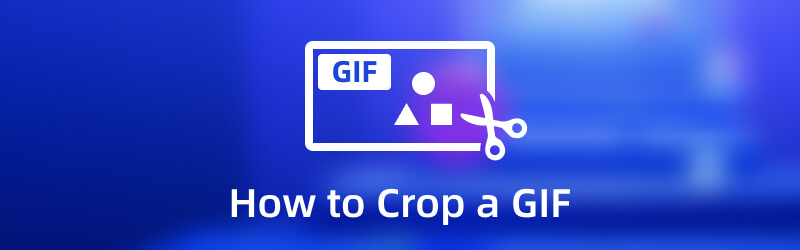
OLDAL TARTALMA
1. rész: GIF vágása számítógépen
Ez a rész a következő GIF-vágókat mutatja be, amelyeket offline és online is elérhet. Néhány felsorolt eszköz megköveteli, hogy internetkapcsolatot használjon, hogy közvetlenül a webhelyen végezhesse el feladatát. Másrészt egyes felsorolt eszközökhöz nincs szükség internetkapcsolatra a platform beépített funkcióinak használatához.
1. Vidmore Video Converter
Az első a listán Vidmore Video Converter, mivel ez az egyik legmegbízhatóbb alkalmazás a projekt kivágásához. Több mint 18 eszközt biztosít egy részben, lehetővé téve a felhasználók számára, hogy különböző igényekhez és célokhoz használják őket. Az egyik megtalálható eszköz a GIF Maker, amely elsősorban személyre szabott GIF-eket hoz létre a videó- és képfájlokból. Lehetővé teszi a felhasználók számára, hogy több videó- és képfájlt töltsenek fel, és kombinálják őket GIF kimenet létrehozásához. Ezen kívül van benne Video Cropper, amely lehetővé teszi a felhasználók számára egy adott fájlterület kivágását. Ez az eszköz a vágási terület és a képarány opciókkal rendelkezik, amelyek lehetővé teszik a felhasználók számára a kívánt méret kiválasztását és bevitelét. Ezek a beállítások a fájl keretének levágására szolgálnak. Ezen túlmenően a felhasználók teljes körűen szabályozhatják a keret manuális levágását az állítható keret opció használatával. Ezzel kivághatja a felesleges részeket és kereteket, amelyekre nincs szüksége. Sőt, ez a program kiváló minőségű kimenetet biztosít, lehetővé téve, hogy értékelje az összes kimenetet. Kövesse az alábbi utasításokat, hogy megtudja, hogyan vághat ki GIF-et a Vidmore Video Converter segítségével:
- GIF Maker eszközzel rendelkezik a GIF-ek testreszabásához video- és képfájlokkal.
- Számos beépített szerkesztési lehetőséggel, funkcióval és további eszközzel rendelkezik.
- Számos népszerű médiafájlformátumot támogat.
- Hozzáférhető Mac és Windows PC eszközökkel.

1. lépés: Töltse le és telepítse
Töltse le a Vidmore Video Converter programot számítógépére, majd telepítse a számítógépére. A telepítés után nyissa meg a programot a GIF gyors vágásához.
2. lépés: Válassza a Video Cropper lehetőséget
Menj a Eszköztár fület a fő felületről, keresse meg Videóvágó az eszközök listájából, majd kattintson rá. Ezt követően új ablakba kerül. Kattints a (+) ikont a képernyő közepén, hogy hozzáadja a GIF-fájlt a programhoz. Megnyitja az asztali mappát, és kiválasztja a kivágni kívánt GIF-fájlt.
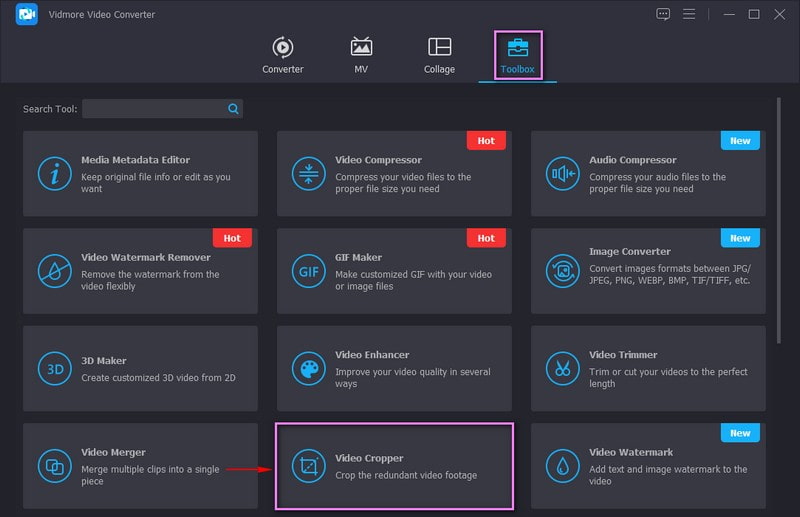
3. lépés: Vágja le a GIF-fájlt
Ön most a fő kivágási szakaszban van. Háromféleképpen vághatja le a GIF-et ezzel a programmal. Először állítsa be a kívánt méretet a Termőterület választási lehetőség. Másodszor, válassza ki a kívánt méretet a listából Képarány. Végül kézzel vágja le a keretet a gombbal Állítható keret az előnézeti képernyőről.

4. lépés: Exportálja a kivágott GIF-fájlt
Miután elérte a kívánt GIF-méretet és eltávolította a felesleges részeket, kattintson a Export gomb. Ezt követően a kivágott GIF-fájl az asztali mappába kerül.
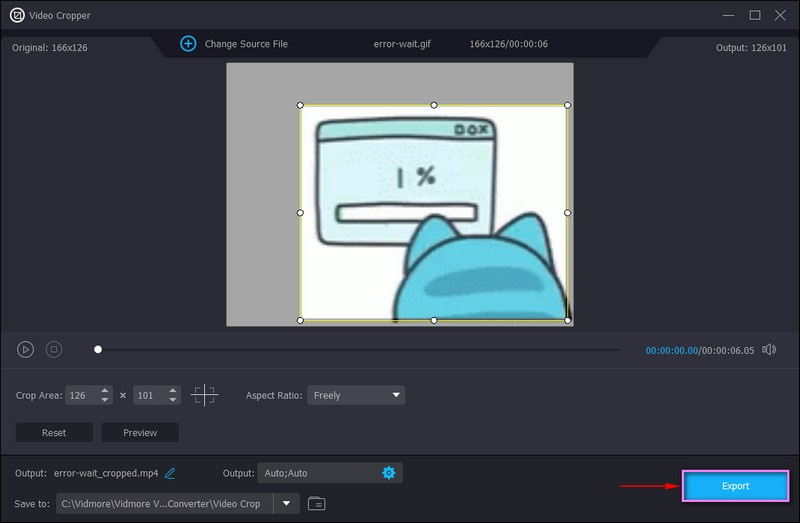
2. EZGIF
Ha inkább online vágja le a GIF-et anélkül, hogy bármit is telepítene a számítógépére, használhatja az EZGIF-et. Ez a böngésző alapú szerkesztőplatform elsősorban GIF készítőként és szerkesztőként működik. Szerkesztési lehetőségekkel rendelkezik az animált GIF-ek és más képformátumok vágására és szeletelésére. Ezenkívül előre meghatározott képarányokat, például négyzet- és aranyarányokat kínál, vagy szabadon választhatja ki a kivágni kívánt részt. Az alábbi lépésekből megtudhatja, hogyan vághatja ki az EZGIF GIF-et.
1. lépés. Böngészőjével keresse fel az animált GIF-kép kivágását – az EZGIF hivatalos webhelyét.
2. lépés. Kattints a Válassz fájlt gombra a GIF-fájl feltöltéséhez a platformra. Alternatív megoldásként beilleszthet egy URL-t, ha a GIF online webhelyekről származik. Ezt követően kattintson a Feltöltés gombot a GIF-fájl feldolgozásához.
3. lépés A bemutatott lehetőségek segítségével állítsa be a kívánt magasságot és szélességet, és válassza ki a képarányt. Ezenkívül manuálisan is levághatja a kereteket az állítható keret húzásával. Ha elkészült, kattintson a Kép körbevágása! gombot a GIF sikeres levágásához.
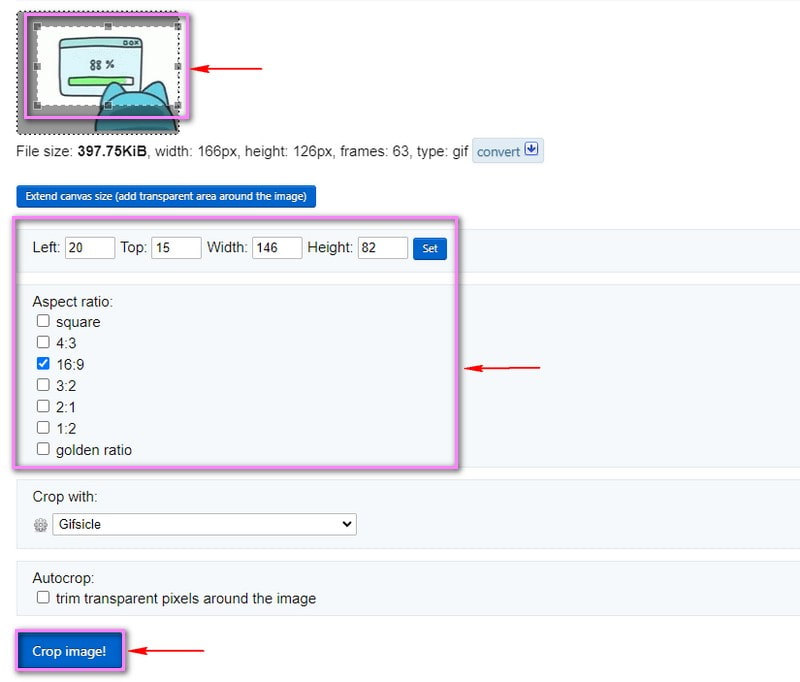
3. Photoshop
A Photoshop egy népszerű professzionális kép- és videószerkesztő program, amelyet tapasztalt szerkesztők használnak. Ez a program szerkesztési lehetőségeket kínál a háttér szerkesztéséhez, hozzáadásához és eltávolításához, valamint a fotók átméretezéséhez a közösségi média platformokhoz. Ezenkívül kiegyenesítheti a fényképeket, speciális effektusokat adhat hozzá, és képfájlformátumokat vághat ki. A Vágás vagy a Négyszögletes kijelölő eszköz segítségével levághatja a GIF-et igényeinek és preferenciáinak megfelelően. Az alábbiakban bemutatjuk a GIF Photoshop programban való levágásának lépéseit.
1. lépés. A kezdéshez az asztalon indítsa el a programot. Irány a Ablak fülre a felső menüsorban kattintson Munkaterület, és akkor Mozgás. Ezután irány a File fülre kattintva Nyisd ki, és adja hozzá a GIF-fájlt.
2. lépés. Kattints a Vág ikont a képernyő bal sarkában található lehetőségek közül. Húzza a Állítható keret a GIF-hez az előnézeti képernyőn, és helyezze a megtartani kívánt részekre.
3. lépés Ha elkészült, lépjen ismét a Fájl fülre, kattintson rá Mentés webre és eszközökre, majd kattintson a gombra Megment gomb.
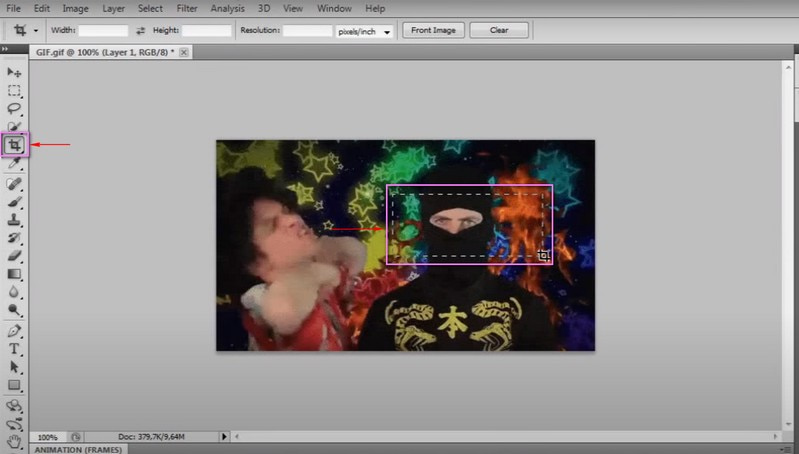
4. Powerpoint
A Powerpointot gyakran használják prezentációk létrehozására, amelyek lehetővé teszik a felhasználók számára, hogy fényképeket, videókat és átmeneteket építsenek be, hogy a bemutatót interaktívvá tegyék. Ezen felül olyan vágóeszközökkel rendelkezik, amelyek eltávolíthatják a képek szükségtelen részeit. Ezenkívül módosíthatja a kép körvonalait, és létrehozhat alakzatot, például kört vagy háromszöget. Ennek megismeréséhez olvassa el azokat a lépéseket, amelyek segítségével képet kaphat arról, hogyan vághat ki egy GIF-et a Powerpointban.
1. lépés. Mindenekelőtt válassza ki azt a diát, ahol a GIF található. Ezután kattintson a Helyezze be lapon válassza a lehetőséget Alak, és válassza ki a lehetőséget Kör alak.
2. lépés. Rajzolj egy tökéletes kört, és tartsd lenyomva a Váltás gombot, miközben a képarányt állítja be. Ezután kattintson a Alak, folytassa Alakformátum, Alakzatkitöltés, és További kitöltő színek az alak átlátszóságának megváltoztatásához.
3. lépés Most kezdje el levágni a GIF-et úgy, hogy először válassza ki a GIF-et, és tartsa lenyomva a gombot Váltás gombot, majd a Alak. Ezután kattintson a Alakformátum, folytassa Formák egyesítése, és akkor Metszenek. Ezt követően a GIF le lesz vágva.
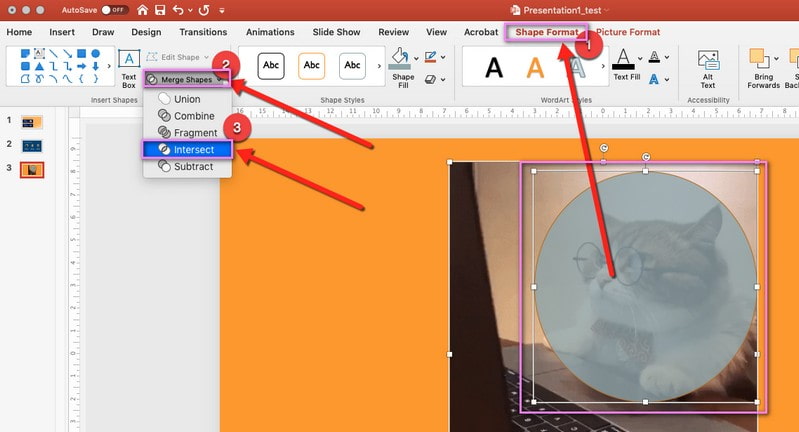
2. rész: GIF körbevágása iPhone-on és Androidon
Ha Ön olyan felhasználó, aki szívesebben végez szerkesztési feladatokat a telefonjával, támaszkodjon a következő mobilalkalmazásokra.
1. GIF-készítő, GIF-szerkesztő
A GIF Studio egy Android-eszközökről elérhető mobilalkalmazás, amelyet ingyenesen telepíthet a Google Play Áruházból. Ez az alkalmazás lehetővé teszi a felhasználók számára, hogy jó minőségű GIF-eket hozzanak létre és szerkesszenek beágyazott vízjel nélkül. Ezenkívül olyan szerkesztési funkciókkal rendelkezik, amelyek levághatják a meglévő GIF-eket, és megőrzik az eredeti színt és minőséget. Ha tudni szeretné, hogyan vághatja le a GIF Androidot, folytassa a lépésekkel.
1. lépés. Töltse le és telepítse az alkalmazást a Google Play Áruházból. Ha kész, nyissa meg az alkalmazást a kezdéshez.
2. lépés. Kattintson a GIF-szerkesztő lehetőségre a képernyőn megjelenő funkciók közül, és válassza ki a kivágni kívánt GIF-et. Ezután kattintson a Beállítás gombot, majd a Húz ikont az opciók listájából. Ezt követően manuálisan levághatja a GIF-et az előnézeti képernyőn, vagy kiválaszthat egy adott szempontot a listából.
3. lépés Ha végzett, kattintson a (✔) ikont a képernyő jobb felső részén.
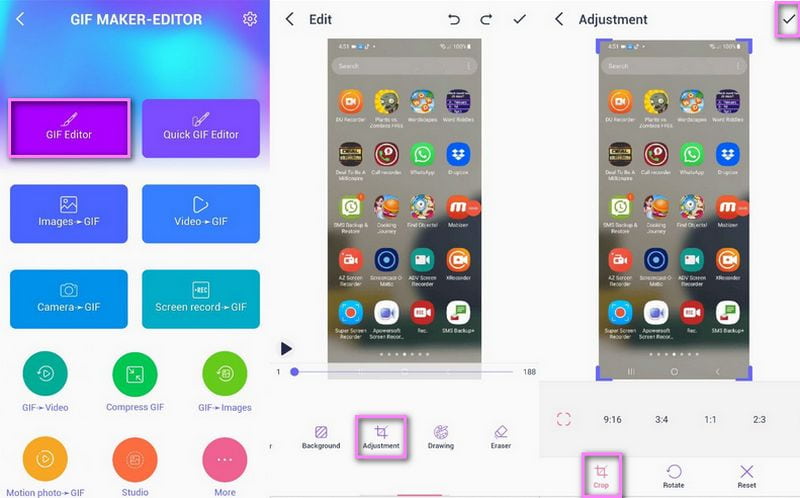
2. Gyors GIF-szerkesztő
A Quick GIF Editor egy egyszerű és hatékony alkalmazással rendelkezik, amely elsősorban GIF-szerkesztőként működik. Olyan szerkesztési lehetőségeket kínál, mint a kivágás, átméretezés, gyorsítás, visszatekerés és bumeráng létrehozása. Ezenkívül különféle termésarányokkal rendelkezik, például 1:1, 4:3, 3:4, 16:9 és 9:16. Folytassa az alábbi lépésekkel, hogy megtudja, hogyan vághat le GIF-et iPhone készüléken.
1. lépés. Töltse le és telepítse az alkalmazást az App Store-ból.
2. lépés. A fő felületen válassza ki a Vág ikon. Ezt követően a vágási részhez vezet.
3. lépés Két lehetősége van: kézzel vágja le a GIF-et, vagy válasszon egy képarányt a listából.
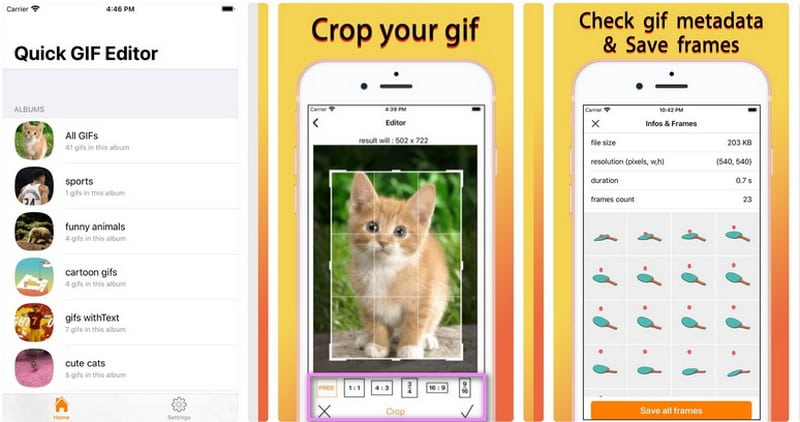
3. rész. GYIK a GIF-kivágással kapcsolatban
Miért vágjuk le a képeket?
A kivágás célja, hogy a képet pixelben kicsinyítse, és módosítsa a kép hosszát és szélességét.
Mi történik, ha egy képet levágnak?
A vágás a kép javítására szolgáló módszer a nem kívánt részek eltávolításával. Eltávolítja a külső széleket a keretezés vagy a kompozíció javítása érdekében. Ezenkívül segíthet a kép méretének vagy képarányának megváltoztatásában. Ezzel a néző figyelme teljes mértékben a fő témán van.
Milyen méretben a legjobb GIF-et készíteni?
Az ajánlott méret ehhez a fájlformátumhoz 480 x 480. Ez a méret közel áll a négyzethez, ami hasonló a képekhez. A túl magas vagy széles GIF-fájlt le kell vágni a jobb megtekintési élmény érdekében. Így a nézőknek nem kell kattintaniuk vagy kibontania a mintát, hogy megtekintsék és megkapják a teljes élményt.
Következtetés
Könnyű lenne olyan eszközöket keresni, amelyek képesek rá vágja le a GIF-eket online, offline és mobileszközök használatával. Mert ez a bejegyzés megkönnyítette a dolgát, mivel GIF-vágókat biztosított, amelyekre támaszkodhat. De fontolja meg, hogy olyan alkalmazást válasszon, amely számos szerkesztési lehetőséget, funkciót és eszközt tartalmaz, amelyekkel a Vidmore Video Converter rendelkezik. Kétségtelen, hogy megfelel az Ön igényeinek és megfelel az elvárásoknak.


