Átfogó útmutató a GIF-ek kombinálásához
A GIF-ek szórakoztató és kifejező módot adnak a felhasználóknak az online kommunikációra. Használhatók arra, hogy jobban reagáljanak az üzenetekre és érzelmeket közvetítsenek. A statikus képekkel összehasonlítva az animált GIF-ek még vonzóbbak lehetnek.
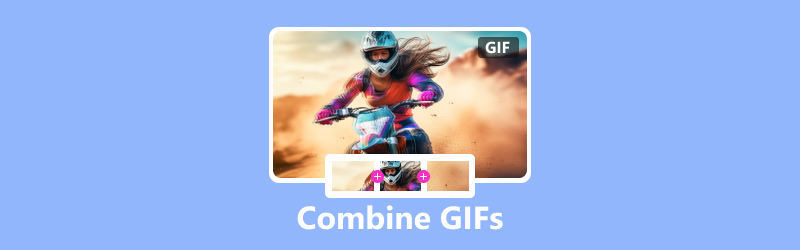
A GIF-ek egyik nagyszerű tulajdonsága, hogy kombinálva még érdekesebb és kreatívabb tartalom hozható létre. Például megteheti kombinálni két GIF-et hosszabb animáció létrehozásához, vagy több GIF-et egyesíthet kollázs vagy diavetítés létrehozásához. Ez a bejegyzés elvezeti Önt a GIF-ek kombinálásához különböző GIF-kombináló eszközökkel.
OLDAL TARTALMA
1. rész. A GIF-ek kombinálásának legjobb módja
Számos online és asztali GIF kombináló segíthet két vagy több animált GIF egyszerű egyesítésében, a rendelkezésre álló eszközöktől és a kívánt eredményektől függően. Először is szeretnénk ajánlani az összes szolgáltatást Vidmore Video Converter GIF-ek kombinálásához. Lehetővé teszi GIF-ek szerkesztését és több GIF kombinálását. Ezenkívül lehetővé teszi a videoklipek egyesítését és egyszerű GIF-ekké konvertálását.
- Egyesítsen két vagy több GIF-et egy jó minőségben.
- Számos szerkesztési lehetőséget kínál az animált GIF-ek szerkesztéséhez és a minőség javításához.
- Szerkesszen videoklippeket, és egyesítse őket egyetlen GIF-fájlba.
- Támogatja az összes gyakran használt video-, hang- és képformátumot.

1. lépés. Töltse le ingyenesen ezt a GIF-összevonást a számítógépére, és indítsa el. Kattints a Eszköztár lapon további eszközök megjelenítéséhez. Görgessen le a megnyitáshoz Videofúzió. Lehetővé teszi a GIF-ek egyszerű kombinálását.

2. lépés. Kattintson a nagy plusz gombra a GIF-fájlok böngészéséhez és betöltéséhez. A megjelenítő ablak alatt néhány szükséges funkciót kap a hozzáadott GIF-ek kezeléséhez és szerkesztéséhez. Például átrendezheti a rendeléseiket, levághatja a nem kívánt részeket, és szerkesztheti őket igényei szerint.
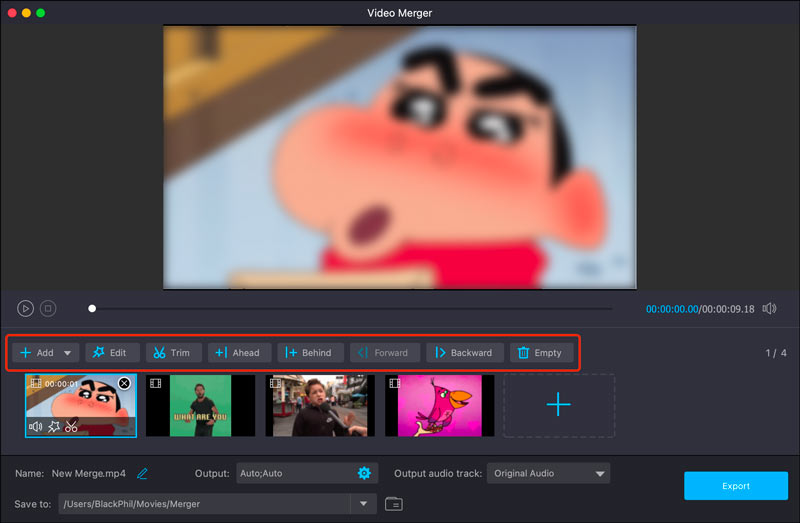
3. lépés Kattintson a gombra Kimenet és állítsa be GIF mint a célformátum. Testreszabhatja az egyesített GIF-fájl felbontását, képsebességét, kódolóját és nagyítási módját. Ezenkívül engedélyezheti vagy letilthatja a Loop Animációt. Kattintson az OK gombra a módosítások mentéséhez.
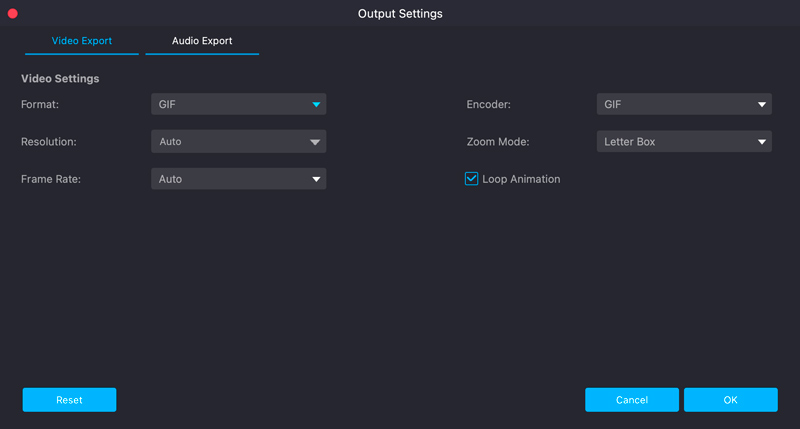
4. lépés Nevezze át a kombinált GIF-fájlt, és válassza ki a megfelelő mappát a tároláshoz. Ezután kattintson a Export gombot a GIF-ek kombinálásához és az egyesített fájl számítógépre mentéséhez.
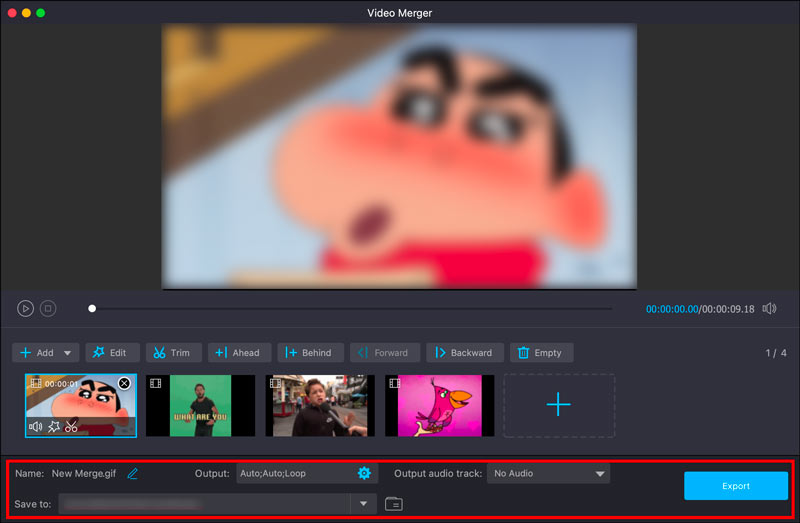
2. rész: GIF-ek online egyesítése az Ezgif használatával
Ezgif jó lehetőség GIF-ek egyesítésére, ha ingyenes és könnyen használható online eszközt keres. Ez a rész bemutatja, hogyan kombinálhatja a GIF-eket online a használatával.
1. lépés. Nyissa meg a hivatalos Ezgif webhelyet a böngészőjében, és válassza ki a GIF Maker eszköz. Kattints a Válassza a Fájlok lehetőséget gombot, és töltse fel az egyesíteni kívánt GIF-eket. Az ingyenes online GIF kombináló használata közben sok hirdetést fog látni.
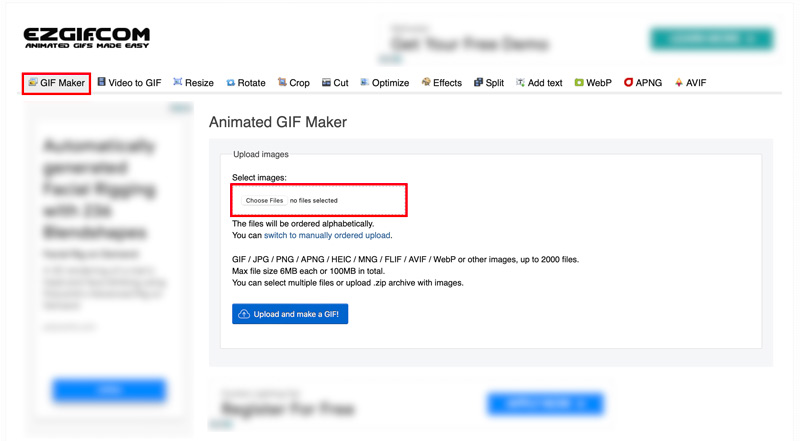
2. lépés. A hozzáadott GIF-ek keretként jelennek meg. Kihagyhatja vagy másolhatja ezeket a kereteket, és módosíthatja a sorrendjüket. Ha a GIF-ek nem egyforma méretűek, kattintson a gombra Átméretezés gombbal gyorsan levághatja/átméretezheti az összes képet, hogy megfeleljen a legkisebbnek.
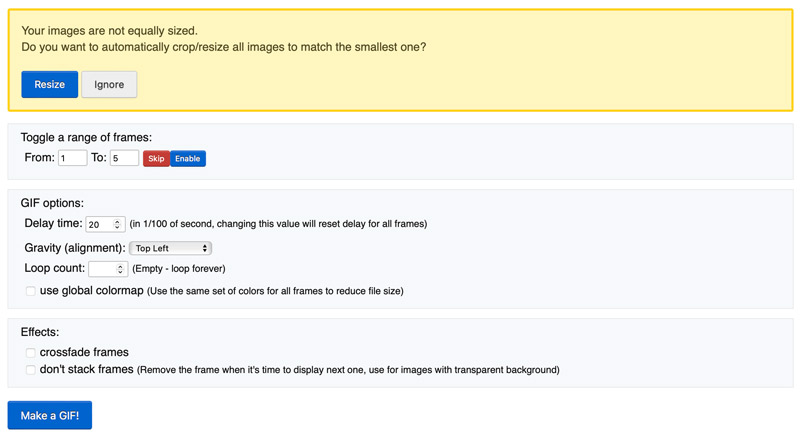
3. lépés Az Ezgif számos lehetőséget kínál az egyesített GIF-fájl optimalizálására. Az összes beállítás után kattintson a Készítsen GIF -et gombot, hogy ezeket a kereteket egyetlen GIF-fájlba egyesítse.
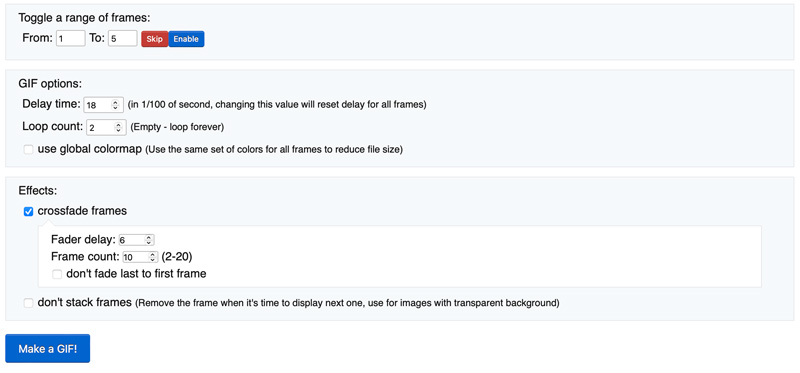
4. lépés Ezután megtekintheti az új GIF előnézetét, és kattintson a gombra Megment gombot, hogy letöltse a készülékére. Ha nem elégedett az eredménnyel, használhatja a felkínált lehetőségeket a további szerkesztéshez.
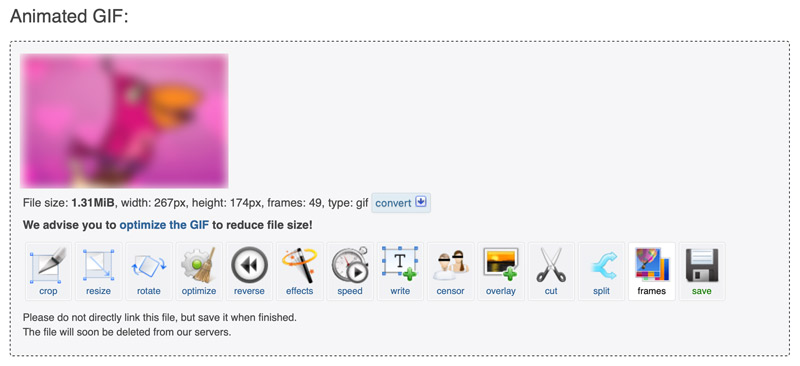
Az Ezgif számos lehetőséget kínál a GIF-ek online egyesítésére. Azonban nem kínál annyi fejlett funkciót, mint néhány offline videoszerkesztő szoftver. Ezenkívül az Ezgif-et nem arra tervezték, hogy nagy vagy összetett GIF-eket egyesítsen.
3. rész: GIF-ek egyesítése az Adobe Photoshopban
Az Adobe Photoshop számos funkciót kínál a GIF-ek szerkesztéséhez és kezeléséhez. Alkalmas bármilyen méretű és bonyolultságú GIF-ek kombinálására. Átmeneteket és effektusokat is hozzáadhat a GIF-ekhez. Ön is használhatja Photoshop a képek átméretezéséhez. De tudnia kell, hogy a Photoshop fizetős szoftveralkalmazás, és használata bonyolult lehet, különösen a kezdők számára.
1. lépés. A GIF-ek Photoshopban való egyesítéséhez adja hozzá a GIF-eket. Indítsa el a Photoshop programot, kattintson a felső Fájl menüre, és válassza a lehetőséget Forgatókönyvek, és Töltse be a fájlokat a verembe. Tallózással válassza ki az egyesíteni kívánt GIF-eket, majd kattintson a Megnyitás gombra.
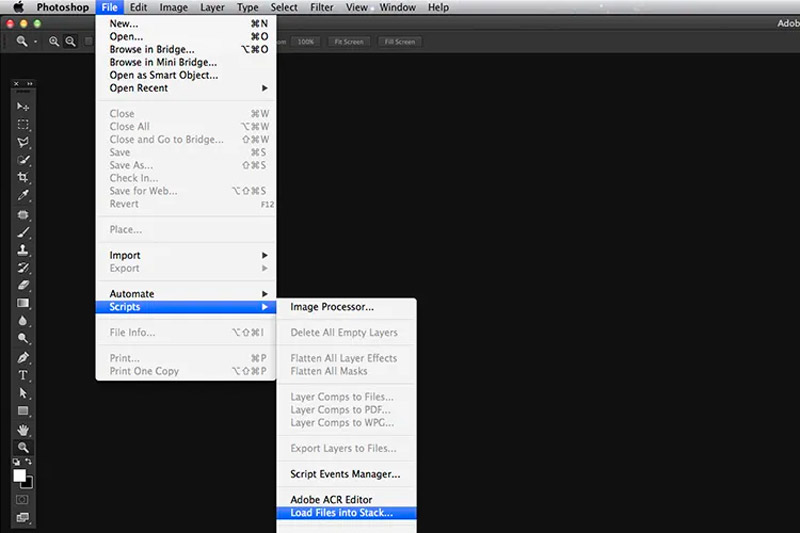
2. lépés. A Photoshop új dokumentumot hoz létre, amelyben minden GIF külön rétegként működik. A GIF-ek egyesítéséhez egyszerűen húzza át a rétegeket a kívánt sorrendbe. Használhatja a Élénkség panelt a GIF-ek kívánt sorrendbe rendezéséhez.
3. lépés Ha elégedett a GIF-ek elrendezésével, kattintson a Játék gombot az Animáció panelen az animáció előnézetéhez.
4. lépés Az egyesített GIF mentéséhez nyissa meg a következőt: File, választ Export, és Mentés az internethez (régi). A Mentés webre (örökölt) párbeszédpanelen válassza ki a lehetőséget GIF tól Preset legördülő menü. Kattintson Megment és adjon meg egy fájlnevet a kombinált GIF-hez.
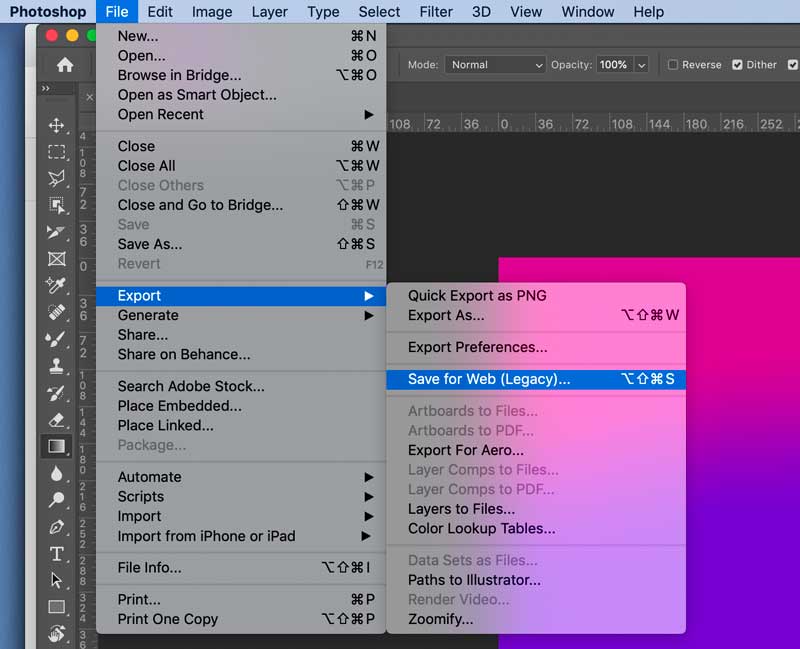
4. rész: Két GIF kombinálása a telefonon
Ha közvetlenül szeretne két GIF-et kombinálni mobiltelefonján, használhat harmadik féltől származó GIF-kombináló alkalmazásokat. Vid.Fun egy ingyenes és könnyen használható alkalmazás, amely segíthet a GIF-ek szerkesztésében és kezelésében Vágja le a videókat Androidon. Példaként vesszük, hogy megmutassuk, hogyan kombinálhat GIF-eket a telefonon.
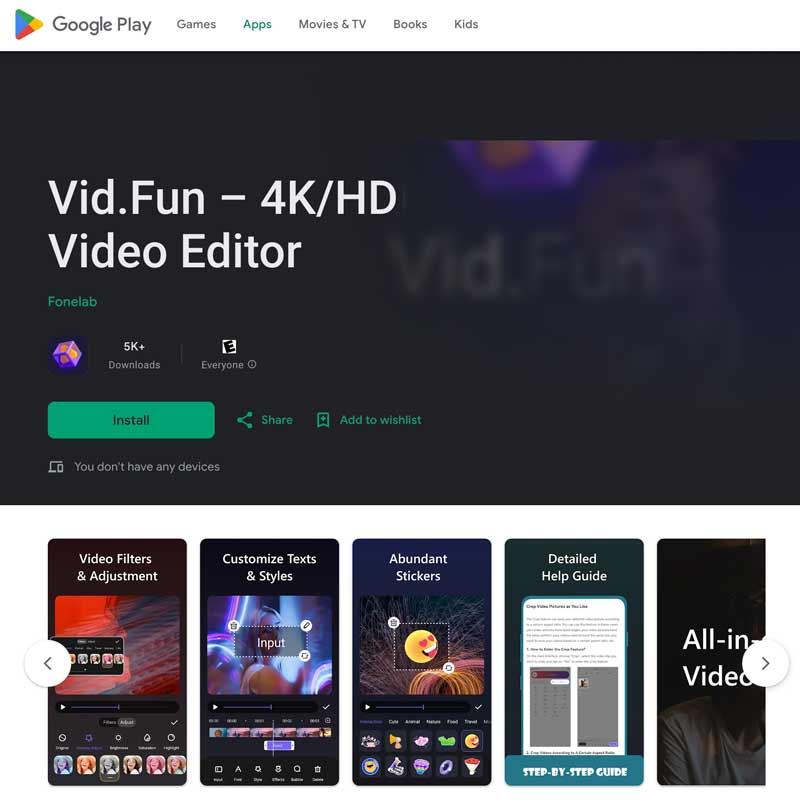
1. lépés. Nyissa meg a Vid.Fun alkalmazást, és érintse meg a Teremt gomb. Érintse meg a Videó lehetőséget, és válassza ki az egyesíteni kívánt két GIF-et. Érintse meg a Hozzáadás gombot, majd érintse meg a Következő gomb.
2. lépés. Rendezd a GIF-eket a kívánt sorrendbe, és koppints a gombra Következő gomb. Ezután megtekintheti a kombinált GIF előnézetét, és elvégezheti a szükséges módosításokat. Ha elégedett a kombinált GIF-fel, érintse meg a Export gombot, és mentse el a telefonjára.
5. rész. A GIF-ek kombinálásának GYIK-je
1. kérdés. Kombinálhat GIF-eket a GIPHY-n?
Nem. A GIPHY nem teszi lehetővé két vagy több képfájl hozzáadását szerkesztés céljából. Tehát nem kombinálhatja a GIF-eket a GIPHY használatával.
2. kérdés Hogyan készíthetsz GIF-kollázst?
GIF-kollázs készítéséhez használhat online eszközt vagy offline videószerkesztő szoftvert. Nyissa meg egy online GIF-kollázskészítőt, például az Ezgif-et vagy a Kapwing-et, töltse fel a kollázsba belefoglalni kívánt GIF-eket, rendezze el őket a kívánt elrendezésben, majd exportálja a kollázst GIF-fájlként. Használhatja az ajánlottat is GIF összevonás fenti eszköz. Egy speciális kollázs funkcióval rendelkezik, amellyel könnyedén készíthet GIF-kollázst.
3. kérdés Hogyan készíthetek több képet egyetlen GIF-be?
Bízhat abban, hogy egyes online GIF-készítők több képet egyetlen GIF-fájllá alakítanak. A bevezetett Vidmore Video Converter rendelkezik egy egyedi GIF-készítővel, amellyel animált GIF-eket hozhat létre képeiből vagy videoklipjeiből.
Következtetés
GIF-ek kombinálása szórakoztató és egyszerű módja új és egyedi tartalom létrehozásának. Az online eszközök vagy a videószerkesztő szoftverek segítségével könnyedén egyesítheti a GIF-eket különféle módokon, hogy igényei szerint GIF-eket készíthessen.


