Hasznos trükkök a kép hátterének átlátszóvá tételéhez a GIMP segítségével
Függetlenül attól, hogy termékeit feltűnővé szeretné tenni a piacon, vagy egyszerűen csak egy pofátlan profilfotót szeretne feltölteni a Facebookra, a háttér eltávolítását és módosítását érdemes megfontolni. Nos, ha nem tudja, hol találja meg a megbízható eszközöket ennek megvalósításához, akkor jó úton halad!
A GNU Image Manipulation Program, közismertebb nevén GIMP, Spencer Kimball és Peter Mattis adta ki először 1998-ban. Emellett ez az eszköz egy nyílt forráskódú ingyenes szoftver, amely alkalmas a képek szerkesztésére, javítására és átalakítására. Amikor azt mondjuk, hogy freeware, igen, jól érted! Nem kell dolcsit költenie, hogy élvezze az általa kínált funkciókat és különféle eszközöket. Ezenkívül ez az eszköz olyan népszerű platformokon is elérhető, mint a Mac, Windows és Linux. Így akár profi vagy, aki az Adobe Photoshopon kívül más eszközöket is felfedez, vagy csak egy csodagyerek, aki szeretné felfedezni kreatív készségeit, megtanítjuk használni GIMP, és tegye átláthatóvá a hátterét.
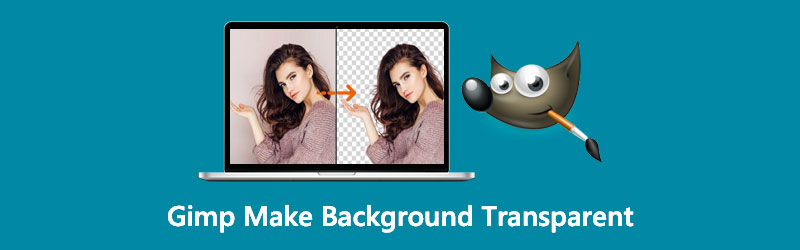
- 1. rész: Hogyan lehet a hátteret átlátszóvá tenni a GIMP segítségével
- 2. rész. A GIMP legjobb alternatívája a háttér átlátszóvá tételéhez
- 3. rész. GYIK a háttérképek átlátszóvá tételével kapcsolatban GIMP használatával
1. rész: Hogyan lehet a hátteret átlátszóvá tenni a GIMP segítségével
Könnyű és egyszerűsített módszereket kínáltunk a háttérkép törlésére a GIMP-ben a Fuzzy Select eszközzel. Az alábbiakban ismertetett utasítások a háttér átlátszóvá tételének lépései a GIMP szoftverrel.
1. lépés: Az eszköz letöltése az első lépés, amit meg kell tennie. Ezt követően futtassa a szoftvert, és kövesse a telepítővarázsló utasításait a telepítéshez.
2. lépés: Az eszköz elindítása után nyissa le a File a felület bal felső sarkában, és válassza ki Nyisd ki. A számítógépes fájlban válassza ki a szerkeszteni kívánt képet. Ezután lépjen a képréteg részre. Kattintson a jobb gombbal az egérrel, és válassza ki Adja hozzá az Alpha csatornát. Ily módon a hátteret átlátszóvá teszi fehér vagy fekete helyett.
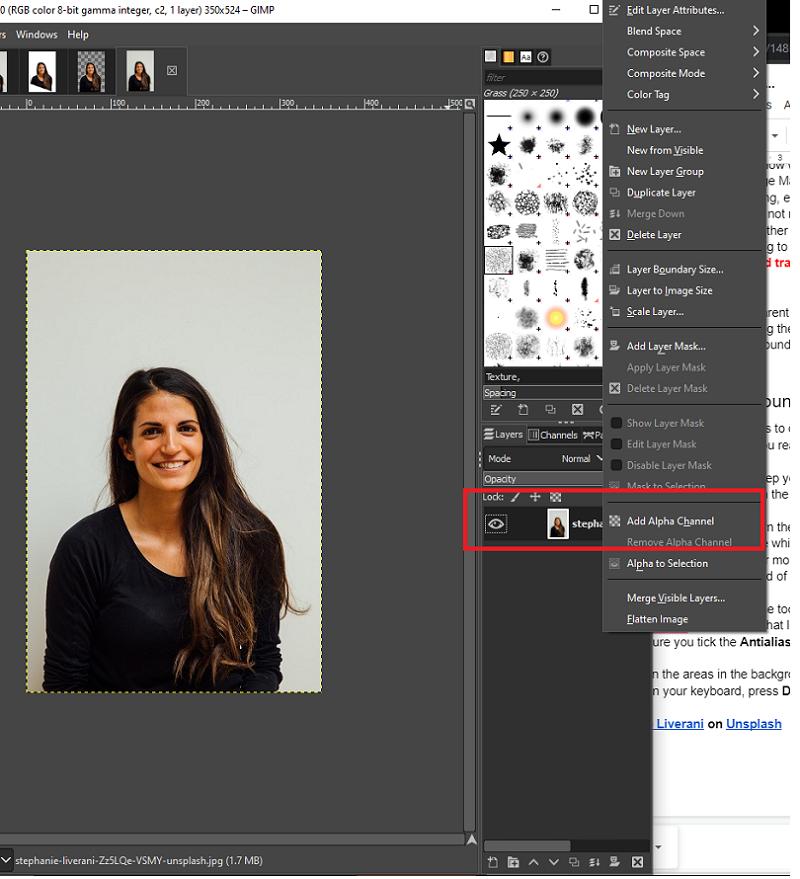
3. lépés: Miután az Alfa csatorna hozzáadása gombra kattintott, kattintson a Fuzzy Select Tool a kezelőfelület bal felső részén található eszközök panelen. Ha kíváncsi, ez az ikon, amely úgy néz ki, mint egy varázspálca. Győződjön meg arról, hogy a kezelőfelület ugyanazon a részén jelölje be a Antialiasing és Válassza az Átlátszó területek lehetőséget.
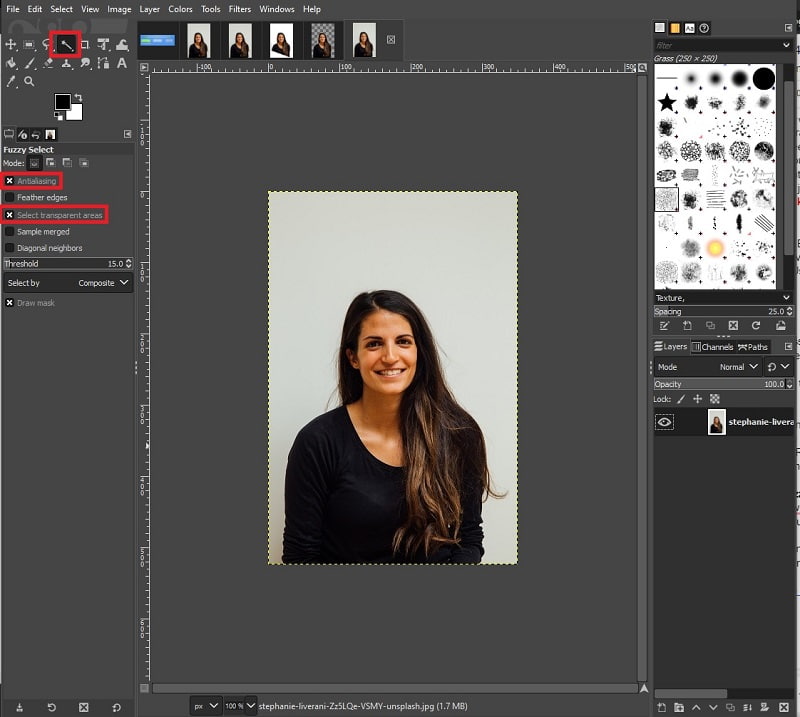
4. lépés: Ha elkészült, kattintson a kép azon területeire, ahol el szeretné távolítani a hátterét. Addigra a kijelölés megszűnt sorokban jelenik meg. A billentyűzeten nyomja meg a gombot Töröl, és a háttérnek átlátszónak kell lennie.
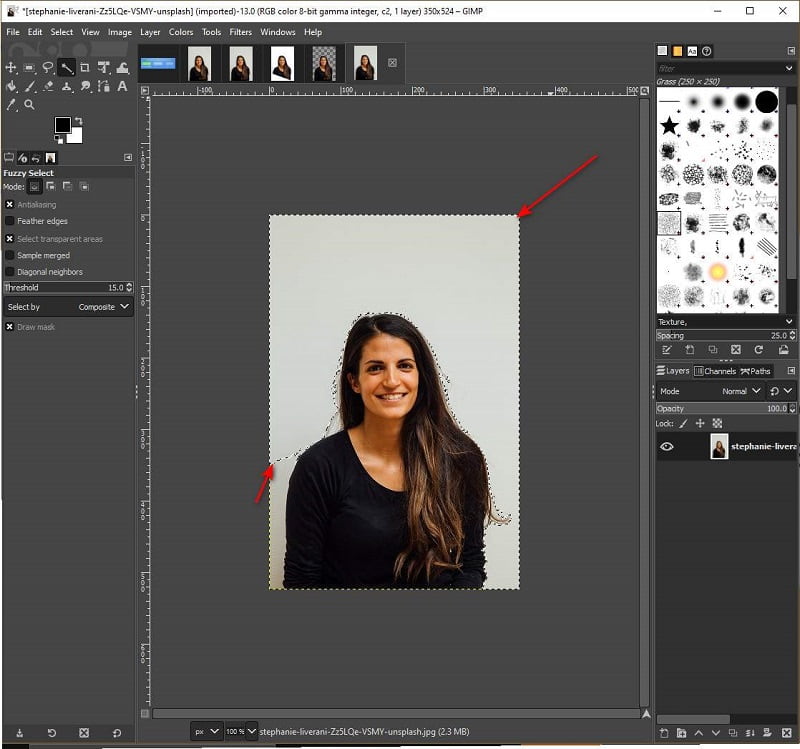
2. rész. A GIMP legjobb alternatívája a háttér átlátszóvá tételéhez
Míg a GIMP hihetetlenül használható eszköz, számos felhasználó nem engedheti meg magának, hogy telepítse szoftverére a korlátozott lemeztárhely miatt. Ettől eltekintve mások hajlamosak az Adobe Photoshophoz hasonlítani a felületet és az eszközöket, de úgy vélik, hogy a GIMP kissé elavultnak tűnik.
A jó hír az, hogy ha átlátszóvá szeretné tenni a kép hátterét, az egy online eszköz, az ún. Vidmore Háttéreltávolító. A fejlett mesterséges intelligencia (AI) segítségével ez az online eszköz néhány másodperc alatt feldolgozza a képek hátterét az előtérből. Ily módon nem kell félnie attól, hogy nem rendelkezik háttértudással az eszközök használatához a működéshez.
Nem csak ez, a Vidmore Background Remover lehetővé teszi a háttér testreszabását a háttérszín megváltoztatásával vagy egy másik kép beillesztésével a portré mögé. Végül ez a web-alapú eszköz ingyenesen átalakíthatja a képeket különböző szögekbe forgatva és megfordítva.
1. lépés: Töltse fel képét
Lépjen a keresőmotorjába, és nyissa meg a hivatkozást. Ezt követően a képre kattintva feltöltheti a képeket Fénykép feltöltése. Az importálás során az eszköz a képet is feldolgozza, elválasztva a hátteret a portrétól vagy a témától. Várjon néhány másodpercet, vagy az internet stabilitásának függvényében.
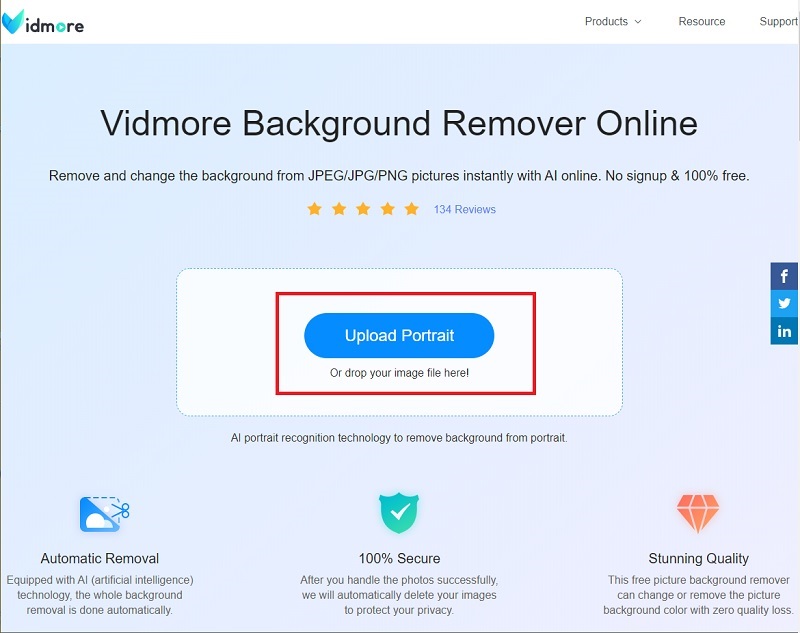
2. lépés: Szerkessze a hátteret
Az alábbi ábra alapján láthatja, hogy a háttér eltávolítva. Ha ez is megjelent a képeden, már letöltheted a képet. Ha nem, játsszon az eszköztárral a Élfinomítás Szakasz. A nevük alapján megteheti Megtartás vagy törlés a kívánt alkatrészt, és állítsa be a Kefeméret a részletekért.
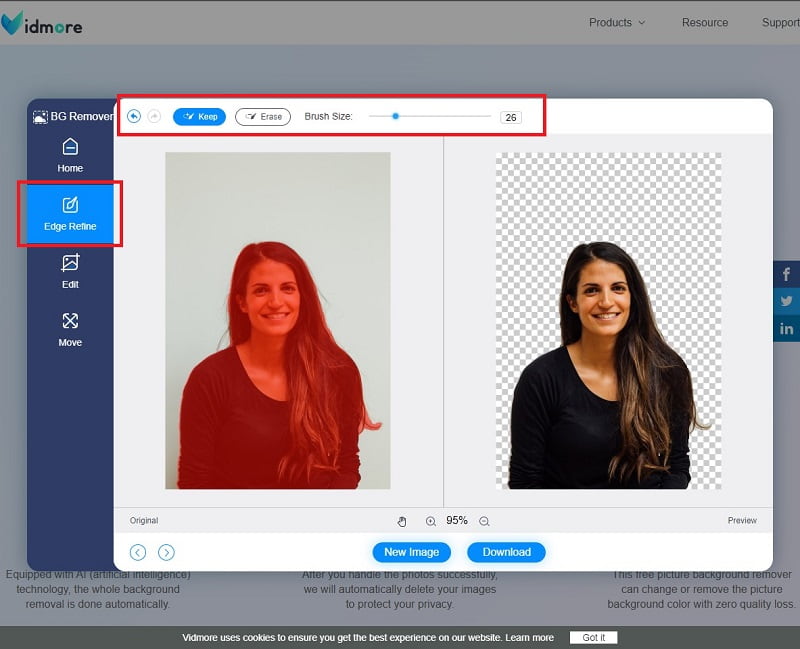
3. lépés: Változtassa meg a hátteret
Ezzel az eszközzel a háttérképet is lecserélheti. Ehhez lépjen a Szerkesztés szakaszba az Edge Refine alatt. Itt látni fogja a Szín, Kép és Vágás eszköztár. Játsszon ezzel az eszközzel, és engedje szabadjára kreativitását. Másrészt mehetsz a Mozog részben a kép szabad átalakításához.
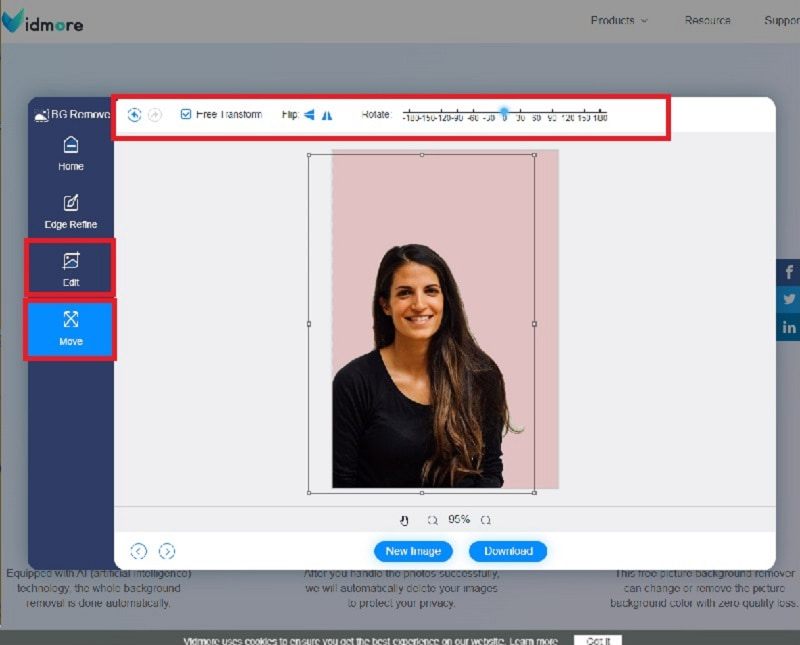
4. lépés: Töltse le a kimenetet
Ha elégedett a munkájával, nyomja meg a gombot Letöltés gombot a kezelőfelület alsó részén.
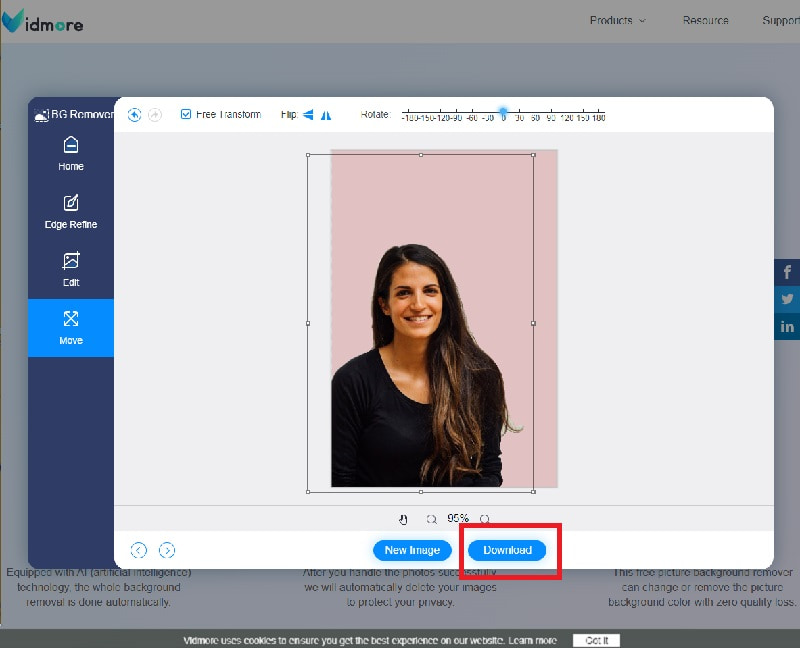
További irodalom:
Hogyan lehet képernyőképet készíteni a FaceTime-ról iPhone / iPad / Mac rendszeren
Hogyan készítsünk GIF -et a Photoshop képeiből és használjunk nagyszerű alternatívákat
3. rész. GYIK a háttérképek átlátszóvá tételével kapcsolatban GIMP használatával
Csökkenthető a képem fájlmérete a háttér eltávolítása után?
Teljes mértékben igen! A kép fájlmérete csökkenhet, de nem túlságosan. Nem fog észrevenni konkrét változást a méretben; ez csak néhány KBS. Ne feledje továbbá, hogy a fájl mérete a használni kívánt fájlkiterjesztés típusától is függ. Például a PNG veszteségmentes tömörítési típus, míg a JPG veszteséges tömörítés alatt áll.
Miért nem tudom feltölteni a képemet a Vidmore Háttéreltávolítóba?
A probléma megoldásához két dolgot kell figyelembe vennie. Először is ellenőriznie kell, hogy a kép fájlkiterjesztése szerepel-e ezek valamelyikében: jpg, jpeg vagy png. Másodszor, az eszköz nem támogatja a 3000 pixelnél nagyobb fényképeket. Ennek megváltoztatásához lépjen a Paintbe, válassza az Átméretezés eszköztárat, és csökkentse a pixelt. Ha kész, mentse el a fájlt a korábban említett formátumokba. Ezek után nyugodtan elmehet, és kipróbálhatja a Vidmore Háttéreltávolítót.
Miért vannak a képeim .xcf kiterjesztésűek a GIMP használata után?
A GIMP általában .xcf fájlkiterjesztésben menti a szerkesztett képeket. A módosításhoz nyomja meg a Ctrl+Shift+E billentyűkombinációt a billentyűzeten a kép exportálásához. Ha látja a fájl nevét a panel tetején, adja hozzá a fájl kiterjesztését, például .png, .jpg, .raw stb.
Következtetés
Ott vannak az online és offline eszközök, amelyeket használhat és képeket készíteni átlátszó háttérben. Ha még nem ismeri az offline szoftverekkel való munkát, választhat online eszközöket, mivel ezek AI processzort tartalmaznak. Ha ez a helyzet, próbálja ki a Vidmore Háttéreltávolítót, amely számos külön funkcióval rendelkezik. Ily módon kevesebb küzdelme lesz, mivel pillanatok alatt megadhatja a végső eredményt.


