GIF Rotator & Flipper: Tanulja meg a GIF tükrözését és elforgatását
Különböző okok miatt előfordulhat, hogy meg kell fordítania vagy el kell forgatnia a képeket. Leggyakrabban ez azért történik, mert a digitális képtájolásnak két általános típusa van: fekvő és álló. A kép alapértelmezett tájolása a kép elkészítésének módjától függ. Amikor megfordít egy képet, az vízszintesen vagy függőlegesen megfordul, ami tükörképi helyzetbe hozza. Ezenkívül, amikor elforgat egy képet, az egy tengely körül balra vagy jobbra mozog, és ugyanaz az arc jelenik meg Ön felé. Az egyszerűsítés érdekében a megfordítás tükrözi a képet, miközben elforgatja, azt jelenti, hogy szögekben elforgatja.
A tükrözés és elforgatás módszerei a GIF-fájlokra is alkalmazhatók a tájolás megváltoztatásához. Vannak esetek, amikor a fájl helyzeti megjelenítése nem felel meg a felhasználó preferenciáinak. A fájlt meg kell fordítani vagy el kell forgatni a vizuális megjelenés javítása érdekében. Tudod, hogyan kell megfordítani vagy elforgatni a GIF-eket? Ne légy ideges; ez a bejegyzés különféle lépéseket mutat be a forgatáshoz és fordítsd meg a GIF-eket. Ha többet szeretne megtudni erről, olvassa tovább az alábbi részleteket.
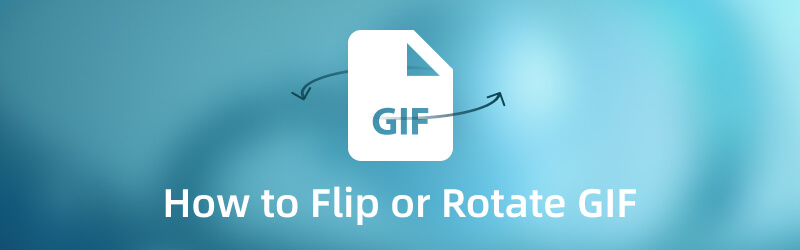
OLDAL TARTALMA
1. rész: GIF megfordítása
1. Vidmore Video Converter
Vidmore Video Converter egy erőteljes program beépített konverterrel, kollázskészítőkkel, számos eszközből álló szekcióval és kész témákkal. Ez a program továbbra is könnyen használható, kielégítve a felhasználók elsődleges igényeit. Egyszerű kezelőfelülete megkönnyíti a kezdő vagy tapasztalt szerkesztő számára a program irányítását és elsajátítását.
Ha a legjobb alkalmazást keresi a GIF-fájl problémamentes átfordításához, akkor a megfelelő alkalmazásban van. Olyan funkcióval és szerkesztési lehetőséggel rendelkezik, amellyel elforgatható, átfordítható, körbevágható, valamint kiválasztható a képarány és a nagyítási mód a kínálatból. Ezenkívül módosíthatja az alapvető effektusokat, alkalmazhat szűrőt, vízjelet adhat hozzá, és használhatja a többi funkciót. Minden további nélkül folytassa a következő lépésekkel, hogy megtanulja, hogyan lehet GIF-et fordítani ezzel a programmal.
1. lépés: Töltse le és telepítse a Vidmore Video Converter programot
Mindenekelőtt töltse le és telepítse a programot számítógépére, akár Mac, akár Windows rendszerű eszközön. A telepítés után folytassa a program elindítását a teljes hozzáféréshez.
2. lépés: Adja hozzá a GIF-fájlt
Megjelenik a konverter rész, ahol megtekintheti a fájl hozzáadásának lehetőségét. Kattints a (+) ikont az opció középső részén, amely automatikusan megnyitja az asztali mappát. Ezután válassza ki és adja hozzá a GIF-fájlt, amely a konverter részbe kerül.
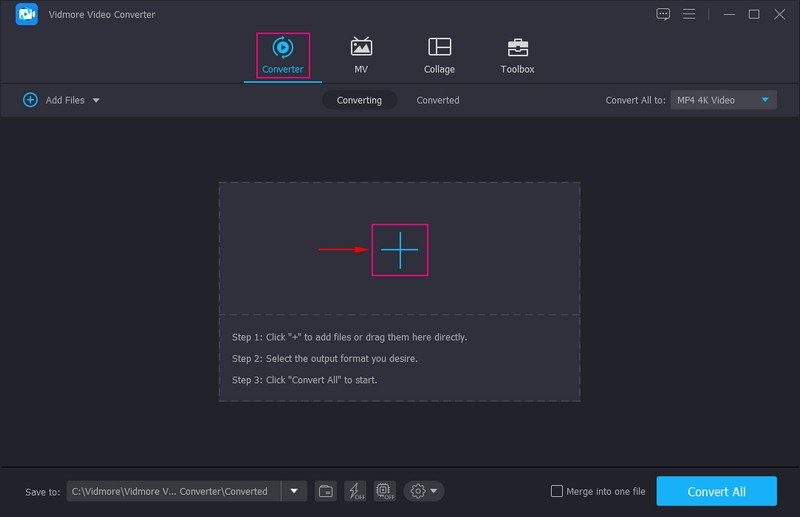
3. lépés: Fordítsa meg a GIF-fájlt
Miután feltöltötte a GIF-fájlt, menjen a Pálca ikon, amely a fájl mellett elhelyezett szerkesztőeszközt jelöli. Ez egy másik ablakhoz vezet, főleg a szerkesztő részhez, és automatikusan a Forgatás és vágás lapon. Ez a rész két képernyővel rendelkezik, amelyek az eredeti és a szerkesztett fájlokat jelenítik meg. Ha módosít valamit a szerkesztőeszközök segítségével, a változtatások automatikusan megjelennek a jobb oldali előnézeti képernyőn.
A GIF megfordításához nyomja meg a gombot Vízszintes fordítás vagy Függőleges klip, és tekintse meg a változásokat a jobb oldali előnézeti képernyőn. Ezenkívül megadhat egy vágási területet, módosíthatja a képarányt, és kiválaszthat egy nagyítási módot a lehetőségek közül. Miután rendezte, kattintson a rendben gombot a módosítások alkalmazásához.
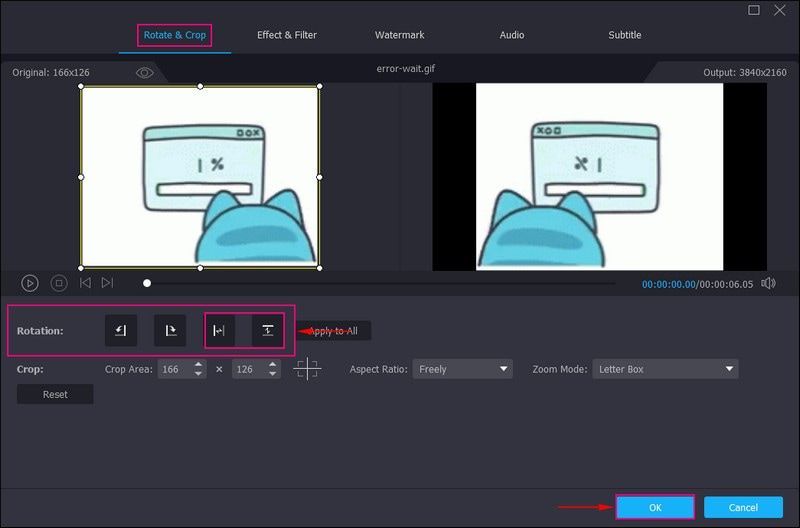
4. lépés Mentse el az átfordított GIF-fájlt
Ismét visszatért a konverter részhez. Ha elkészült, nyomja meg a Összes konvertálása gombot a megfordított GIF mentéséhez az asztali mappába.
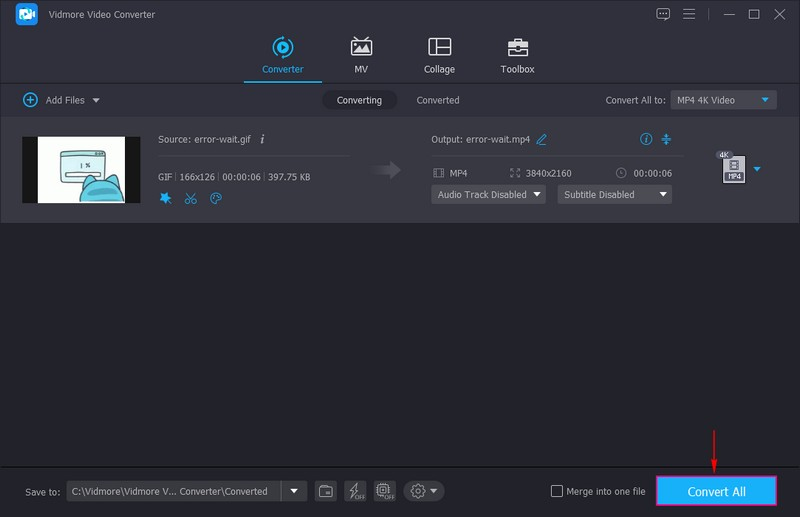
2. VEED.IO
A VEED.IO egy webalapú szerkesztőplatform, amely lehetővé teszi a felhasználók számára, hogy különféle, online megosztható tartalmakat hozzanak létre. Kép- és videószerkesztést, rögzítést, tárolást és tartalom online megosztását biztosítja. Rengeteg szerkesztőeszközzel rendelkezik, amelyek segítségével a felhasználók finomíthatják képeiket vagy videóikat. Ennek a platformnak az elforgatási, megfordítási és átfordítási lehetőségei segíthetnek korrigálni a GIF helyzeti tájolását. Az összes szerkesztést közvetlenül elvégezheti a webhelyen, ami akkor ajánlott, ha inkább online szeretné elvégezni a feladatát.
Az alábbiakban bemutatjuk a VEED.IO GIF tükrözésének útmutatóját:
1. lépés. A böngészőben keresse meg a VEED.IO Rotate & Flip GIF File Online kifejezést, és kattintson rá.
2. lépés. Kattints a Válassza a GIF fájlt gombot, majd töltse fel a tükrözni kívánt GIF-fájlt az asztali mappából.
3. lépés Kattints a Média menüből, és egy új képernyő jelenik meg a képernyőn, amely különböző szerkesztőeszközökből áll. Irány a Forgás választási lehetőség; a jobb sarokban az ikonok láthatók Flip vízszintesen és Flip függőlegesen. Kattintson a projekthez szükséges két módszer egyikére.
4. lépés Ha elkészült, kattintson a gombra Kész gombot a képernyő jobb felső sarkában a megfordított GIF-kimenet mentéséhez.
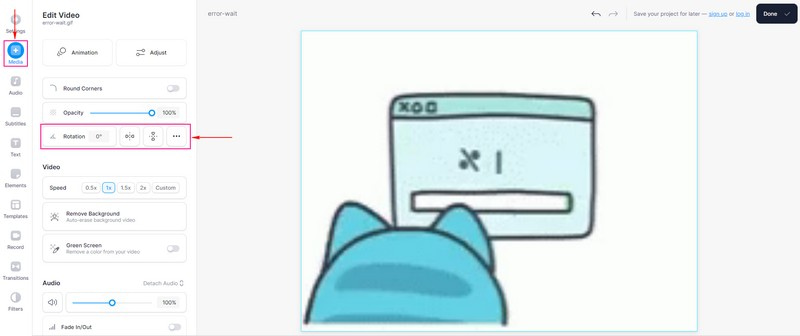
2. rész: GIF elforgatása
1. Vidmore Video Converter
Ha a GIF-et más szögbe szeretné forgatni, Vidmore Video Converter ebben is segíthet.
1. lépés. Nyissa meg a programot, és a konverter lapon nyomja meg a (+) ikonra a fájlok hozzáadásához vagy közvetlenül húzásához. Megnyitja az asztali mappát, és kiválasztja a GIF-fájlt, amelyet el szeretne forgatni ezzel a programmal.

2. lépés. Amikor a GIF felkerült a konverterre, nyomja meg a gombot Szerkesztés gombot, amely egy pálca figurát mutat be.

3. lépés Irány a Forgás lehetőségek. A GIF elforgatásához kattintson a Jobbra forgatás vagy Balra forgatás. Ha elégedett, nyomja meg a rendben gombot a végrehajtott módosítások alkalmazásához.
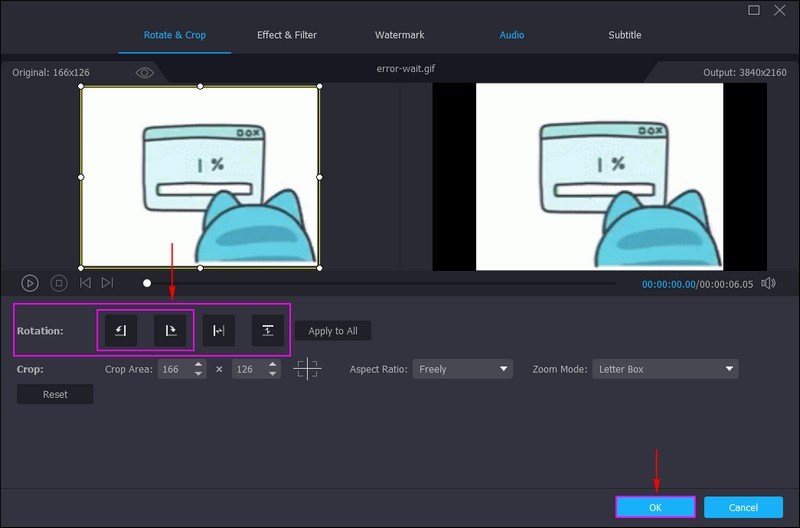
4. lépés Ezután nyomja meg a Összes konvertálása gombot, és az elforgatott GIF-fájl mentésre kerül a számítógép mappájába.
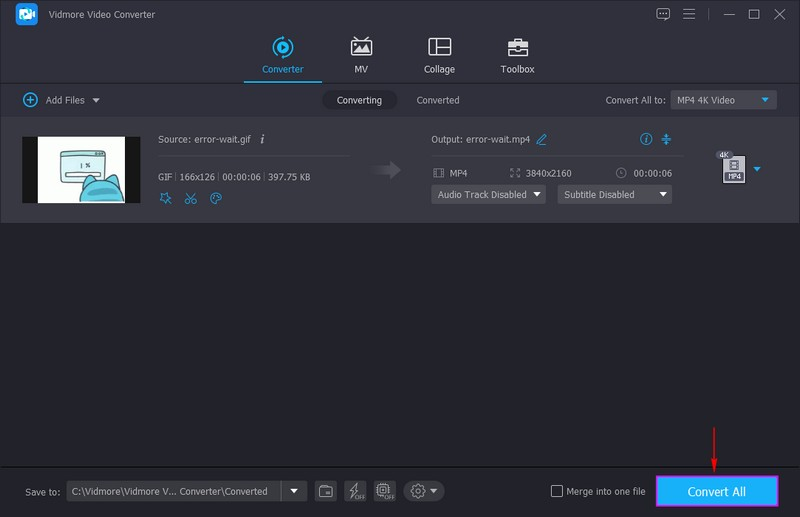
2. EZGIF
Az EZGIF egy egyszerű GIF-készítő, amely online elérhető, és számos alapvető animált GIF-szerkesztő eszközt kínál. Szerkesztési lehetőségei vannak, például kivágás, kivágás, optimalizálás, effektusok, felosztás, szöveg hozzáadása és, ami a legfontosabb, elforgatás. A platform forgató funkciója lehetővé teszi a felhasználók számára a különböző képfájlformátumok elforgatását, beleértve a PNG, JPG, TIFF, BMP és más formátumokat. Ezenkívül képes forgatni az animált WebP, FLIF és GIF fájlokat. Lehetővé teszi a felhasználók számára, hogy a GIF-fájlokat előre beállított értékek vagy fokozatok kiválasztásával az óramutató járásával megegyezően és ellentétes irányban forgatják.
Az alábbiakban az EZGIF GIF elforgatásának lépései találhatók:
1. lépés. Keresse fel az EZGIF Online GIF Rotator hivatalos webhelyét a böngészőjében.
2. lépés. A kezelőfelület középső részén kattintson a gombra Válassz fájlt gombot a GIF-fájl hozzáadásához. Alternatív megoldásként beillesztheti az URL-t, ha a GIF különböző közösségi médiaplatformokról érkezett. Ezt követően kattintson Feltöltés! gombot, és a fő szerkesztési részhez vezet.
3. lépés Irány a Forog szakaszt, ahol a négy forgatási módot láthatja. Forgassa el 9°-kal az óramutató járásával megegyező, 90°-kal ellentétes irányba, és 180°, és adja meg a kívánt fokozatot. A GIF elforgatásához jelölje be az egyik elforgatási módszert. Ha elkészült, nyomja meg a Alkalmazza a forgatást! alkalmazni a változtatásokat.
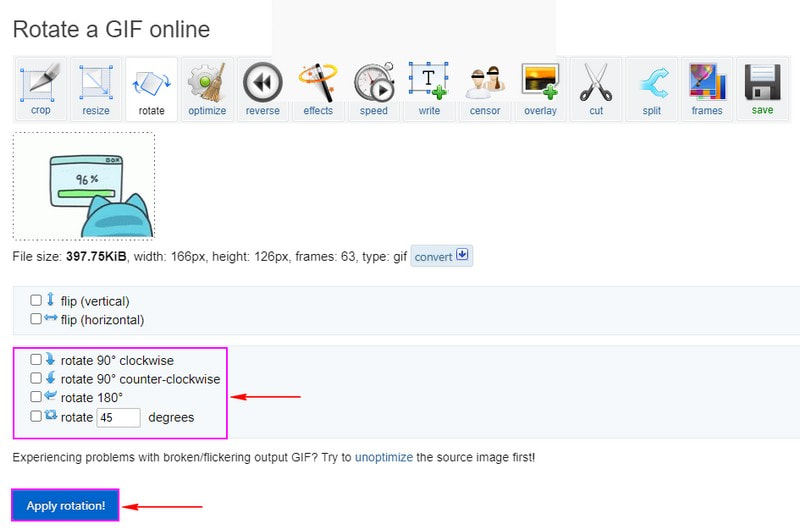
3. rész. GYIK az átfordításról és az elforgatásról
A kép elforgatása befolyásolja a minőséget?
Amikor szerkeszt egy képet, bizonyosan elveszít néhány adatot. Az adatvesztés látható, és az eredmény nem romlik a minőség. Annyiszor forgathatod, ahányszor csak akarod, és nem lenne látható minőségromlás.
Miért használjuk a flip and rotate parancsot?
Tükörképet készíthet úgy, hogy fejjel lefelé vagy balra-jobbra fordítja. Ezenkívül 90 fokos lépésekben elforgathatja a képkockákat.
Mit értesz a kép elforgatásán és átfordításán?
A képet megfordíthatja a vízszintes és függőleges tengely mentén, és elforgathatja az óramutató járásával ellentétes irányba. A képet egyéni elforgatási szöggel is elforgathatja.
Következtetés
Ez a bejegyzés különféle módokat mutat be a lapozásra és GIF forgatása, ami az alkalmazás kiválasztásakor hasznos lesz. Fontos figyelembe venni, hogy a GIF-nek megfelelő pozícióban kell lennie, hogy magával ragadja a néző figyelmét. Ezzel a Vidmore Video Converter használata gyorsan segíthet. Beépített flipvel és forgatható szerkesztési lehetőségekkel rendelkezik, amelyek segítségével elvégezheti a feladatot.


