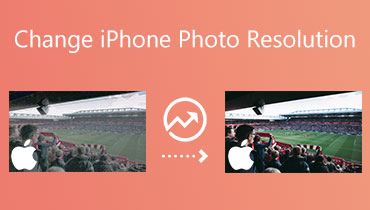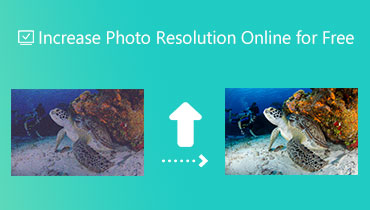A rossz minőségű képek javítása Photoshopban és Photoshop nélkül
Az elmosódott képek egyik legjellemzőbb oka a mozgásból származó elmosódás. Ez gyakran megtörténik, amikor a téma megmozdul felvétel közben. Úgy tűnik, nem tehetsz többet, különösen, ha csak egy fényképnél ragadsz. Ezt szem előtt tartva, nem lesz elég önbizalma ahhoz, hogy megossza azt barátaival, vagy feltöltse az internetre. Szerencsére olyan programokat fedeztünk fel, amelyek segítenek javítani a fényképminőséget, hatékony és kiváló eredményeket biztosítva.
Nincs szükség arra, hogy újra elkészítse az adott felvételt, mert az elmosódott vagy szemcsés fotót tisztara változtathatja. További vita nélkül, itt vannak hatékony megoldások javítja a kép minőségét. Olvassa el a szükséges információkat.
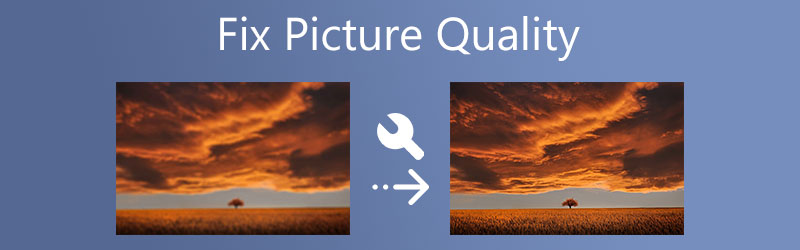

1. rész: A rossz minőségű képek javítása a Photoshopban
A Photoshop egy professzionális program, amely fejlett szerkesztőeszközöket és funkciókat tartalmaz. Különböző módszerek alkalmazásával segíthet a fényképek elmosódásának megszüntetésében. Ez magában foglalja az élesítést, a felbontás beállítását, a maszk hozzáadását és még sok mást. Egyszerűen fogalmazva, minden képszerkesztő funkcióval rendelkezik, amelyre a minőségi fotó-restauráláshoz szüksége van. Hozzáférhet az alapvető funkciókhoz, például az átméretezéshez, elforgatáshoz, körbevágáshoz stb. Ezért, ha megtudja, hogy az elkészített fénykép elmosódott, a Photoshop a legjobb alkalmazás. Ez a program azonban elsősorban akkor előnyös, ha már profi. Amatőröknek eltarthat egy ideig, amíg megszokja.
Ennek ellenére a következőképpen javíthatja ki gyorsan az alacsony minőségű képeket a Photoshopban az Unsharp Mask használatával:
1. lépés. Először töltse le a fotószerkesztőt a hivatalos webhelyéről, és telepítse a számítógépére. Ezután futtassa a program működési felületének megtekintéséhez.
2. lépés. A kezdőlapon kattintson a gombra Nyisd ki gombot a bal oldali részen. Ezután böngésszen a fájlok között, és kattintson duplán a kiválasztott fényképre a szerkesztéshez.
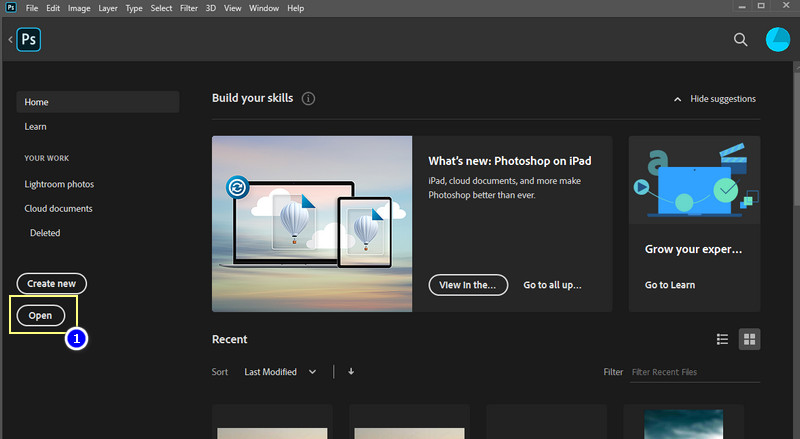
3. lépés Nyissa meg a Rétegek panelt a jobb oldali szerkesztőpanelen. A Rétegek kiválasztását a címre kattintva érheti el Windows > Rétegek. Ezt követően látnia kell a Rétegek szakasz.
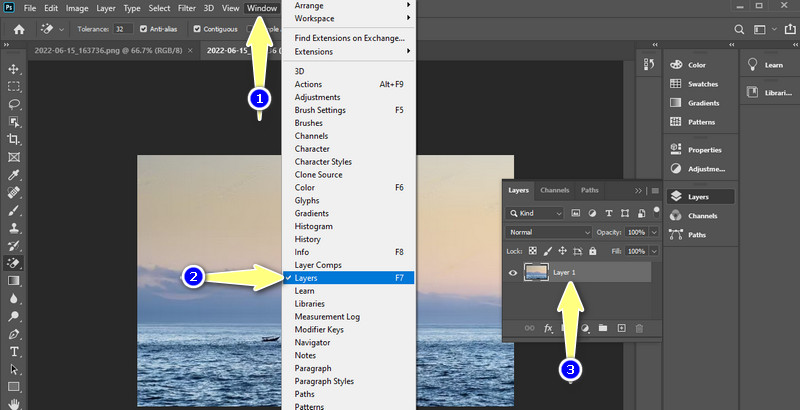
4. lépés Most kattintson a jobb gombbal a feltöltött fényképet tartalmazó rétegre. Ezután válassza ki Konvertálás intelligens objektummá.
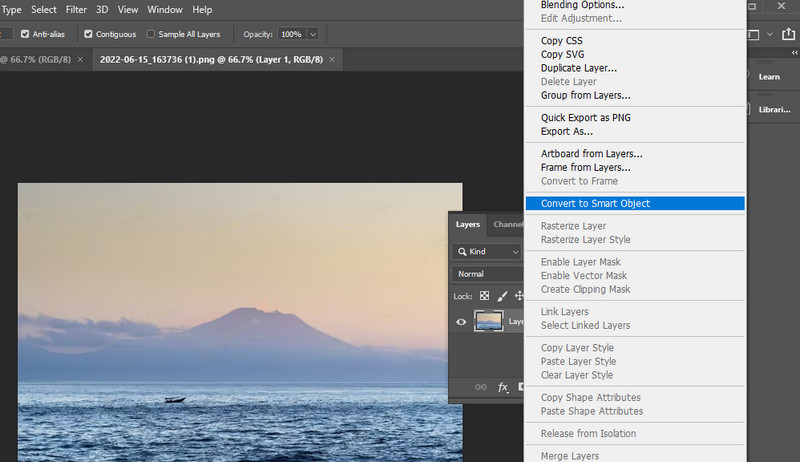
5. lépés. Ezúttal navigáljon ide Szűrő > Élesítés > Életlen maszk. Ezután megjelenik egy párbeszédpanel, amely lehetővé teszi az élesítési hatás erősségének, szélességének és általános élességének beállítását.
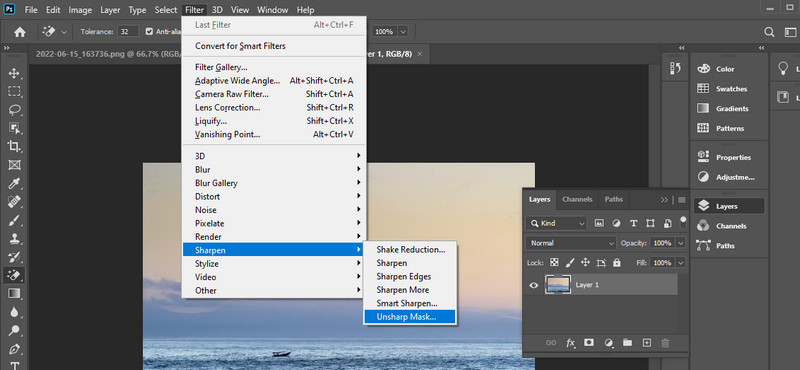
6. lépés Az Összeg A csúszka segítségével meghatározhatja az élesítési hatás erősségét. Az élesítési hatás szélességéhez állítsa be a Sugár csúszkát. Végül állítsa be a Küszöb csúszka az általános élesség beállításához.
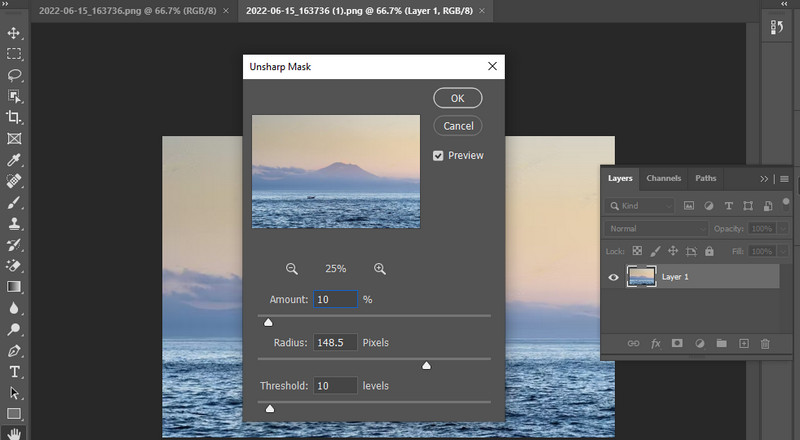
7. lépés. Ha az eredmények kívánatosak, menjen a File és mentse a fényképet a kívánt helyre. Ezzel az eljárással megtanulhatja, hogyan javíthatja ki a rossz képminőséget.

2. rész: A rossz minőségű képek javítása Photoshop nélkül
Vagy rossz eredményt kap a Photoshop használatakor, vagy hosszú ideig tart, amíg elkészül. Ennek az az oka, hogy a Photoshop tanulása időbe telik, különösen, ha Ön kezdő. De addig is választhat egyszerű programokat. Az alábbiakban erről fogunk beszélni.
1. Vidmore Free Image Upscaler Online
Először is nézzünk meg egy webalapú programot, amely hatékonyan szünteti meg a fénykép elmosódását anélkül, hogy észrevehető torzulás lenne a képen. Vidmore Free Image Upscaler Online egy mesterséges intelligencia-kompatibilis eszköz, amely pillanatok alatt javítja fényképeit. Ez azt jelenti, hogy nem kell sok beállítást módosítania, csak a fényképek minőségének javítása érdekében. Más szóval, a képszerkesztési folyamat könnyed lesz.
Ezen kívül számos nagyítási tényezőt kínál, köztük 2X, 4X, 6X és 8X. Ezek az előkelő tényezők segíthetnek a fényképek nagyításában anélkül, hogy az eredeti minőséget befolyásolnák. Sőt, a felhasználói felület könnyen navigálható; még az előzetes tapasztalattal nem rendelkező felhasználók is azonnal rászokhatnak a dologra. Ha online szeretné javítani a fényképminőséget, kövesse az alábbi lépéseket.
1. lépés. Minden más előtt nyisson meg egy böngészőt a számítógépén, és keresse fel a program hivatalos webhelyét. A kezdőlapon kattintson a Kép feltöltése és válassza ki az elhomályosítani kívánt fényképet.
Próbálja ki az Image Upscaler programot most!
- Javítsa a fénykép minőségét.
- Kép nagyítása 2X, 4X, 6X, 8X.
- Régi kép visszaállítása, fotó elmosódásának megszüntetése stb.

2. lépés. A fénykép feltöltése után a program kétszeres nagyítási tényezővel felnagyítja a fájlt. De módosíthatja igényei szerint.
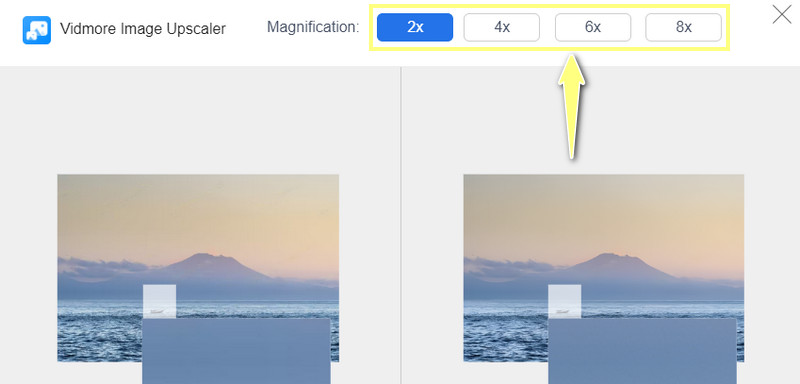
3. lépés A fénykép felnagyítása után nyomja meg a gombot Megment gombot, és tekintse meg a Letöltés mappából származó kimenetet. Egy másik fényképet is feldolgozhat a gombra kattintva Új kép. Ezzel a módszerrel meg kellett volna tanulnia, hogyan lehet rossz minőségű képet javítani.
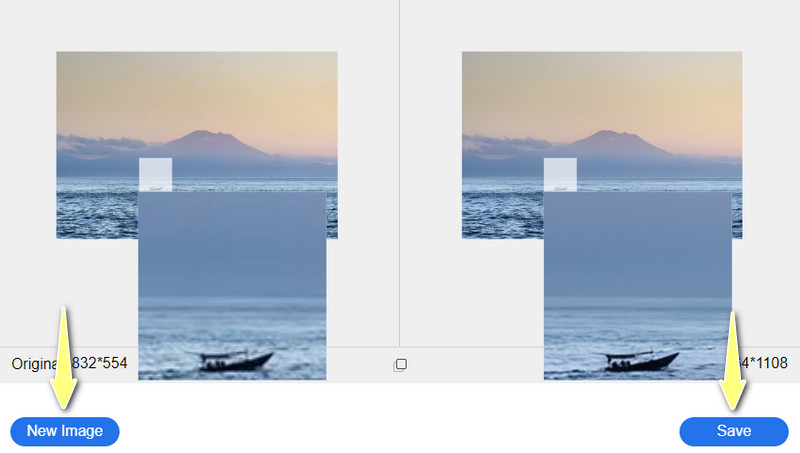
2. Fotor
A Fotor egy másik böngésző alapú program, amely lehetővé teszi az alapvető és haladó szerkesztőeszközök elérését. Ez magában foglalja a kivágást, kivágást, átméretezést, elforgatást és még sok mást. Ezenkívül alkalmazhat szűrőket és effektusokat, például mesterséges intelligencia fotóeffektusokat, lomo-effektusokat, elmosódási effektusokat és elmosódási effektusokat. Ezen túlmenően HDR effektust is kínál, amely segít nagy felbontású fénykép készítésében. Más szóval, mindent tartalmaz, amire szüksége van a fényképminőség helyreállításához.
1. lépés. Ugyanahhoz a fúráshoz lépjen a szerszám főoldalára, és nyomja meg a Fotó szerkesztése választási lehetőség.
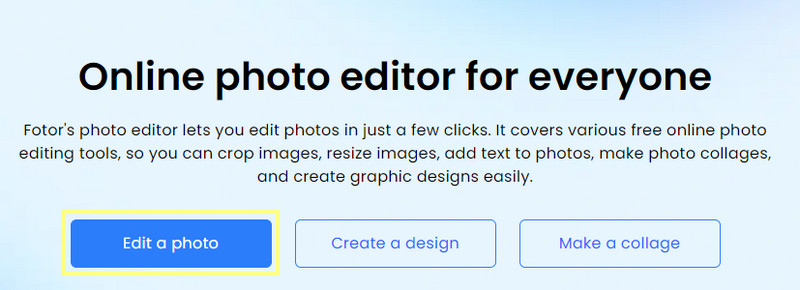
2. lépés. Ezután húzza a fényképet közvetlenül a program oldalára a kép feltöltéséhez.
3. lépés Ezt követően megkezdheti a fénykép szerkesztését. Kattints a Beállítani részt a bal oldali menüben. Ebből a menüből válassza ki a lehetőséget Szuper felbontású nagyító a fénykép minőségének javítása érdekében. Javítania kell a képminőséget.

4. lépés Végül kattintson a gombra Letöltés gombot a felület jobb felső sarkában. Ezért, ha olyan alkalmazást keres, amely helyreállítja a fénykép minőségét, a Fotor kiváló eszköz.
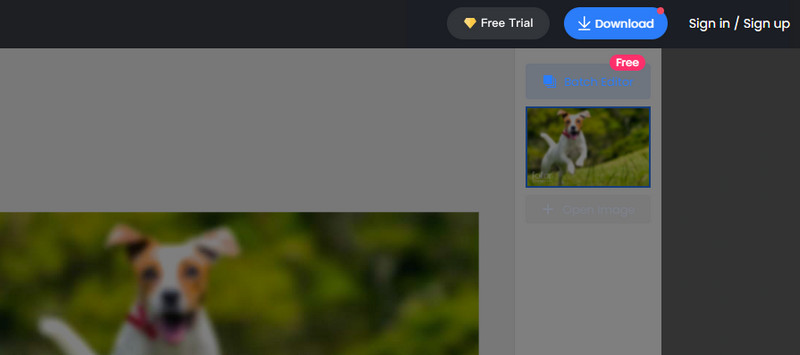
3. rész Tippek az alacsony minőségű képek elkerüléséhez
Számos oka lehet annak, hogy a képek homályosak. De meg tudod akadályozni, hogy ez megtörténjen.
Íme néhány alapvető tipp, amit érdemes megtanulni.
◆ Csökkentse a remegést úgy, hogy stabilizálja készülékét állvánnyal vagy egylábúval.
◆ Jobb minőségű képeket készíthet, ha minimálisra csökkenti az ISO-beállítást.
◆ A tökéletes megvilágítás nagyban hozzájárul a jobb minőségű fotóhoz.
◆ Ügyeljen arra, hogy RAW formátumban készítsen felvételeket.
◆ Az is segítene, ha fotószerkesztőket használna a javításra szoruló szempontok kijavításához.
4. rész. GYIK a rossz minőségű képek javításáról
Hogyan készíthetek múzeumi minőségű fotórestaurálást?
A régi, egyébként múzeumi minőségű képeket visszaállíthatja egy olyan fejlett programmal, mint a Photoshop.
Hogyan javítható a TV képminősége?
Ha a TV-készülék képminősége pixelesnek vagy homályosnak tűnik, alaphelyzetbe állíthatja a TV-dobozt, vagy kihúzhatja a koaxiális csatlakozókat.
Hogyan lehet javítani a képminőséget az Instagramon?
Ha azt szeretné, hogy képei és videói jó állapotban legyenek, akkor Instagram-beállításaiban engedélyezze a jó minőségű videófeltöltést.
Következtetés
Előfordulhat, hogy néhány szokatlan forgatókönyv miatt nem tud mindig tökéletes felvételeket készíteni. Ennek ellenére meg lehet tanulni javítsa a képminőséget hatékonyan a kiváló képszerkesztő eszközökkel. Bár a Photoshop rendelkezik a legjobb szerkesztési funkciókkal és eszközökkel, a legjobb egy ingyenes online szolgáltató alkalmazással kezdeni, mint például a Vidmore Image Upscaler Online vagy a Fotor. Ennek ellenére ez továbbra is az Ön preferenciáitól függ.