Teljes útmutató a kép nagyításához a minőség romlása nélkül történő nyomtatáshoz
A nyomtatási folyamat megkezdése előtt érdemes figyelembe venni néhány tényezőt, hogy elkerülje a nemkívánatos eredményeket. Az egyik ilyen a pixeles fotók, általában a fénykép nagyításakor. Talán abban reménykedik, hogy a nyomtatási fájl elkészítése csak egy szelet torta, de rájött, hogy az átméretezés nagy feladat. Remélhetőleg ez a helyzet nyomtatáskor is.
Ha azonban a fénykép kicsi és homályosnak tűnik, előfordulhat, hogy meg kell oldania néhány megoldást. Ma megosztjuk Önnel, milyen módszereket alkalmazhat a fényképek nagyítására, hogy azok kinyomtatva tiszták és élesek legyenek. További vita nélkül kövesse az alábbi oktatóanyagot a tanuláshoz hogyan lehet képet nagyítani és kinyomtatni kiváló minőséggel.
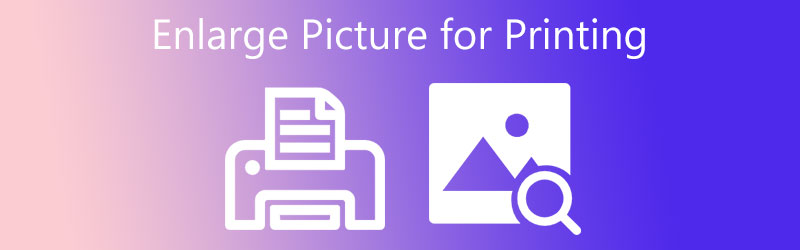

1. rész. Oktatóanyag Kép nagyítása nyomtatáshoz Photoshopban
Valószínűleg a Photoshop az az eszköz, amelyre a fényképezéssel kapcsolatos problémák megoldása során gondolni fog. Kezeli az elmosódott, pixeles és sérült képeket, így visszaadja a szép megjelenést. A Photoshop segítségével módosíthatja a fénykép méretét, pontosan a szélességét és magasságát. Ezért a felhasználók kinagyíthatják a fényképet, javítva a minőségét. Ezenkívül a Részletek megőrzése funkcióval is rendelkezik, amely megakadályozza a minőség elvesztését egy fénykép nagyméretűre méretezésekor.
Ezen kívül az elmosódott fényképeket is élesítheti ezzel az eszközzel. Kihasználhatja az Unsharp Mask funkciót, és beállíthatja a mennyiség, a sugár és a küszöbértékeket. Kijátszhatod a kívánt eredményt. Mindenekelőtt valós idejű előnézetet biztosít, amely segít azonnal látni a változásokat. Ha nem akarja, olvassa el a kép nagyítására vonatkozó útmutatót a nyomtatás előtt.
1. lépés. Mindenekelőtt szerezze be a programot a számítógépén, és indítsa el. Ezután adja hozzá a szerkeszteni kívánt fényképet az eszközzel. A fő felületről nyomja meg a gombot Nyisd ki és válassza ki a célfotót.
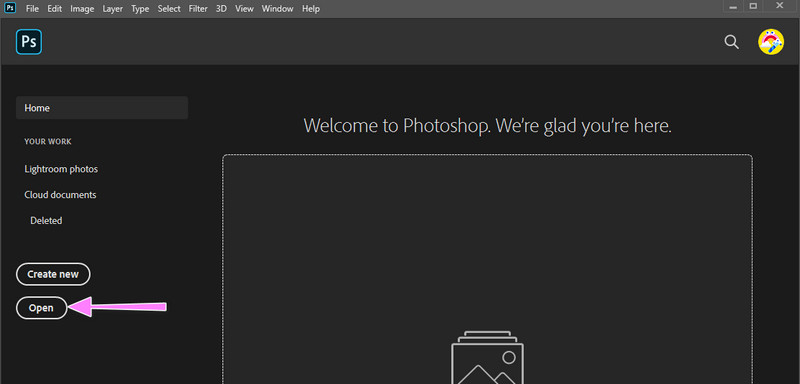
2. lépés. A kép feltöltése után érdemes a program szerkesztő felületére érkezni. Most navigáljon ide Kép a felső menüben, és válassza ki Képméret. Ezután megjelenik egy párbeszédpanel.
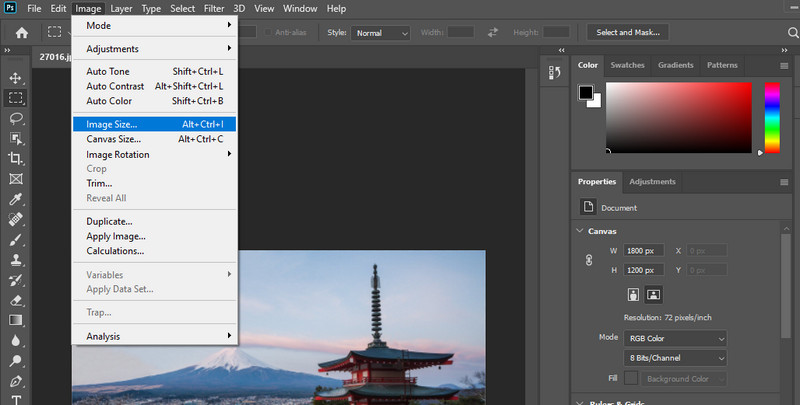
3. lépés Ezután állítsa be a méretet vagy a szélesség és magasság értékeket a kívánt szabványoknak megfelelően. Ezután állítsa a felbontás értékét 300-ra, ha még nem 300 DPI. Közvetlenül ezután jelölje be az Újraminta opciót, és válassza ki Részletek megőrzése. Azonnal megtekintheti a részleteket vagy a pixeles területeket. Ha elkészült, nyomja meg a rendben gombot a módosítások megerősítéséhez.
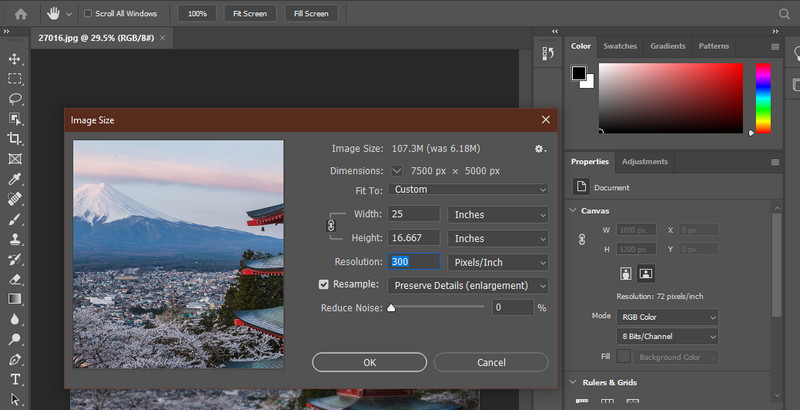
4. lépés Végül menjen ide Fájl és Exportálás. Ha az egérmutatót e lehetőség fölé viszi, lehetősége lesz exportálni PNG vagy más formátumban. Most megtanulta, hogyan lehet kinagyítani egy képet nyomtatáshoz a Photoshopban.
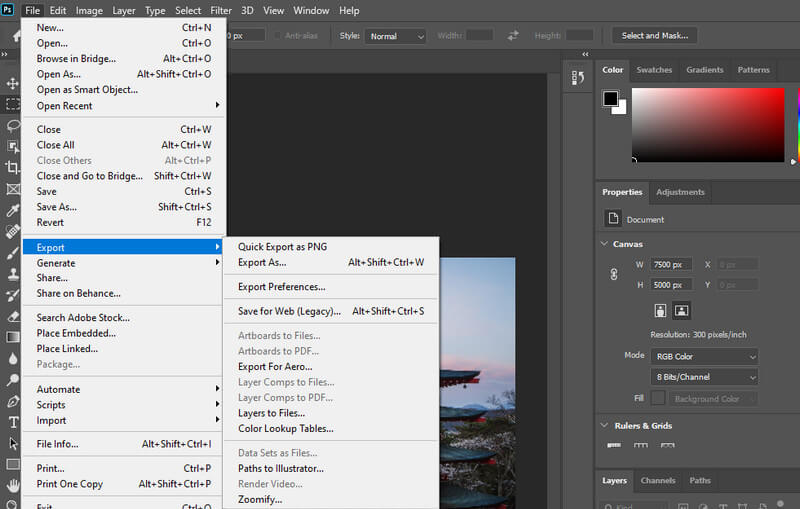
2. rész. Útmutató: Kép nagyítása nyomtatáshoz Photoshop nélkül
1. Vidmore Free Image Upscaler Online
Meg is próbálhatod Vidmore Free Image Upscaler Online a képminőség javítása érdekében. Segítségével finomíthatja a színek eloszlását, és visszaállíthatja a torzított fényképeket nagyobb képfelbontásra. A program mesterséges intelligencia generatív technológiát használ, amely automatikusan visszaállítja és javítja a fényképeket. Ezenkívül négy eredményt és nagyított fényképeket kaphat a szabványos minőségben és felbontásban történő nyomtatáshoz.
Vannak olyan nagyítási tényezők, mint a 2X, 4X, 6X és 8X, hogy fantasztikusan nézzen ki a fénykép. Ez az ingyenes online eszköz különféle böngészőkkel kompatibilis, mint például a Safari, Chrome, Edge, Firefox stb. Így bármilyen böngészőt is használ, elérheti a programot. Ha használni szeretné ezt az eszközt, és szeretné megtanulni, hogyan lehet nagyítani egy képet online nyomtatáshoz, olvassa el az alábbi utasításokat.
1. lépés. Nyissa meg a Vidmore Free Image Upscaler Online webhelyét egy általánosan használt böngészővel. Ezután nyomja meg a Kép feltöltése gombot a fájlmappa elindításához. Ezután kattintson duplán a célfotóra a feltöltéshez.
Próbálja ki az Image Upscaler programot most!
- Javítsa a fénykép minőségét.
- Kép nagyítása 2X, 4X, 6X, 8X.
- Régi kép visszaállítása, fotó elmosódásának megszüntetése stb.

2. lépés. A fénykép feltöltésekor a program automatikusan felnagyítja a képet 2-szeres nagyítási tényezővel. Ha nem elégedett, válassza ki az elérhető nagyítási tényezőt, és ellenőrizze a változásokat úgy, hogy az egérmutatót a kép fölé viszi.
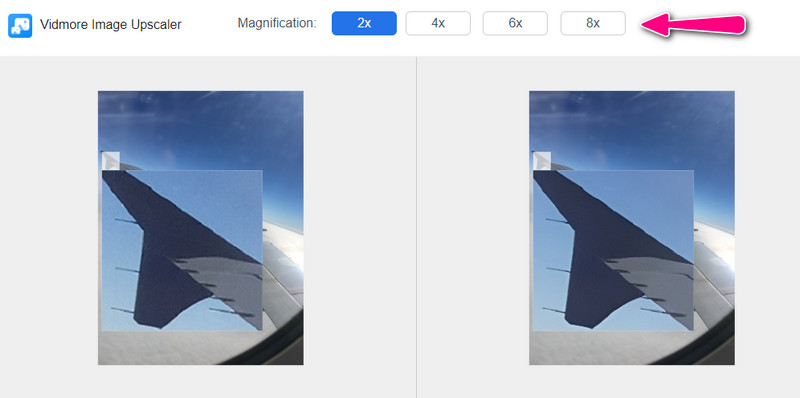
3. lépés A fénykép feldolgozása után jelölje be a Megment gombra kattintva letöltheti a számítógépére. Ha másik fényképet szeretne feldolgozni, törje össze a Új kép gombot a bal alsó sarokban.
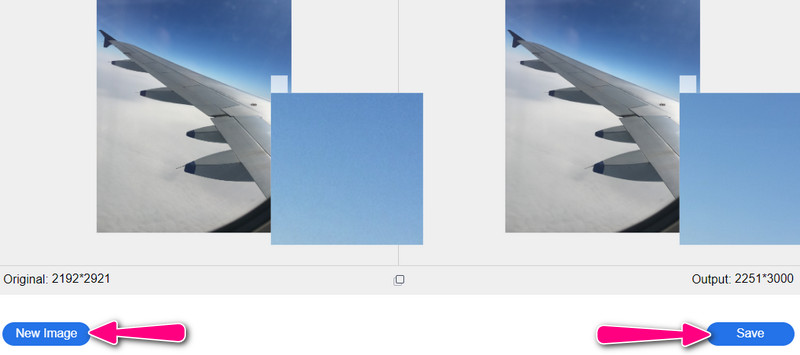
2. Növeljük
A Let's Enhance Image Super-Resolution technológiájával egyszerűen javíthatja és javíthatja a fényképeket. Ezen kívül a program intelligens HDR-rel és színjavítással is javítja a fénykép általános megjelenését és alkalmassá teszi a nyomtatásra. Másrészt az alábbiakban bemutatjuk, hogyan nagyíthat ki egy képet nyomtatáshoz a minőség elvesztése nélkül ezzel az eszközzel.
1. lépés. Lépjen be a programba, és töltse fel a képet alacsony felbontással.
2. lépés. A feldolgozási lehetőségnél különböző eszközöket láthat a fényképek javításához. Kiválaszthatja a Smart Enhance és módosítsa a tulajdonságokat saját ízlése szerint.
3. lépés Végül nyomja meg a gombot Rajt fénykép feldolgozása a változtatások megerősítéséhez.
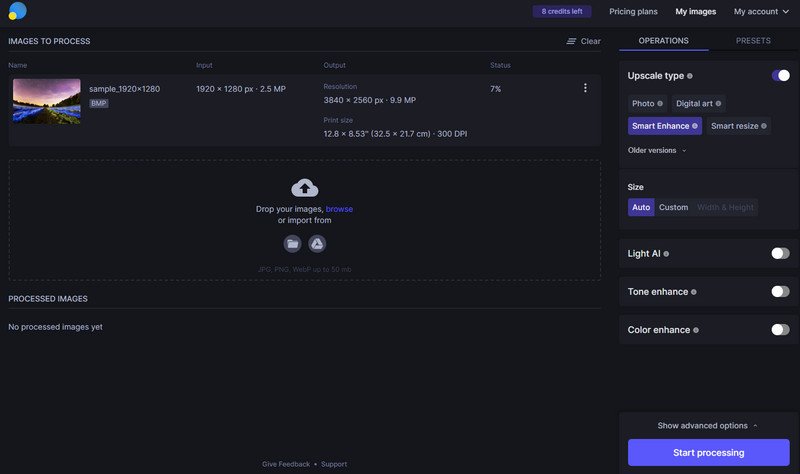
3. AI Sharpener Scaling
Az AI Sharpener Scaling egy ingyenes program, amelyet Windows PC-jén használhat. Támogatja a Windows Vista-tól a legújabb Windows 10-ig terjedő verziókat. Kiváló minőségű skálázási technológiájának köszönhetően a fényképek minőségének megőrzése mellett akár 400%-ig is nagyíthatók. Tekintse meg az alábbi útmutatásokat a képek Windows 10 rendszeren történő nyomtatáshoz való nagyítására vonatkozóan.
1. lépés. Menjen a program hivatalos oldalára, és töltse le. Közvetlenül ezután indítsa el a számítógépén.
2. lépés. Tölts fel egy fényképet, és megjelennek a méretezési beállítások. Most módosíthatja a célméretet és a méretezést a szabványoknak megfelelően.
3. lépés Végül nyomja meg a Képbeállítás gombot a jobb alsó sarokban, és látni fogja a fényképet előtte és utána.
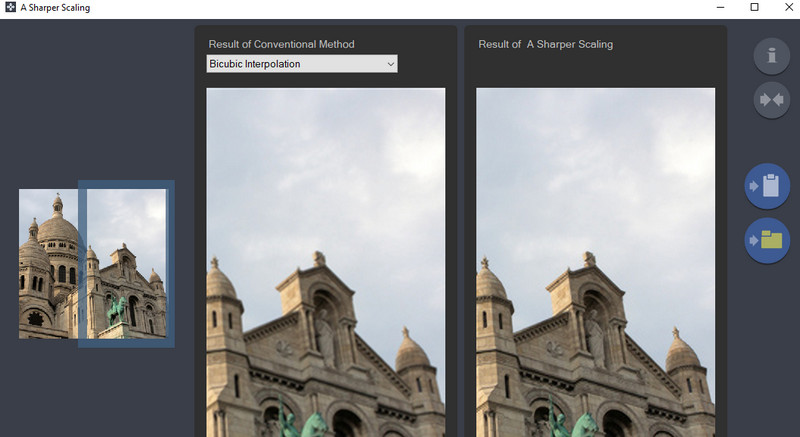
4. GIMP
Végül megvan a GIMP. Ez a fénykép a Photoshop riválisa a képszerkesztő eszközök és funkciók tekintetében. Az egyetlen különbség az, hogy ingyenesen hozzáférhet a GIMP teljes szolgáltatásához. A program mindenekelőtt minden platformmal kompatibilis, beleértve a Windows, Mac, Linux stb. operációs rendszereket. Az alábbi lépések végrehajtásával megtudhatja, hogyan nagyíthat ki egy beszkennelt fényképet nyomtatáshoz.
1. lépés. Telepítse és indítsa el a GIMP-et az eszközén.
2. lépés. Most navigáljon ide Kép > Képméretezés. Ezután megjelenik a képméretezés párbeszédpanel.
3. lépés Ezután írja be az új értékeket Szélesség és Magasság a fénykép nagyításához. Alatt Minőség, válassza ki Sinc legördülő menüjéből Interpoláció.
4. lépés A folyamat elindításához nyomja meg a gombot Skála gomb.
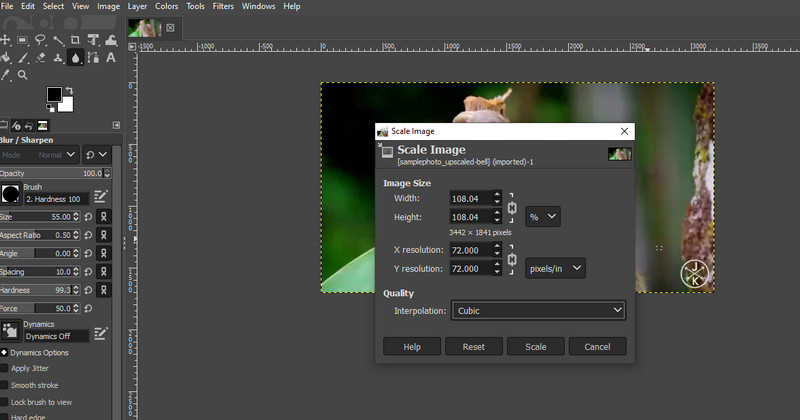
3. rész. GYIK a fényképek nyomtatáshoz történő nagyításáról
Milyen felbontásra van szükségem a jó nyomtatási minőséghez?
A nyomtatáshoz ajánlott felbontás minimum 300 DPI. Az interneten megjelenített képek 72 DPI-vel rendelkeznek a számítógép-monitorok számára, de nem alkalmasak jó nyomtatási minőségre.
Mit értesz felskálázás alatt?
A felskálázás az a folyamat, amikor a képeket nyújtással nagyobbra tesszük. Ez a folyamat pixeles fényképeket eredményez. Szerencsére a mesterséges intelligencia képfelskálázásával lehetséges a fényképek nagyítása a minőség megőrzése mellett.
Mi a különbség a hagyományos és az AI képfelskálázás között?
A hagyományos felskálázás egyszerűen a fényképek manuális módosítását jelenti. Másrészt az AI felskálázás lehetővé teszi a fényképek javítását kevesebb emberi beavatkozással.
Következtetés
A legtöbb nyomdában a Photoshop az elsődleges program a fényképek nagyításához. Igen, a program hatékony. A Photoshopnak azonban türelem és idő kell a tanuláshoz. Ezért, ha tanulni akarsz hogyan lehet kinagyítani egy képet nyomtatáshoz könnyen használható programokkal nézze meg a fent tárgyalt alternatívákat.


