3 hatékony módszer a kép nagyításához minőségének romlása nélkül
Ha a fényképeket eredeti méretükön túl nagyítja, a kép minősége elkerülhetetlenül romlik. Amikor először kezdi el megtanulni a fényképek szerkesztését, különösen, ha kezdő vagy, frusztrált leszel, mivel a képek tönkremennek. Azonban elbűvölni fogja, ha megtudja, hogy számos hihetetlen internetes és online alkalmazás érhető el. És segítenek a fényképek nagyításában, miközben biztosítják a minőség megőrzését. Ez a cikk óriási segítség az Ön számára, ha elkezdi és tudni szeretné hogyan lehet kinagyítani egy fényképet minőségének romlása nélkül. Ha ez jellemzi Önt, akkor olvassa tovább.
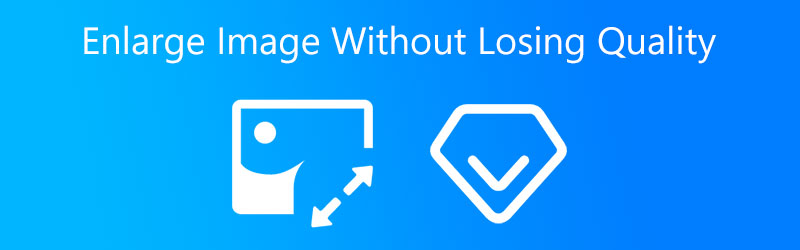

1. rész Miért nagyítod fel a képeidet?
A képek átméretezése azon összetett problémák egyike, amellyel sokan küzdenek. Ha internetes fényképekről van szó, a méret döntő jelentőségű, különösen a lassú internetkapcsolattal rendelkezők számára, akik alig várják, hogy betöltsön egy képekkel teli oldal. Ezek az egyének gyakran frusztráltnak érzik magukat, és alternatívát keresve elhagyják a webhelyet. Ügyeljen arra, hogy csak megfelelő méretű fényképeket töltsön fel az internetre.
De miért van szükség a kép átméretezésére? Szükséges, hogy az adott kötegben található fényképek egységes formájúak legyenek, ha elérhetőbbé akarjuk tenni a mini-batch tanulást. Emiatt a kép kezdeti méretezése szükséges. Kezdjük azzal, hogy az összes fényképet méretezzük egy (300 × 300) méretű űrlapra. Ezután kitaláljuk, hogyan lehet a legjobban ábrázolni őket (150 x 150) felbontással.
2. rész. Hogyan lehet nagyítani egy képet anélkül, hogy elveszítené a minőségét
Szerencsére többféleképpen is kinagyíthatja a képeket anélkül, hogy azok minősége romlana. Természetesen ehhez eszközöket kell használnia.
1. Vidmore Free Image Upscaler Online
Az egyik legjobb módja annak, hogy a kép minősége romlása nélkül nagyítható legyen Vidmore Free Image Upscaler Online. Ez a program hatékonyan működik Mac és Windows operációs rendszerű eszközökön. Ezen kívül előfizetés nélkül is navigálhat ebben a programban. Ez az internetes program nagy segítség a kép nagyításában AI vagy mesterséges intelligencia segítségével. Más szerkesztőeszközökkel ellentétben nem kell sok beállítást végrehajtania vagy különböző számokat beállítania, mert a mesterséges intelligencia elvégzi ezeket a feladatokat.
A Vidmore Free Image Upscaler Online hatalmas segítség a jó képminőség megőrzésében anélkül, hogy a minőség romlana. A megfelelő nagyítás kiválasztásával az eszközben ezt minden nehézség nélkül elérheti. Ezenkívül, ha ki szeretné nyomtatni a képet, és módosítani szeretné egy kép DPI-jét, a Vidmore segít Önnek!
És végül, nem számít, milyen fájltípussal rendelkezik. A Vidmore Free Image Upscaler továbbra is elfogadja. Még animált képeket is képes javítani. Éppen ezért képe garantáltan segítségére lesz, ha ezzel az online programmal szeretné kinagyítani a képét.
1. lépés: A Vidmore Free Image Upscaler Online megtalálásához el kell helyeznie a nevét a motor keresősávjába. Ezenkívül rákattinthat a Kép feltöltése gombra kattintva közvetlenül kinagyíthatja fényképeit.
Próbálja ki az Image Upscaler programot most!
- Javítsa a fénykép minőségét.
- Kép nagyítása 2X, 4X, 6X, 8X.
- Régi kép visszaállítása, fotó elmosódásának megszüntetése stb.

2. lépés: Miután kiválasztott egy képet, várjon néhány pillanatot, amíg a mesterséges intelligencia feldolgozza a képet. És amikor a kép már feldolgozásra került, látni fogja az előtte és utána eredményeket. Válaszd a Nagyítás amit szeretne, amíg el nem éri a szükséges nagyítást.
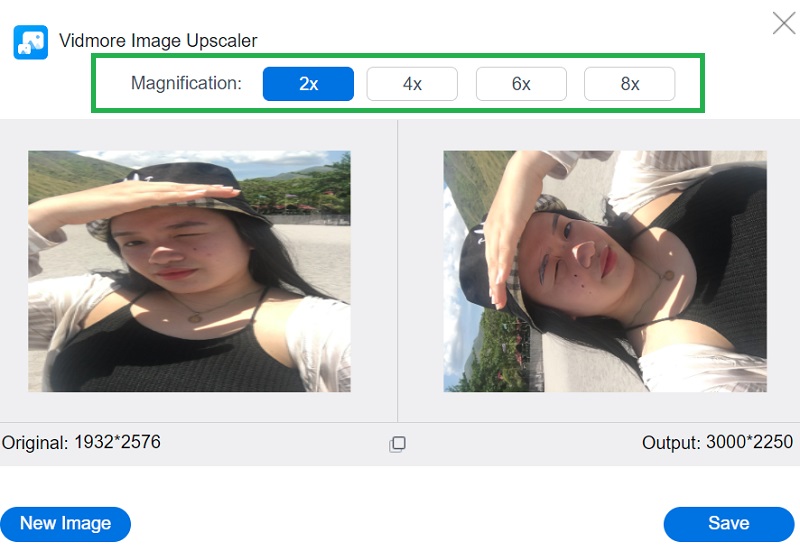
3. lépés: Végül nyomja meg a Mentés gombot, ha megfelel a kép eredményének és nagyításának. És kész!
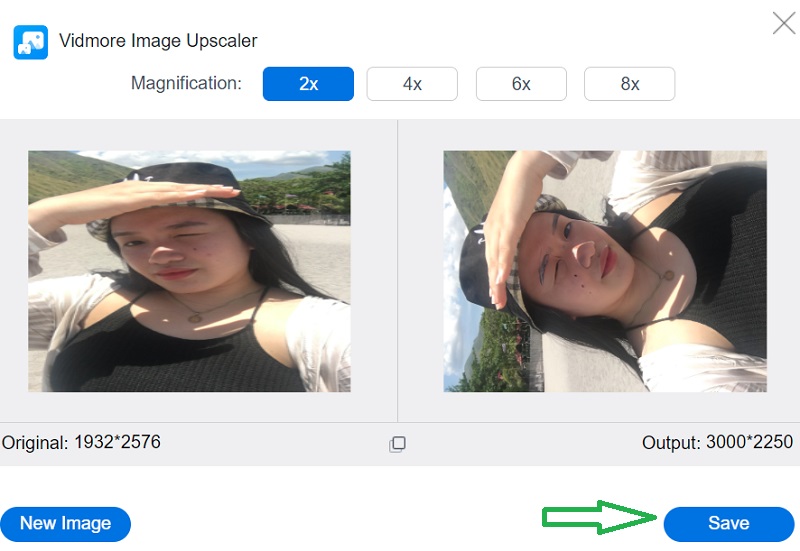
2. Photoshop
Ha professzionális szerkesztésről van szó, az Adobe Photoshop nélkülözhetetlen szükséglet. Ez egy offline módban használható eszköz, amely segít a felhasználóknak a képminőség javításában anélkül, hogy a kép általános minőségét befolyásolná. Másrészt a felhasználók azt tapasztalhatják, hogy ez bonyolult, mivel sok eljárást kell végrehajtani a kívánt beállítás elérése előtt. További segítségként a következő összefoglaló magyarázatot ad arra, hogyan lehet a Photoshopban a kép méretét minőségromlás nélkül növelni.
1. lépés: A Részletek megőrzése 2.0 engedélyezéséhez nyomja meg a gombot Command + K belépni a preferenciák ablakot, és válassza ki Technológiai előzetesek az ablak bal oldalán található listában.
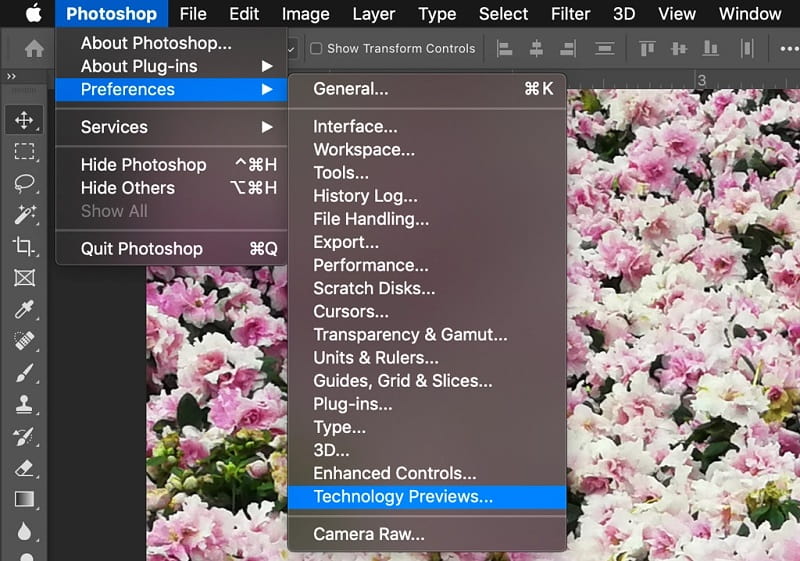
2. lépés: Kiválasztás után Újraminta, a legördülő menüben megjelennek az újramintavételezési módszer opciói. Ezek a választási lehetőségek a felbontás és a méretek egymástól függetlenül történő beállítására, lehetővé téve a Photoshop számára, hogy különféle módon keverje össze a képpontokat a sima kép megőrzése érdekében, miközben növeli vagy csökkenti. A nagyítás alapértelmezett beállítása Automatikus, bár módosíthatja a legutóbb alkalmazott megközelítésre. A Photoshop nem fogja használni Részletek megőrzése 2.0 ha az Automatikusra van állítva; ezért manuálisan kell kiválasztania a kiváló minőségű eredmények eléréséhez.
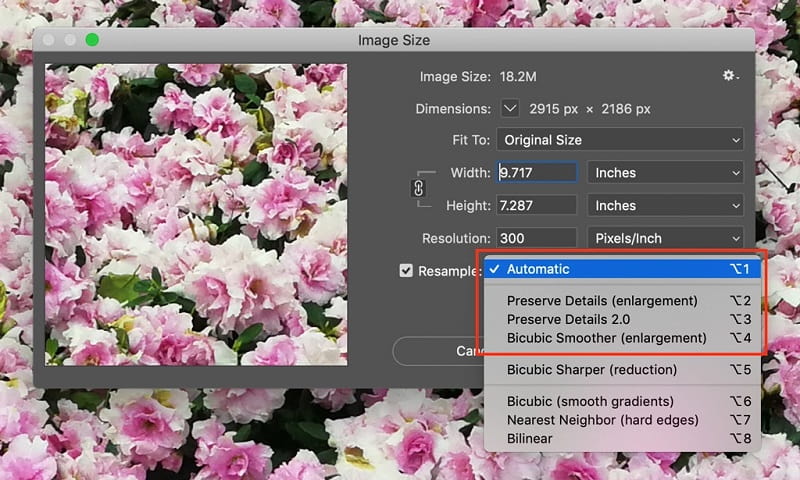
3. lépés: Kiválasztáskor megjelenik a Noise Reduction % csúszkája Részletek megőrzése 2.0 a legördülő menüből, és egy csúszkát a Zajcsökkentés Megjelenik az %. Utoljára ellenőrizze a kép előnézetét a kép nagyításával és kicsinyítésével, valamint a kép körüli mozgatásával. Módosít Zajcsökkentés szükség szerint. Kattintás után ellenőrizze újra a képet teljes képernyős módban rendben.
3. Adobe Lightroom
Az Adobe Lightroom az egyik leggyakrabban használt szoftver. Számos fotós iparági szabványnak tekinti. Ez azonban az egyik legegyszerűbben megtanulható és működtethető program. Az Adobe Lightroom az a hely, ahol a legtöbb művész elkezdi szerkesztői pályafutását. Ez a program sokoldalú és felhasználóbarát, így bármit elérhet. És ha szeretné tudni, hogyan nagyíthatja ki képeit az Adobe Lightroomban, nézze meg ezt a példát.
1. lépés: Tovább a Képméretezés szakasz. A kép kibontásának megkezdéséhez jelölje be az Átméretezés, hogy illeszkedjen a négyzetet.
2. lépés: Jelölje be a négyzetet, ha nincs szüksége a fénykép nagyított változatára. Ha azt szeretné, hogy a Lightroom ki tudja nagyítani, akkor magának kell megadnia.
3. lépés: Számos alternatíva közül választhat az átméretezéshez a felülről legördülő menüben. Az első a közötti kapcsolat Magasság és súly.

3. rész. GYIK a képek minőségromlás nélküli nagyításáról
Milyen képformátumokat támogat az Adobe Lightroom?
A Lightroom sokféle képfájltípussal kompatibilis. A JPEG, TIFF és DNG csak néhány a rendelkezésre álló formátumok közül. Ezen kívül CR2-vel és NE-vel is használható.
Melyik a jobb: Lightroom vagy Photoshop?
A Lightroom a legkiválóbb program a különféle eszközökön tárolt több száz fénykép feldolgozásához és kezeléséhez. A Photoshopról ismert, hogy nagyobb fokú vezérlést biztosít, ami lehetővé teszi a felhasználók számára, hogy nagyobb változtatásokat hajtsanak végre, és ennek eredményeként makulátlannak tűnő fényképeket készítsenek.
Melyik a Photoshop legjobb képformátuma?
A PSD fájlformátum a lehető legjobb minőséget kínálja képek nyomtatásához. Ha fényképeket szeretne szerkeszteni, használjon Photoshop dokumentumot (PSD). PSD formátumban színkorrekciókat végezhet, és bármilyen más szerkesztési módosítást végrehajthat, például szöveget vagy rétegeket adhat hozzá.
Következtetések
Ezekkel a legkiemelkedőbb eszközökkel megteheti nagyíthatja a képet anélkül, hogy elveszítené a minőségét! Kövesse a fenti utasításokat a képek kívánt nagyításának eléréséhez.


