Hogyan lehet szerkeszteni a háttérképeket iPhone-on? Tedd meg 3 lépésben
Vannak olyan helyzetek, amikor egy kép majdnem tökéletes, de a háttér miatt rendetlennek tűnik. Tehát a végén a kép csak törlésre kerül. De manapság az a jó, hogy sok fotószerkesztő készül az App Store-ban vagy a Play Store-ban. Nem kell újra és újra rögzítenie egy tárgyat, mert a hátteret egy fotószerkesztő segítségével szerkesztheti. Tegyük fel, hogy belefáradt abba, hogy újra és újra rögzítse a képet, mielőtt elérné a megfelelő arányt. Ebben az esetben hasznosnak találhatja ezt a bejegyzést, mivel megtanít hogyan szerkesztheti a kép hátterét az iPhone-on.
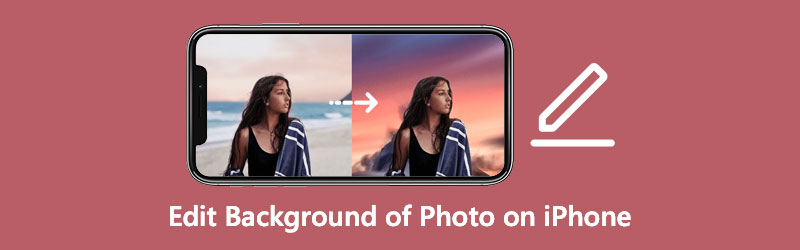
- 1. rész: A fénykép hátterének szerkesztése iPhone készüléken
- 2. rész. Tippek az online fénykép hátterének szerkesztéséhez
- 3. rész. GYIK a fénykép hátterének szerkesztéséről az iPhone készüléken
1. rész: A fénykép hátterének szerkesztése iPhone készüléken
Az itt felsorolt fotószerkesztők az iPhone készülékeken elérhető kiemelkedő képháttér-szerkesztők közé tartoznak.
1. Magic Eraser Háttérszerkesztő
A Magic Eraser Background Editor egy Android és iOS eszközökre elérhető mobilalkalmazás. Ezzel a szoftverrel gyorsan szerkesztheti bármely kép hátterét egy egyszerű felületen. A felhasználók sokkal könnyebben módosíthatják azokat a képrészeket, amelyeket nem szeretnének, ahelyett, amit korábban tettek. Ezenkívül szabaduljon meg tőlük, és cserélje ki őket valami kreatívabbra. Ez a program is rendelkezik egy szép funkcióval, amely lehetővé teszi a felhasználók számára, hogy manipulálják a fényképeket, amelyekkel dolgoznak. A médiaplatformok többi képszerkesztőjétől eltérően a Magic Eraser lehetővé teszi a képek mentését a minőség romlása nélkül.
1. lépés: Nyissa meg az App Store-t, és írja be a Magic Eraser Background Editor kifejezést a keresősávba. Az alkalmazás telepítése után nyissa meg, és válassza ki a Fénykép a jobb oldalon található lehetőség a szerkeszteni kívánt képek feltöltéséhez.
2. lépés: Miután a kép tükröződött az alkalmazás képernyőjén, nyomja meg a gombot Varázspálca majd megütötte a Radír gombot a jobb oldalon a háttér törléséhez a fényképekről és képekről. Fényképeinek egyes részeit is visszaállíthatja, ha kiválasztja azokat a gombbal Ceruza szimbólum.
3. lépés: Végül nyomja meg a gombot Háttér szerkesztése gombot, amely a képernyő jobb felső részén található, miután megnyomta a magasabb gombot Nyíl a képernyő jobb felső részén. Ezután kattintson a Megment opciót, és válassza ki, hogy a fájlt PNG vagy JPG formátumban szeretné menteni.
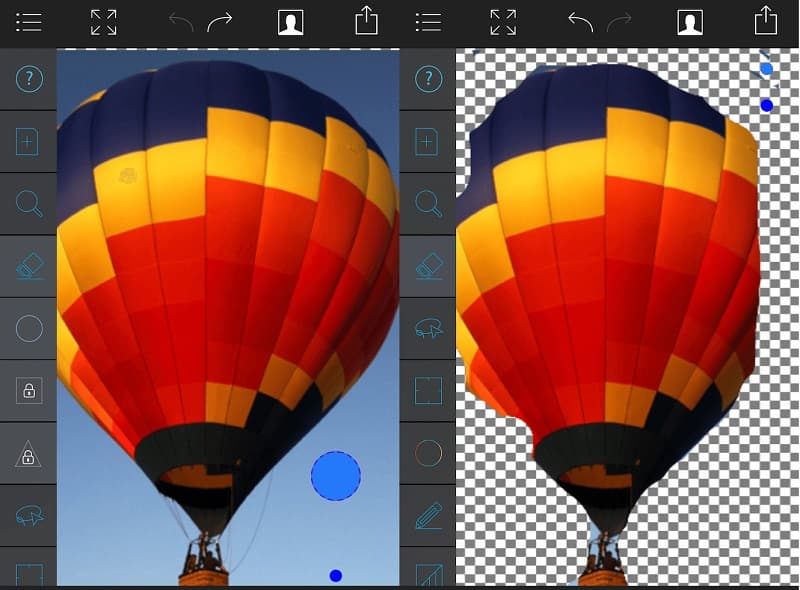
2. Snapseed
A felhasználók javíthatják fényképeiket és digitális effektusokat adhatnak hozzá a Snapseed, az iOS és Android készülékekre elérhető képszerkesztő program segítségével. Valójában ez az egyik leghatékonyabb képszerkesztő. Első pillantásra a Snapseed felhasználói felülete kissé elsöprőnek tűnhet. De ha néhány percet tölt az alkalmazással, gyorsan megismeri annak gesztusalapú felhasználói felületét. Az alkalmazást egyszerűen tervezték. Alább található egy kis útmutató, ha tudni szeretné, hogyan szerkesztheti egy fénykép hátterét a Snapseedben.
1. lépés: Nyissa meg a képet a Snapseed alkalmazásban, és válassza ki Eszközök az alsó középső legördülő menüből. Érintse meg Dodge és Burn a képernyő alján található lehetőségek között a folyamat befejezéséhez.
2. lépés: A törölni kívánt háttértől kezdve húzza az ujját a képernyőn. Mozgassa úgy, mintha ceruzával rajzolna, de ügyeljen arra, hogy ne nyomja túl erősen a monitort, nehogy megsérüljön. Ahogy tovább mozgatja az ujját a képernyőn, látni fogja, hogy a háttér fokozatosan eltűnik. Ezután az aktuális módosítások mentéséhez kattintson a gombra jelölje be jelet a képernyő legalsó sarkában.
3. lépés: A finomabb elemeket körülvevő háttér eltávolításához csippentse össze a képet a nagyításhoz. Ezután használja a bal alsó sarokban lévő kék négyzetet a fénykép böngészéséhez, és óvatosan vigye fel az ecsetet az objektum határaira. Miután óvatosan törölte a teljes hátteret, érintse meg még egyszer a pipát.
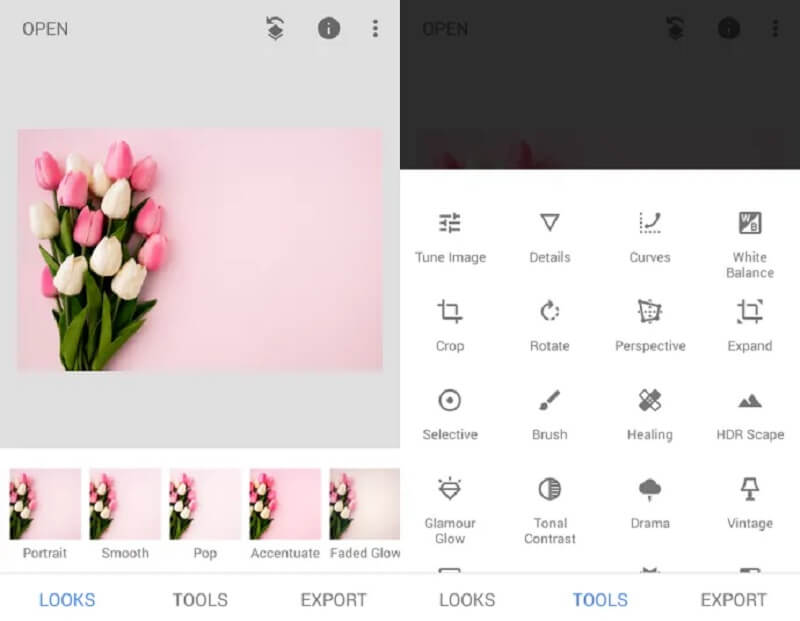
2. rész. Tippek az online fénykép hátterének szerkesztéséhez
Ha az iPhone készülék tárhelye megtelt, érdemes lehet online szolgáltatást igénybe venni. Azok a felhasználók, akik kényelemre vágynak, végső lehetőségként ezt választják. És Vidmore Háttéreltávolító Online az egyik kedvenc úti céljuk. Ez egy háttéreltávolító, amely mesterséges intelligenciát tartalmaz, hogy kényelmesebbé tegye a szerkesztési folyamatot. Nem kell sötétítenie a megőrizni vagy eltávolítani kívánt fotóterületeket, mivel a mesterséges intelligencia ezt megteszi helyetted. Ez azért van, mert automatikusan eltávolítja a hátteret, amikor elküldi a képet.
A Vidmore Background Remover Online egy könnyen használható képszerkesztő, amelyet még a teljesen kezdők is élvezni fognak. Azok a felhasználók, akiknek nincs előzetes képszerkesztési tapasztalatuk, tetszés szerint módosíthatják fényképeik hátterét. Tartalmazza a szükséges szerkesztési lehetőségeket, beleértve az átméretezést, az elforgatást és az invertálást. Ezen kívül a Vidmore sokoldalúbb, mivel Android, iPhone, Windows és Mac rendszereken keresztül érheti el. Végül számos képformátumot támogat.
1. lépés: Keresse meg eszköze böngészőjét, és írja be a Vidmore Background Remover Online kifejezést a keresősávba. A főoldalon kattintson a gombra Portré feltöltése gombot, vagy húzza át a fájlt a felületre.
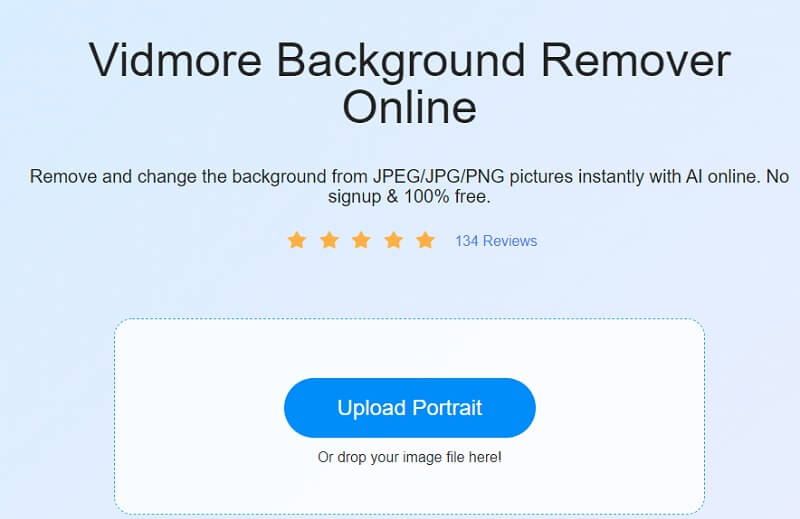
2. lépés: Miután áthúzta a képet a főoldalra, az AI azonnal kiértékeli és eltávolítja a hátteret. Ezt követően szerkesztheti a fényképeket. Először válassza ki a Szerkesztés ikon a kép tetején található.
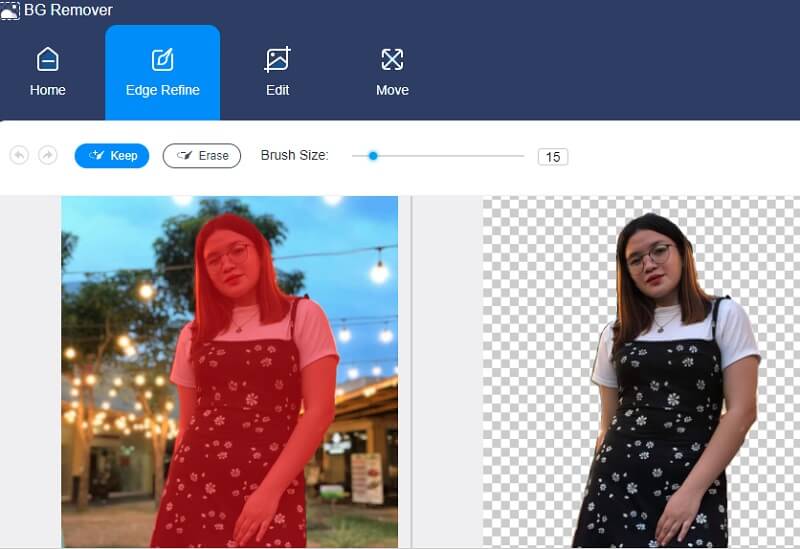
3. lépés: Egyszer a Szerkesztés lapon a további szerkesztőeszközök jelennek meg, elkezdheti a háttér módosítását úgy, hogy kiválaszt egy árnyalatot a Szín gombot a Szerkesztés fülre.
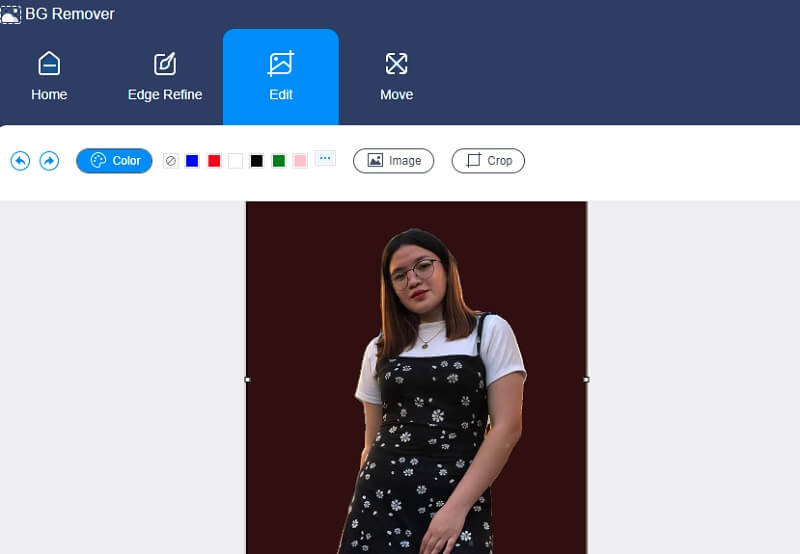
A Vág opciót a kép jobb oldalán, módosíthatja a kép méretét, ha azt látja, hogy sok helyet foglal el. Az Hányados megjeleníti a több rendelkezésre álló méretet; válassza ki az Ön igényeinek leginkább megfelelőt. Ha azonban továbbra sem elégedett az eredménnyel, manuálisan is eltolja a vágóeszközöket.
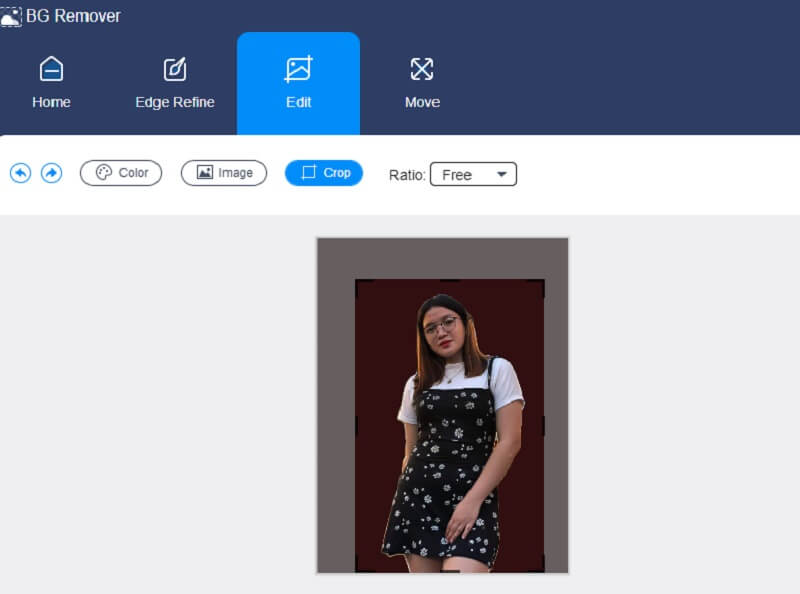
A Vidmore-nak van egy forgató- és forgatószerszáma is. A felső részén Mozog fület, látni fogja a Csúszka és a Háromszög szimbólum. A kép elforgatásához húzza a ikont Csúszka balra vagy jobbra, amíg el nem éri a kívánt arányt. Ezenkívül elforgathatja a képet a gombra kattintva Háromszög ikonok.
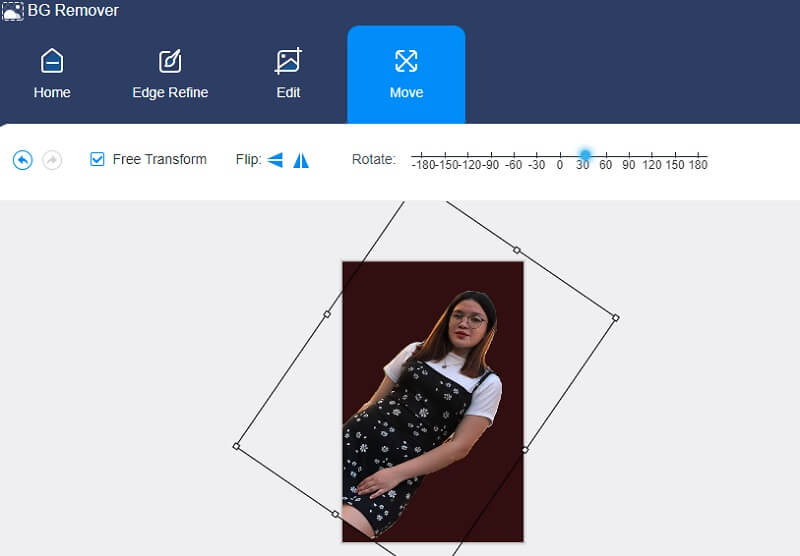
4. lépés: Ha elégedett a minőséggel, folytathatja az elvégzett beállítások végrehajtását. A szerkesztett kép letöltéséhez kattintson a Letöltés ikonra, és lépjen a saját oldalára Mappa.
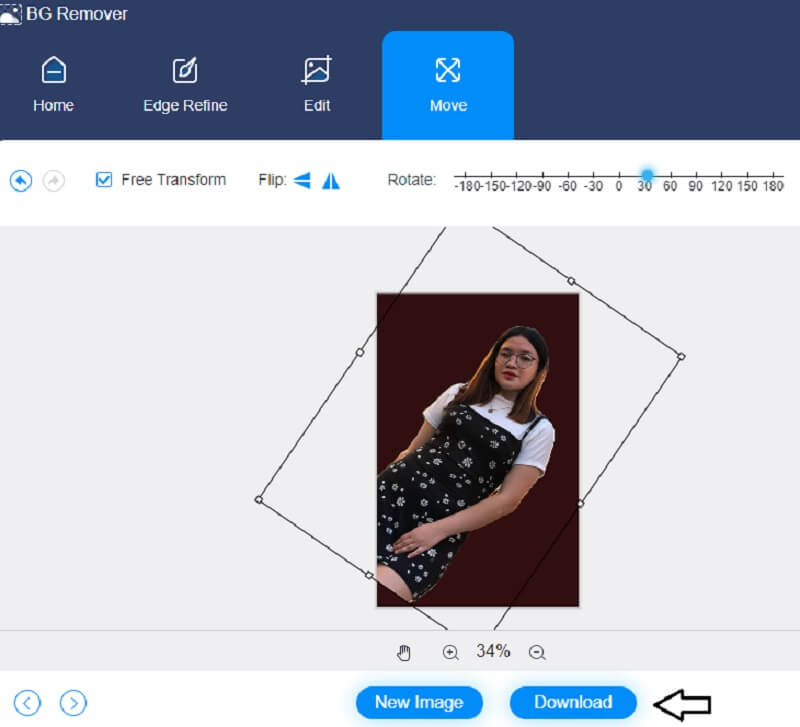
További irodalom:
Hogyan lehet a hátteret egyszerűen és simán átlátszóvá tenni a Photoshopban
Hogyan tegyük átlátszóvá a képek hátterét a festékkel
3. rész. GYIK a fénykép hátterének szerkesztéséről az iPhone készüléken
Melyik program jobb, a Snapseed vagy a PicsArt?
A Snapseed eszközei robusztusabbak, és finom szerkesztéseket végezhet. A PicsArt egyszerűsített eszköztárral rendelkezik a szerkesztéshez, így az alkalmazás egyszerű és szórakoztató. A PicsArt ideális arra, hogy kreatív hatást adjon a képeknek effektusok, lefedések, ecsetek és szövegek használatával.
A Magic Eraser alkalmazás jó?
Ez a szoftver kategóriájában a legnagyobb, mivel tartalmaz egy automatikus háttérterületet. Érintse meg a törölni kívánt régiót, és a Varázspálca funkció azonnal eltávolítja a hasonló színű foltot.
A Magic Eraser minden fényképpel kompatibilis?
Kezdetben a Magic Eraser csak a Pixel 6 és 6 Pro készülékekhez érhető el. Más Pixel telefonok a múltból nem működnek a Magic Eraserrel.
Következtetés
Most már tudod hogyan lehet szerkeszteni egy fénykép hátterét iPhone-on? Látod, ez ilyen egyszerű. De ha egy online programmal szeretné szerkeszteni a képet, használhatja a Vidmore Háttéreltávolítót is.


