Hogyan válasszuk el a hangot a videótól: Gyors és egyszerű bemutató
Lesznek olyan esetek, amikor le kell választania a hangot a videóról. Előfordulhat, hogy csak hangot szeretne kapni, és hozzáadni egy másik videóhoz. Vannak, akik el akarják különíteni a hangot a videótól, hogy egy másik hangot, például hangfelvételt adhassanak hozzá. Ez különösen akkor lehet hasznos, ha egy folyamat áttekintését készíti el.
Bármi legyen is a célja a hang leválasztása a videóról, a végső cél a videó javítása vagy jobb kimenet, és az Ön igényeinek megfelelő kialakítása. Ne izzad meg. A bejegyzés végére megtanulod hogyan lehet elválasztani a hangot a videótól megvalósíthatóan és gyorsan. Professzionális vagy kezdő, mindig lesznek az Ön számára megfelelő eszközök.
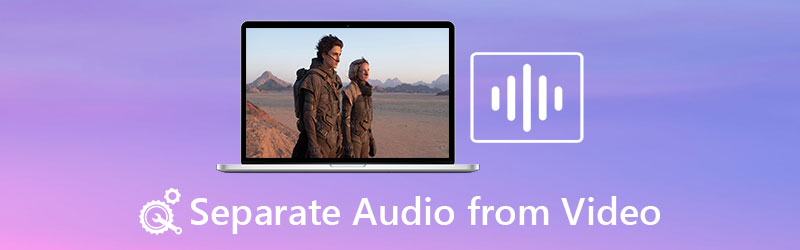
- 1. rész: Hasznos alkalmazások a hang és a videó elválasztásához
- 2. rész. GYIK az audio és a videó szétválasztásával kapcsolatban
1. rész: Hasznos alkalmazások a hang és a videó elválasztásához
1. Vidmore Video Converter
Ez egy egyszerű, de hatékony és praktikus alkalmazás. Vidmore Video Converter kiváló választás a hang és a videó leválasztására. Ez egy videó konvertáló eszköz, amely lehetővé teszi bármilyen videó konvertálását audio vagy más videó formátumba. Ahelyett, hogy videomegosztó oldalakról töltene letöltéssel, használhatja médiafájlok konvertálására.
Ezzel az alkalmazással az a helyzet, hogy lehetővé teszi az audiofájlok szerkesztését is. Ezután beállíthatja a hangerőt a szint növeléséhez vagy csökkentéséhez. Ezenkívül beállíthatja a hang késleltetését, ha a kép és a hang nincs szinkronban. Ha szeretné megtanulni, hogyan lehet ezzel a programmal elválasztani a hangot a videótól, kövesse az alábbi utasításokat.
1. lépés: Indítsa el a programot
A kezdéshez kattintson bármelyikre Ingyenes letöltés alatti gombok segítségével érheti el az alkalmazás telepítőjét. Miután letöltötte a bővítményt, nyissa meg a telepítéshez, majd futtassa.
2. lépés Importálja a videofájlt
A gombra kattintva hozza létre azt a médiafájlt, amelyhez el szeretné választani a hangot Plusz szimbólum a fő felületről. Alternatív megoldásként megnyomhatja a gombot Szóköz a billentyűzeten, és töltsön be egy mappát. Ezután keresse meg és töltse be a médiafájlt a programba.
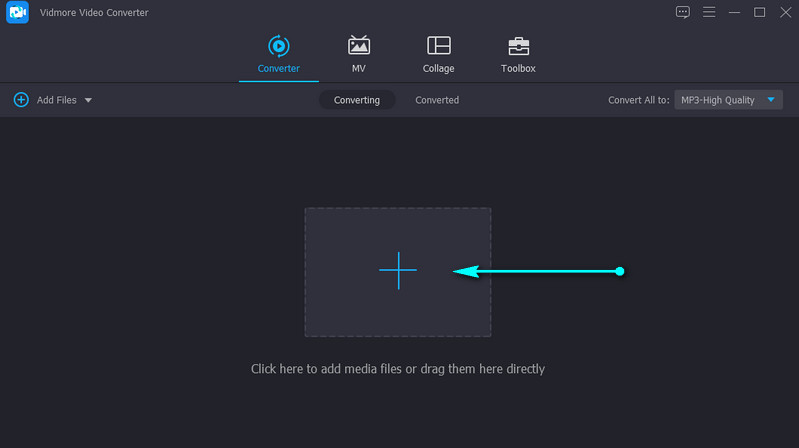
3. lépés: Hang szerkesztése (opcionális)
Szerkesztheti a hangot a késleltetés vagy a hangerő beállításához. Kattintson a Szerkesztés ikont a videó bélyegképéről, és megérkezik a vágóstúdióba. Menj a Hang lapon. Ezután beállíthatja a hangerőt vagy a késleltetést. Találat rendben a változások megerősítésére.
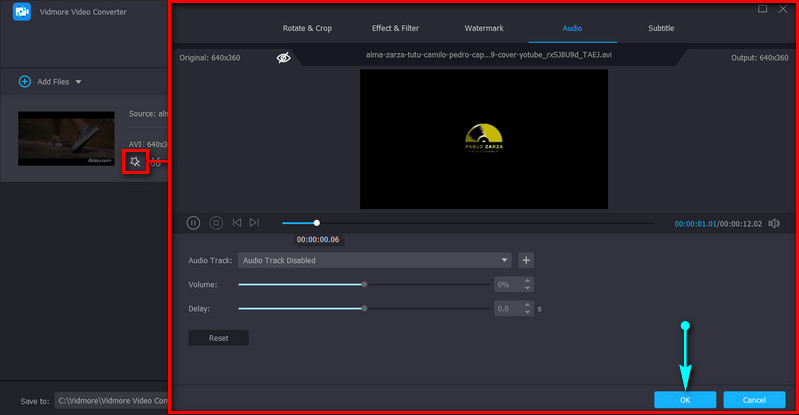
4. lépés: Exportálja a videót
Ezen a ponton nyissa meg a Profil tálcát az interfész jobb felső részén. Válassza ki a megfelelő hangformátumot az Audio fülön. Ezt követően kattintson a Összes konvertálása gombot a jobb alsó sarokban a médiafájl feldolgozásának megkezdéséhez.

2. iMovie
Egy másik nagyszerű eszköz, amelyet használhat, az iMovie. Ez leginkább azokra a Mac felhasználókra vonatkozik, akiknek alapvető videó- és hangszerkesztésre van szükségük. Ha közelebbről megvizsgálja ezt az eszközt, olyan funkciókat találhat, mint a vágás, az elforgatás, a remegő videók stabilizálása és a videó színének javítása. Ennél is fontosabb, hogy képes a hangot egyszerű módon leválasztani a videóról. Az alábbiakban megtudhatja, hogyan választhatja el a hangot a videótól az iMovie-ban.
1. lépés. Indítsa el az iMovie alkalmazást Macintosh számítógépén, és importálja a leválasztani kívánt videoklipet.
2. lépés. Húzza a videót az idővonalra, és kattintson rá jobb gombbal a különféle lehetőségek megtekintéséhez.
3. lépés Most válasszon Hang leválasztása opciót, és amikor ezt megteszi, egy zöld vonal jelenik meg a videó alatt.
4. lépés Addigra áthelyezheti egy másik helyre az idővonalon, vagy elmentheti csak hangként.
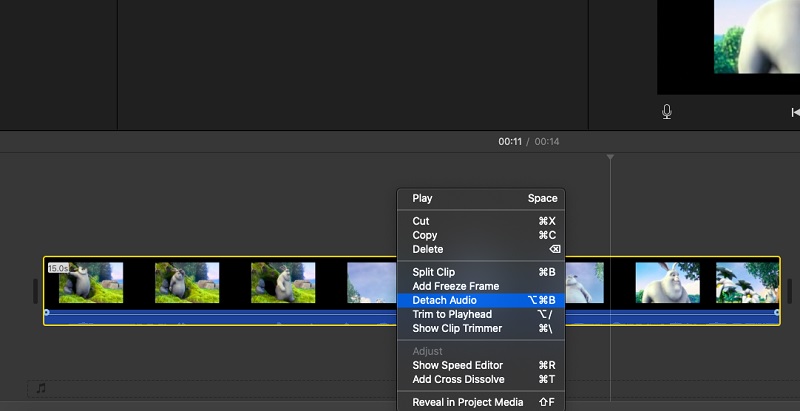
3. Premiere Pro
Tegyük fel, hogy Ön egy professzionális eszközt szeretne, amely segíthet a kép és a hang kezelésében speciális eszközökkel. Ebben az esetben a Premiere Pro a válasz. Segítségével gyorsan lemásolhat egy hangfelvételt, és áthelyezheti egy másik helyre a videóban, ami audioeffektusok másolásakor hasznos. Ezenkívül ez az alkalmazás azonnal leválaszthatja a hangot a videóról. A Premiere Pro programban a hang és a videó elkülönítésének folyamata a következő:
1. lépés. Futtassa a Premiere Pro-t, és importálja a szükséges videofájlt.
2. lépés. Az importálás után válassza ki a kívánt hangot tartalmazó videoklipet a billentyűkombináció megnyomásával Shift-kattintás, kattintson a jobb gombbal, és válassza ki Leválasztás. Már majdnem ott vagy. A Premiere Pro programban könnyű megtanulni, hogyan lehet elválasztani a hangot a videótól.
3. lépés Végül exportálja a fájl végleges verzióját. Egyszerűen menj ide Fájl > Exportálás > Média. Választ. Válassza ki a megfelelő formátumot, és kattintson a gombra Export gombot, hogy a kiválasztott kimeneti formátumra konvertálja. A fenti lépések végrehajtása után meg kellett volna tanulnia, hogyan kell elválasztani a hangot a videótól a Premiere programban.
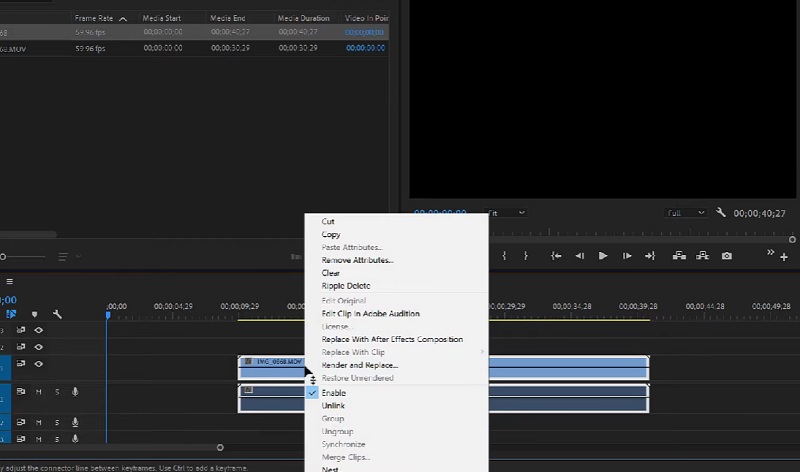
4. Final Cut Pro
A Final Cut Pro kiválóan alkalmas haladó felhasználók számára is. Ez népszerű a szakemberek körében, akiknek többre van szükségük az alapszintű videószerkesztésnél. Ez magában foglalja a hang és a videó elkülönítését is. Ez a program azonban csak Mac felhasználók számára érhető el. Ha tudni szeretné, hogyan választhatja el a hangot a videótól a Final Cut Pro X-ben, kövesse az alábbi lépéseket.
1. lépés. Futtassa a Final Cut Pro-t Mac-en, lépjen a következő helyre: File és válassza ki Importálás. Ezután kattintson a gombra Média. Válassza ki a médiát úgy, hogy kijelöli azt a Médiaimportálás panel. Válassza ki Kiválasztott importálása utána.
2. lépés. Most nyissa meg a Esemény amely tartalmazza a módosítani kívánt videó- és hangklipeket.
3. lépés Ezután húzza át a klip ikont a Eseményböngésző az Idővonalra. Kattintson a jobb gombbal a videóra, és válassza ki Hang leválasztása a lehetőségek közül.
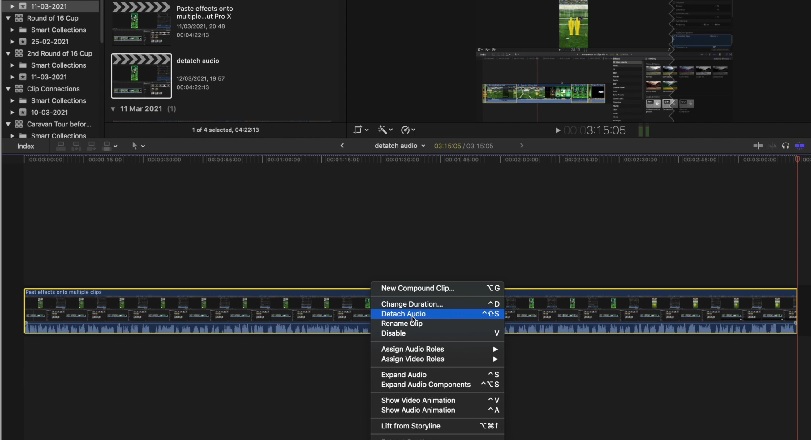
5. VLC
A VLC nagy segítséget jelenthet a hang és a videó leválasztásában. A Windows és Mac rendszereken elérhető, különböző formátumú fájlokat ingyenesen lejátszhat. Ezen túlmenően, nem olyan egyszerű módon különítheti el a hangot a videótól. Mindazonáltal, ha egy teljesen ingyenes programot keres, kövesse az alábbi lépéseket annak érdekében, hogy a VLC hogyan választja el a hangot a videótól.
1. lépés. Nyissa meg a VLC-t a számítógépén. Lépjen a Média elemre, és válassza ki a Konvertálás / Mentés választási lehetőség. Tól Nyissa meg a Média lehetőséget ablakban kattintson a Hozzáadás gombra, és töltse be azt a videófájlt, amelytől el szeretné választani a hangot.
2. lépés. Kattintson Konvertálás / Mentés gomb. Ez megnyitná a Alakítani ablak.
3. lépés Most kattintson a Profil legördülő menüből válassza ki Audio-MP3 menüből. Böngésszen és válassza ki a célfájlt, hogy végre megkapja a hangot a videóból.
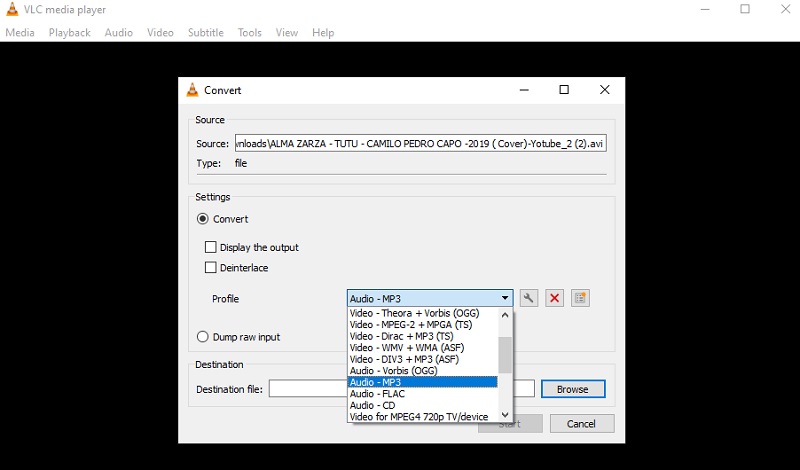
2. rész. GYIK az audio és a videó szétválasztásával kapcsolatban
Hogyan választja el a Videopad a hangot a videótól?
Ha el szeretné választani a hangot a videótól a Videopadban mindkét sáv zárolásával, akkor szétválaszthatja őket. Egyszerűen kattintson a jobb gombbal a videósávra, és válassza ki a Leválasztás a hangról választási lehetőség. Ennek el kell választania egymástól a hangot és a videót.
Hogyan lehet elkülöníteni a hangot a videótól online?
A videó hangjának online szétválasztásához használhatja a Clideo-t. Semmit sem kell telepíteni vele, mivel csak egy böngészővel működik.
Hogyan lehet hangot kivonni a videóból?
A kibontás különbözik a hang elválasztásától. A kibontás azt jelentheti, hogy csak a hangot szeretné. Ez gyorsan megtehető a videó audiofájllá konvertálásával. Használhatja a videó- és hangsávok szétválasztásának módszerét is. Ezután törölje a videót, és mentse a projektet hangfájlként.
Következtetés
Most megvan az ötleted hogyan lehet elválasztani a hangot a videótól. A fenti eszközök használatával ezt a feladatot nehéz lenne megvalósítani. Azonban ha észrevenné, a legtöbb túl bonyolult a kezdők számára. Ha van olyan alkalmazás, amely megfelel a kezdők igényeinek, az a Vidmore Video Converter. Felhasználóbarát felülettel rendelkezik, amelyen előzetes tapasztalat nélkül is könnyedén navigálhat.


