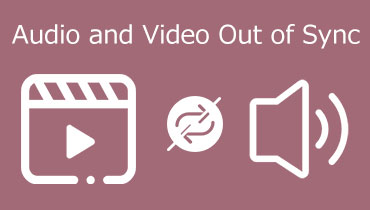Az audio hang megváltoztatása egy videóban Windows és Mac rendszeren
A videó streaming webhelyek közötti hirtelen népszerűségnek és a hordozható eszközökön található nagyszerű kameráknak a kifejlesztésének köszönhetően a saját szerkesztésű klipek száma is emelkedik. Az emberek effektusok hozzáadásával, színárnyalatok beállításával, animációkkal, hanganyag átfedésével és még sok mással javítják a klipeiket. Ezen túlmenően érdemes lehet lecserélni vagy módosítani a hangot a szerkesztett videóban.
A videó hangjának megváltoztatására nagy szükség lehet, különösen akkor, ha túl sok bosszantó hang vagy zaj van a videóban. Valójában ez a feladat nem olyan nehéz, mint sokan gondolják. Ha kezdő vagy a videószerkesztés területén, bizonyos alkalmazások megfelelőek az Ön számára. Ezt szem előtt tartva összegyűjtöttük a legjobb és mégis könnyen használható programokat, amelyek segítségére lehetnek hang módosítása a videóban nagy kényelemmel. Tudjon meg többet róluk az alábbiakban.
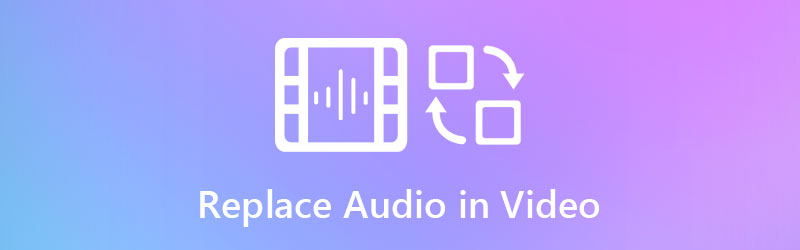
- 1. rész: Megbízható módszer a hang cseréjére a videóban
- 2. rész. Audiohelyettesítők összehasonlító táblázata
- 3. rész. GYIK a Hang cseréje videóban
1. rész: Megbízható módszer a hang cseréjére a videóban
1. Vidmore Video Converter
Újonc vagy sem, Vidmore Video Converter egy nagyszerű program a videó hangjának egyszerű cseréjéhez. Az intuitív felhasználói felületnek köszönhetően könnyen meghatározhatja a funkciógombokat, zavarok nélkül. Ezenkívül a program csak néhány lépést tesz meg ahhoz, hogy bármilyen hang- vagy hangfájlt hozzáadjon kedvenc videóihoz. Emellett megtanulhatja, hogyan módosíthatja a videó hangformátumát, mivel azt elsősorban audio- és videofájlok konvertálására használják. Akár Windowst, akár Macet használ, azonnal használhatja a programot és konvertálhatja. Arról nem is beszélve, hogy megőrzi az eredeti videóminőséget, és akár 4K videófelbontást is elér a magával ragadó videólejátszás érdekében.
Tekintse meg az alábbi utasításokat a videó hangjának megváltoztatásához:
1. lépés: Indítsa el az Audio Replacer programot
Először is fogja meg a Vidmore Video Converter telepítőjét. Csak kattintson bármelyikre Ingyenes letöltés alatt elérhető gombok. Telepítse a programot a telepítővarázsló követésével. Ezután indítsa el a számítógépén.
2. lépés: Tölts fel egy videót
Ezen a ponton kattintson a Plusz szimbólumot az alkalmazás fő felületén. Ezután megnyit egy mappát a célvideó megtalálásához. Ezt követően töltse be a programba. A gombot is megnyomhatja Szóköz videó feltöltéséhez.

3. lépés: Hang módosítása a videóban
Ha végzett a videó feltöltésével, látnia kell a videó bélyegképét, amely megjeleníti a videó adatait. A médiafájl neve alatt található a Hangsáv választási lehetőség. Kattintson rá, és válassza ki a Hangsáv hozzáadása a videó hangjának megváltoztatásához.
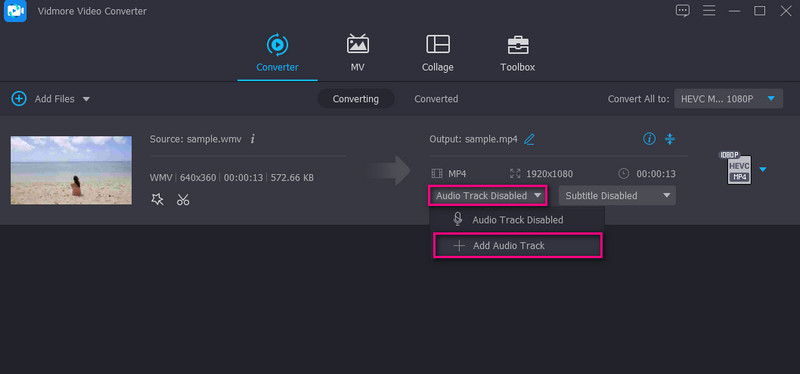
4. lépés: Erősítse meg a műveletet
Tól Profil tálcát, válassza ki a megfelelő kimeneti videó formátumot. Válaszd a Videó lapon válassza ki a videó kimeneti formátumát. Másrészt menjen a Hang fület, és válassza ki a megfelelő hangformátumot. Ezután válassza ki a médiafájl minőségét. Végül kattintson a Összes konvertálása gombot a művelet megerősítéséhez.

2. Movie Maker Online
Tegyük fel, hogy PC-re vagy Mac-re keres video-audio váltót anélkül, hogy bármit is telepítene, fontolja meg a Movie Maker Online használatát. Ez egy ingyenes program, amellyel videókat és zenéket tölthet fel egy böngésző segítségével. Emellett a program által kínált jogdíjmentes online zenékből is átvehet zenét.
1. lépés. Először is nyissa meg a Movie Maker Online hivatalos webhelyét egy böngésző segítségével.
2. lépés. Kattints a Fájlok hozzáadása gombot a videofájl feltöltéséhez. Ezután kattintson a Fájlok hozzáadása ismét, hogy ezúttal hozzáadja a hangfájlt.
3. lépés Most válassza ki a videót a szerkesztőből, és kattintson a gombra Beállítások ikon. Megérkezik egy másik ablak, amely hozzáférést biztosít a különböző beállításokhoz. Kattints a Hangerő opciót, és állítsa a hangerőt nullára a videó hangjának elnémításához. Kattintson Megment a változások megerősítésére.
4. lépés Ezután görgessen le az oldalon, és kattintson a gombra Készíts videót gombot, ha elégedett az eredménnyel.
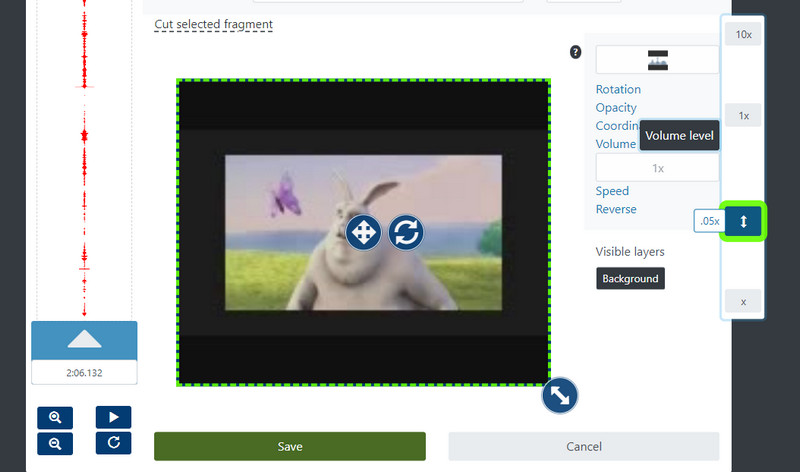
3. Animoto
Az Animoto egy másik jó alternatíva, ha úgy dönt, hogy online módosítja a videó hangját. Szinte minden Windows és Mac rendszerre alkalmas webböngészőn működik. Maroknyi sablon közül választhat, amelyeket beilleszthet videóiba. A legfontosabb, hogy felfedezheti a különböző műfajú elérhető zenéket, vagy feltölthet zenét helyben. Ha érdekli az eszköz használata, kövesse az alábbi útmutatót.
1. lépés. Nyissa meg bármelyik webböngészőt a számítógépén, és lépjen az Animoto webhelyére.
2. lépés. Kattints a TEREMT gombot a videó készítésének megkezdéséhez. A preferenciáktól függően dönthet úgy, hogy a nulláról vagy egy sablonnal kezdi.
3. lépés A felső menüből válassza ki a Zene ikonra, és lehetőséget kap a helyi meghajtóról történő feltöltésre, vagy az eszköz által kínált ingyenes zenék közül való választásra.
4. lépés Végül kattintson a gombra Export gombot a médiafájl végleges verziójának mentéséhez.
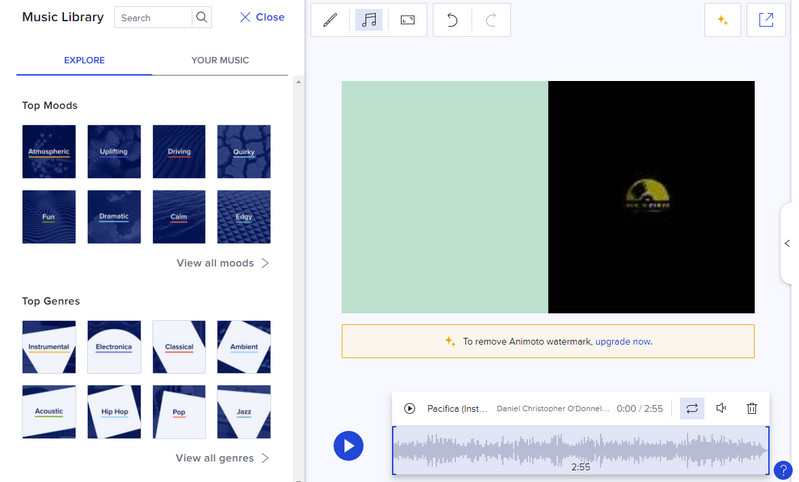
2. rész. Audiohelyettesítők összehasonlító táblázata
Tegyük fel, hogy mélyreható ismeretekkel szeretne rendelkezni a fent említett eszközökről. Ebben az esetben egy táblázatos illusztráció az eszköz különböző aspektusait fedi le. Ez megvizsgálja a felületet, a platformot, a szerkesztőeszközöket, és azt, hogy ezek milyen felhasználói szintre alkalmasak. Minden további nélkül vessen egy pillantást az alábbi táblázatra.
| Felület | Felület | Szerkesztőeszközök | Legjobb | |
| Vidmore Video Converter | Felhasználóbarát | Windows és Mac | Adjon hozzá hangot, vágja le, osztja fel és javítja a videót | Kezdőknek és profiknak |
| Movie Maker Online | Komplex interfész | Web | Hang hozzáadása, hangerő, sebesség stb. | Haladó felhasználók |
| Animoto | Kicsit bonyolult | Web | Hang hozzáadása | Kezdők |
3. rész. GYIK a Hang cseréje videóban
Hogyan adhatsz háttérzenét egy videóhoz iPhone-on?
Az iMovie segítségével háttérzenét adhat hozzá egy videóhoz iPhone készülékén. Ez egy ingyenes program, amelyet az Apple eszközökre szabtak videó és hang szerkesztésére.
Hogyan lehet eltávolítani a hangot a videóból?
A hang eltávolítása a videóból történhet a videó elnémításával vagy egy másik hangsávra cserélésével egy szerkesztő segítségével.
Hogyan változtatható meg egy videofájl hangformátuma?
Ha szeretné újraformázni a hangot egy videofájlból, használhat bármilyen konvertert. Az audioformátumok kiterjedt gyűjteményéhez és választékához a Vidmore Video Converter egy olyan alkalmazás, amelyet érdemes használni.
Következtetés
Sok olyan eset van, amikor szükségesnek találja hang módosítása a videóban. A videóban zavaró vagy megtörő hangok jelenhetnek meg, ami miatt a videó nem vonzó. Ezért ezeket a programokat azért vezettük be, hogy segítsenek a probléma megoldásában. Megteheti online vagy offline. Ez a helyzettől vagy az Ön preferenciáitól függ.