Hogyan távolítsuk el a hangot a videóból a nagy horderejű megoldások segítségével
A videó egyik legfontosabb része a hang. Ha a hang sérül, az befolyásolja a videó teljes minőségét. Legyen szó háttérzene vagy egyszerű beszélgetésről. Relevánsnak vagy megfelelőnek kell lennie a videóhoz. Előfordul azonban, hogy a videó felesleges háttérzajt vagy hibákat tartalmaz a felvételen. Ezért cserélje ki egy másik hangfájlra, vagy némítsa el a hangot.
Függetlenül attól, hogy miért távolítja el a hangot a videóból, hatékony megoldásokat találhat a videó hangjának eltávolítására vagy cseréjére. Ennél is fontosabb, hogy ez a bejegyzés kiterjed hangeltávolítók minden platformra és eszközre, beleértve a Macet, a Windowst, az iPhone-t, az Androidot és még a weboldalt is.
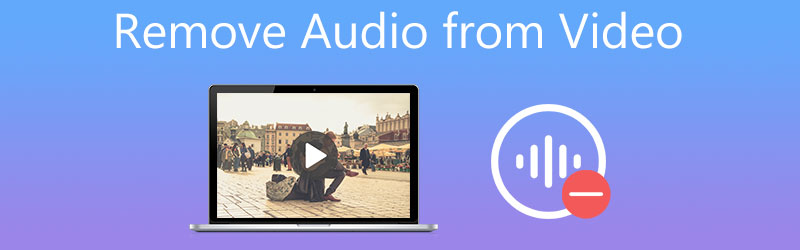
- 1. rész. A legjobb módja a hang eltávolításának a videóból
- 2. rész: A hang videóból való eltávolításának egyéb módjai
- 3. rész: GYIK az audio videóból való eltávolításával kapcsolatban
1. rész. A legjobb módja a hang eltávolításának a videóból
1. Vidmore Video Converter
Vidmore Video Converter egy többfunkciós médiakonverziós szoftver, amely támogatja a videó hangsávjainak gyors és kényelmes megváltoztatását. A videóban meglévő hanganyagot lecserélheti felvételre vagy másik hangklipre. Másrészt elnémíthatja a hangot, ha el kell némítani a videót. Más szavakkal, ezt a munkát kétféle módon végezheti el, beleértve a hang cseréjét vagy a hang elnémítását. Ezenkívül a program olyan videószerkesztő eszközöket is integrál, mint a hangszinkronizálás, hangerősítő, vágás, felosztás, elforgatás és még sok más. Néhány egyéb funkció magában foglalja az MV készítőt, a kollázskészítőt stb. Az alábbi lépések végrehajtásával megtudhatja, hogyan távolíthat el hangot a videóból.
1. lépés Telepítse az Audio Remover alkalmazást
Az első dolog, amit meg kell tennie, hogy töltse le az alkalmazást a számítógépére. Kattintson a rendelkezésre állóra Ingyenes letöltés az alábbi gombokat, amelyek megfelelnek az Ön számítógépének operációs rendszerének. Telepítse és indítsa el a programot.
2. lépés: Videó importálása
A program elindítása után kattintson a gombra Plusz Sign gomb a fő felületről videó importálásához. Ezután betölti a videót az alkalmazás felületére.
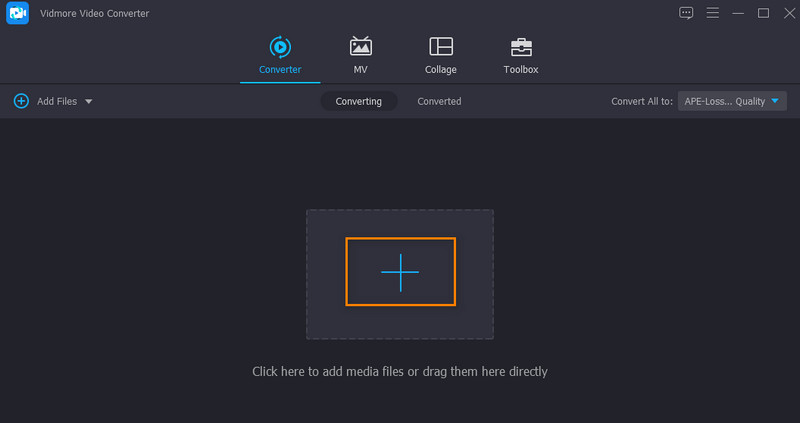
3. lépés: Távolítsa el a hangot a videóból
A videó fájlneve alatt két sort kell látnia. Kattintson a legördülő menüre a hangsávért. Ezután válasszon közülük Hangsáv letiltva és Hangsáv hozzáadása opciók. Az előbbi opció választása elnémítja a videó hangját, míg az utóbbi lehetővé teszi a hang kiválasztását és a videó meglévő hangjának cseréjét.
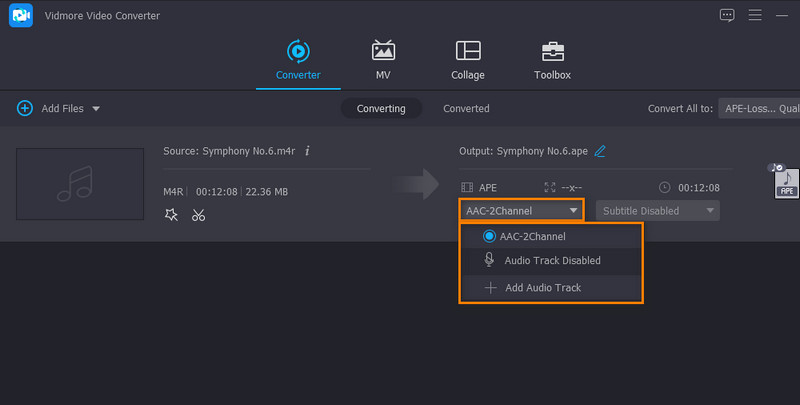
4. lépés: Exportálja és mentse a végső fájlt
A fájl exportálása előtt kiválaszthat egy kimeneti formátumot. Egyszerűen nyissa ki a Profil tálcát, és válassza ki a videó kimeneti formátumát. Végül kattintson a Összes konvertálása a kimeneti fájl feldolgozásához és mentéséhez.
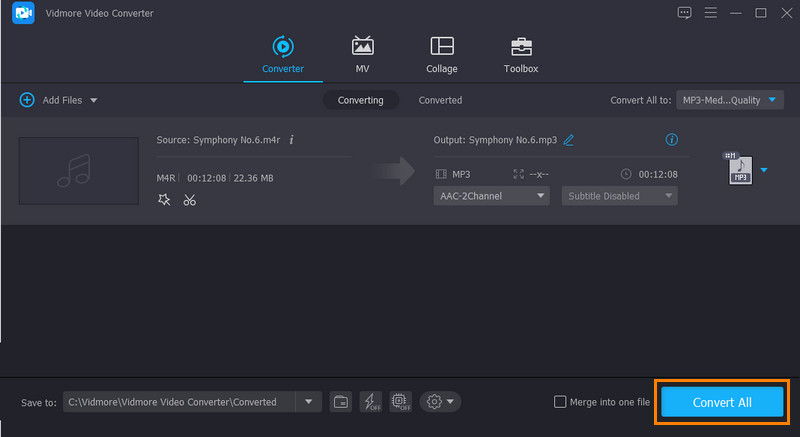
2. Windows Live Movie Maker
A Windows Live Movie Maker segítségével eltávolíthatja a hangot a videóból. Hasonlóképpen, ez a program lehetővé teszi a hangsávok hatékony helyettesítését videóival. Ezen kívül lehetővé teszi, hogy zenét adjon hozzá helyben és online olyan zenemegosztó oldalakon keresztül, mint a Vimeo, az Audio Micro és a Free Music Archive. Tekintse meg az alábbi lépéseket az oktatóvideó hangjának egyszerű eltávolításához.
1. lépés. Indítsa el a Windows Live Movie Maker alkalmazást, és adja hozzá a videót az alkalmazáshoz a gombra kattintva Videók és fotók hozzáadása gomb.
2. lépés. Továbbítás a Szerkesztés fülre, és kattintson a Videó hangereje opciót a panel bal felső sarkában. Ezután húzza a csúszkát a bal szélre az eredeti hang eltávolításához.
3. lépés Ezen a ponton ágyazza be a kívánt hangfájlt. Menj vissza a itthon fülre, és kattintson a Zene hozzáadása legördülő gomb.
4. lépés Végül kattintson a gombra Mentse el a filmet a változtatások megerősítéséhez és a helyi meghajtóra mentéséhez.
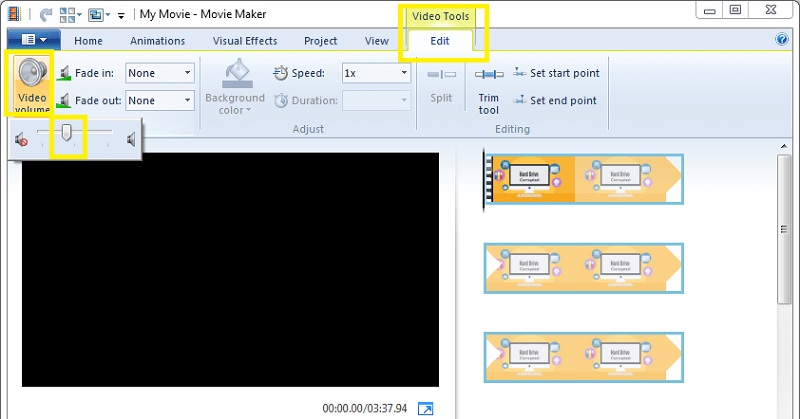
2. rész: A hang videóból való eltávolításának egyéb módjai
1. iMovie
Az iMovie jobban használható hangeltávolítóként, ha Mac operációs rendszerén csinálja. Ne feledje, hogy nem tud visszatérni az előző videóverzióhoz. Más szóval, ez a program véglegesen törli a hangot a videóból.
1. lépés. Futtassa az iMovie alkalmazást, és kattintson a gombra File opciót a menüsorból. Ezek után válassz Média importálása a legördülő menüből, majd a Kiválasztott importálása választási lehetőség.
2. lépés. Helyezze a célvideót a projektkönyvtárba, és kattintson a gombra Módosít választási lehetőség. Ezután válassza ki a Hang leválasztása opció a videó hangjának szétválasztására.
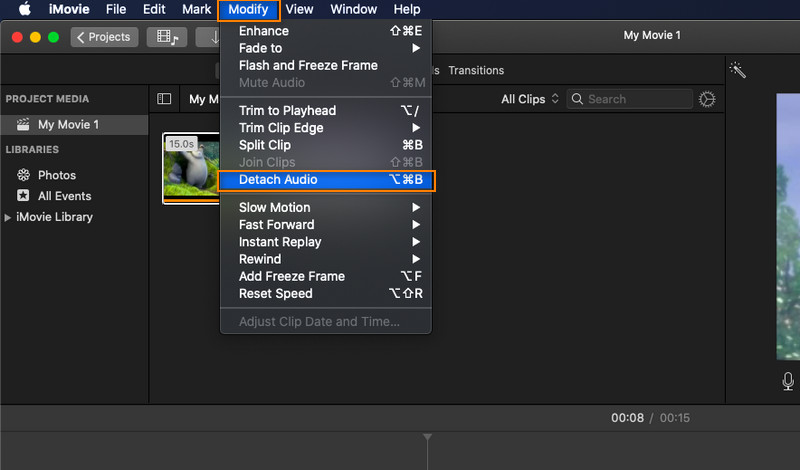
3. lépés Ezután kattintson a zöld színre a teljes hangfájl törléséhez. Végül hozzáadhat új háttérzenét, hangbeszédet adhat hozzá, vagy egyszerűen hang nélkül hagyhatja.
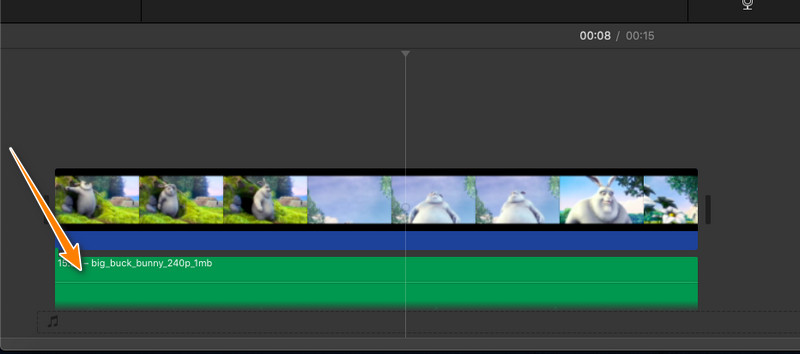
2. Kapwing
A Kapwing jó lehetőség azoknak a felhasználóknak, akik online megoldást keresnek a hang eltávolítására a videóból. Ez lehetővé teszi a hang és a háttérzaj teljes eltávolítását az Ön igényei szerint. Amint megérkezik az oldalra, azonnal megkezdheti az audiofájlok feldolgozását. Nem kényszeríti a felhasználót fiók létrehozására, de a korlátozások részeként egy kis vízjelet hagy maga után. Nos, ha nem bánja ezt a hátrányt, a Kapwing egy jó program.
1. lépés. Először is indítsa el kedvenc böngészőjét, és használja azt a Kapwing hivatalos oldalának megnyitásához.
3. lépés Ezután töltse fel a kiválasztott videót a gombra kattintva Feltöltés gomb. A cél médiafájl URL-címét is beillesztheti a videó mezőbe.
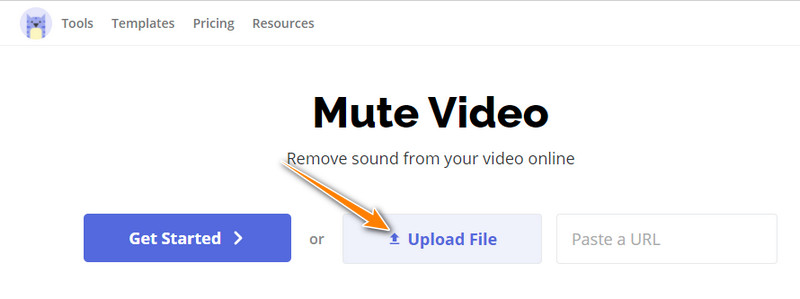
4. lépés Ezután az eszköz hozzáadja a videót az idővonalhoz, ahol szerkesztheti és eltávolíthatja a hangot a videóból. A jobb oldalon mozgassa a csúszkát Hangerő a bal szélre az iMovie feldolgozásához távolítsa el a hangot. Ezután exportálja a fájlt.
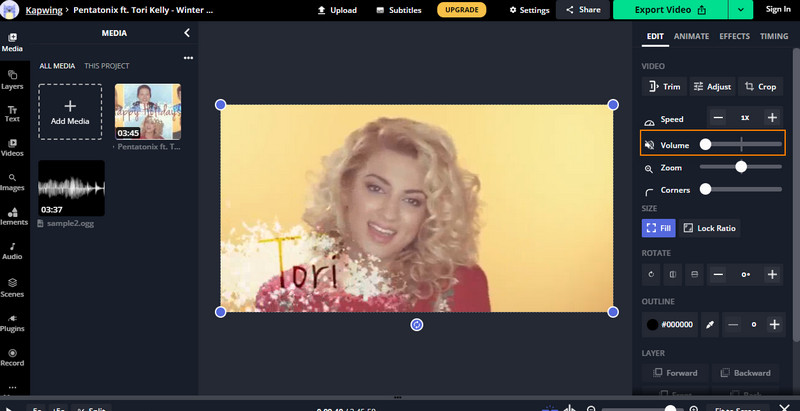
3. Fotók alkalmazás
Tegyük fel, hogy el kell távolítania a hangot a videóból az iPhone segítségével. A Fotók alkalmazással videókat vagy képeket szerkeszthet. Ennél is fontosabb, hogy lehetővé teszi a hang eltávolítását a videóból. Ez a módszer tökéletes, ha csak néhány videót vagy fényképet szerkeszt a telefonon. Az alkalmazás használatának egyik jelentős előnye, hogy nem kell másik programot telepítenie mobileszközére. Íme a lépések a hang eltávolításához az iPhone videóból.
1. lépés. Nyissa meg a Fotók alkalmazást iPhone vagy iPad eszközén. Innen tallózzon és keresse meg azt a videót, amelynek el szeretné némítani vagy eltávolítani a hangját, majd koppintson a bélyegképére.
3. lépés A sárga hangszóró ikon azt jelenti, hogy a hang engedélyezve van. Koppintson rá a hang letiltásához vagy némításához. A hangszóró ikon színének szürkévé kell válnia, ami azt jelenti, hogy a hang eltávolítva van a kiválasztott videóból.
4. lépés Végül érintse meg Kész a jobb alsó sarokban a videó módosításainak megerősítéséhez és mentéséhez.
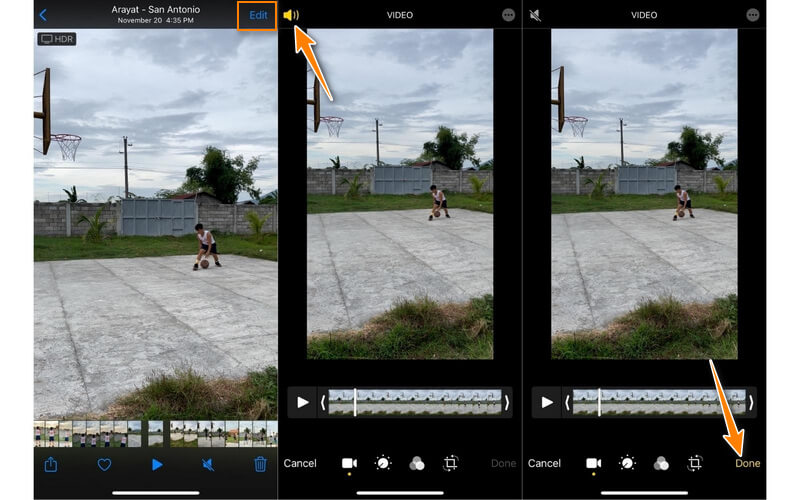
4. Hangszín
A Timbre egy másik jó lehetőség a hang eltávolítására Android telefonokon. Ez egy egyszerű, de hatékony eszköz hangfájlok kivágására, másolására, konvertálására és összekapcsolására. Mindenekelőtt mindössze néhány egyszerű lépést vesz igénybe a hang eltávolítása a videóból Android-eszközön ezzel a programmal. Vessen egy pillantást az alábbi lépésekre.
1. lépés. Nyissa meg az App Store-t okostelefonján, és keresse meg a Timbre alkalmazást a keresősáv segítségével. Telepítse és indítsa el a mobilalkalmazást.
2. lépés. Az alkalmazás megnyitásakor keresse meg a Néma opciót a képernyőn lefelé görgetve. Válassza ezt a lehetőséget, ha engedélyezi, hogy az eszköz videókat keressen az eszközén. Ezután válassza ki a célvideót.
3. lépés Az alkalmazás szerkesztőjében érintse meg a Néma ikont az előnézeti videó szakasz alatt. Ezután megjelenik egy felszólítás, amely engedélyt kér a videó feldolgozásához.
4. lépés Érintse meg a Megment gombot, hogy végül eltávolítsa a hangot a videóból.
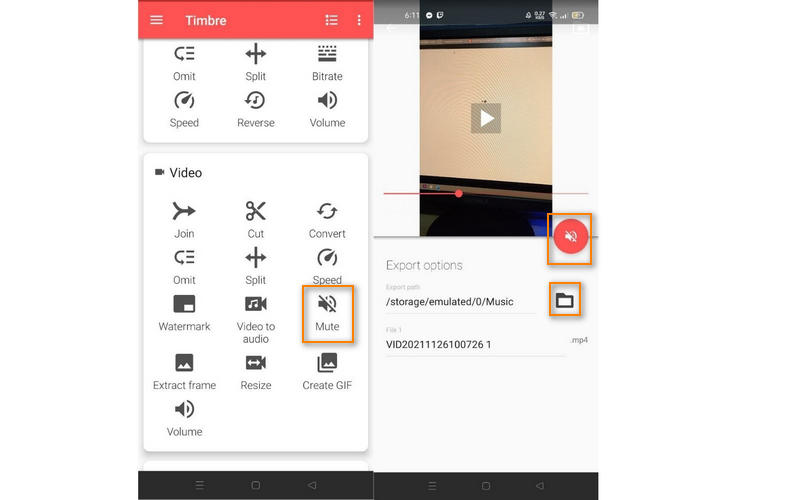
3. rész: GYIK az audio videóból való eltávolításával kapcsolatban
Hogyan lehet eltávolítani a hangot a PowerPointból?
Elnémíthatja a PowerPoint prezentációt tartalmazó audioobjektumokat és videohangokat. Általában ezt a lehetőséget a következő helyen találja meg Lejátszás lapon. Ezen a lapon kattintson a Hangerő és válassza ki Néma menüből.
Hogyan lehet eltávolítani a hangot a videóból a Windows 10 rendszerben?
A hang eltávolítása a hangból a Windows 10 rendszerben egyszerűen elvégezhető a Windows Live Movie Maker segítségével. Ezen keresztül natív módon elnémíthatja a videó hangját anélkül, hogy harmadik féltől származó szoftvert kellene telepítenie. Funkcionálisabb programokhoz a Vidmore Video Converter jobb választás.
Hogyan távolíthatom el ingyenesen a hangot a videóból?
Választhat olyan online programokat, mint a Kapwing és a Clideo, hogy eltávolítsa a hangot a videóból. Azonban nem minden online eszköz garantálja a fájlok biztonságát. Még jobb, ha váltson offline programokra.
Következtetés
Ezek a megvalósítható megoldások távolítsa el a hangot a videóból bármilyen eszközhöz, beleértve a Macet, a Windowst, az Androidot, az iPhone-t és a webet. A Vidmore Video Converter átfogó és hatékony funkciókat kínál. Ugyanakkor az utóbbi megoldások, például az online eszközök lehetővé teszik, hogy kényelmesen eltávolítsa a hangot a videóból. Sőt, vannak mobilprogramok, amelyek segítségével a videót vagy a hangot az Ön keze ügyében dolgozhatja fel.


