Hasonlítsa össze a 7 hasznos online és offline zeneszerkesztőt minden platformon
A zeneszerkesztés terén végtelen lehetőségek rejlenek. Jöhet a kliprészek kivágása, a bosszantó zaj eltávolítása, több dal egyesítése vagy több részre osztása. Az érdekes az, hogy mindezt egyszerűen zeneszerkesztő szoftverrel is megteheti. Nem kell DJ-nek lenned, vagy nem kell rendelkezned a zene tökéletesítéséhez. Ezzel kapcsolatban felsorolunk néhányat a legjobbak közül zenei szerkesztő programokat, amelyek segíthetnek a zeneszerkesztési munkáiban.
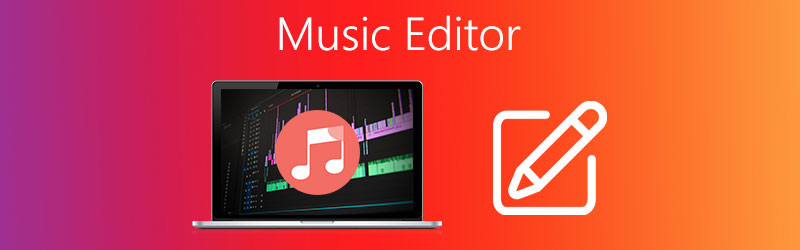

Írás előtt hogyan teszteljük a szoftvert a bejegyzésekhez:
Jogi nyilatkozat: A weboldalunkon található összes tartalom szerkesztői csapatunkhoz tartozó emberek által írt. Írás előtt mélyreható kutatást végzünk a témában. Ezután 1-2 napig tart az eszközök kiválasztása és tesztelése. A szoftvereket eszköz- és rendszerkövetelmények, funkciók, használati tapasztalatok stb. alapján teszteljük. Tesztünk átfogóbbá tétele érdekében áttekintő webhelyeket is megtekintünk, mint például a G2, Trustpilot stb., hogy összegyűjtsük a valós felhasználói tapasztalatokat referenciaként.
1. rész. A legjobb ingyenes zeneszerkesztő programok
1. Merészség
Az Audacity az egyik legnépszerűbb ingyenes zeneszerkesztő szoftver. Ezenkívül arról is híres, hogy nyílt forráskódú program vagy ingyenes szoftver, amely különféle platformokra képes ellátni, beleértve a Windows, Mac és Linux rendszereket. Ennek az eszköznek az ereje az egyik bővítményében rejlik, amely az FFmpeg. Az FFmpeg pontosan az, hogy kibővíti a funkcionalitást, például lehetővé teszi a felhasználók számára, hogy audiofájlok széles skáláját fogadják el. Ezzel az eszközzel WAV-ot, MP3-at, FLAC-t, MP2-t és még sok mást szerkeszthet. Tehát további magyarázat nélkül íme egy lépésről lépésre szóló útmutató a zeneszerkesztő ingyenes használatához.
1. lépés. Először látogasson el az Audacity webhelyére, hogy az alkalmazás telepítője a számítógépére kerüljön. Telepítse az alkalmazást, és a sikeres telepítés után indítsa el.
2. lépés. Importálja a szerkeszteni kívánt hangfájlt. Egyszerűen menj ide Fájl> Importálás> Hang. Megnyitja a fájlkezelőt, és lehetővé teszi a cél audiofájl feltöltését. Parancsikonokhoz nyomja meg a gombot CTRL + O fájl megnyitásához és a programhoz való hozzáadásához.
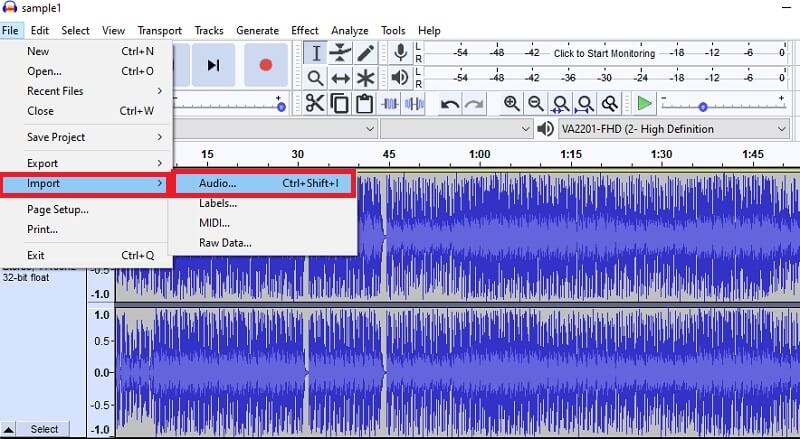
3. lépés A fájl feltöltése után a kezelőfelület feletti menüsoron az összes szerkesztési funkciót elérheti. Innen vághat, vághat, állíthat hangerőt, amit ikonok képviselnek.
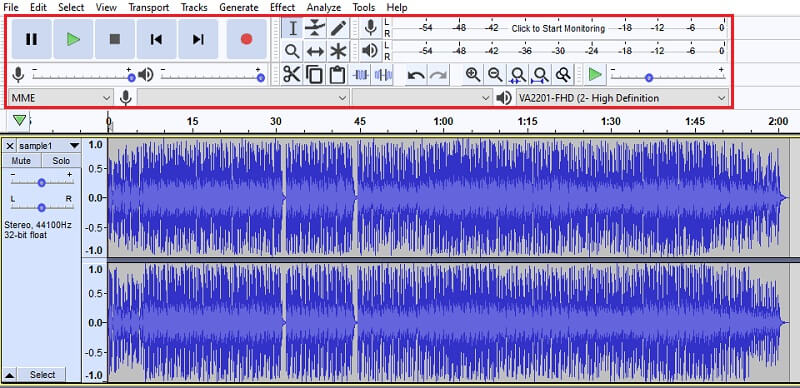
4. lépés A munka mentéséhez nyissa meg a File menü. Mutasson az egérkurzorral a Projekt mentése opciót, és válassza ki Projekt mentése a választékból. Ezután elmenti a szerkesztett fájl végleges verzióját.
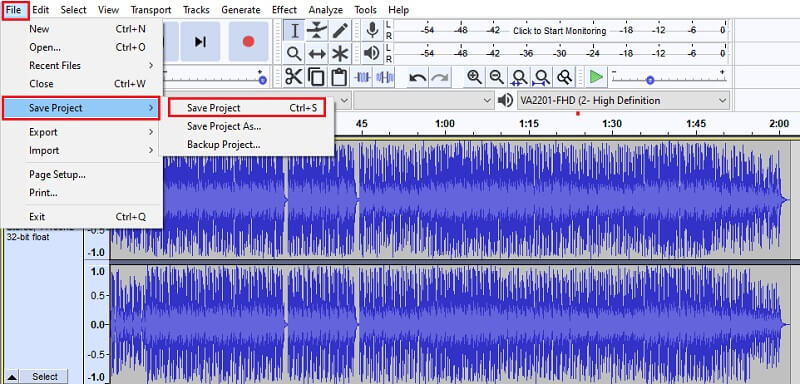
2. Audio Cutter
A hangfájlokat online is kezelheti az egyik legjobb online zeneszerkesztő segítségével. Az Audio Cutter by 123apps segítségével levághatja, ami akkor hasznos, ha kihagyja a zeneszám hosszú bevezetőjét. Használhatja a nem kívánt részek vagy zaj eltávolítására is a dalból. Ezenkívül ez a program lehetővé teszi hangfájlok feltöltését a helyi mappából. Tehát, ha a fájlokat többnyire a helyi számítógép mappáiba menti, könnyedén szerkesztheti és kezelheti őket online. Ez az eszköz egyébként egy webalapú alkalmazás, amely zeneszerkesztőként szolgálhat Mac vagy Windows PC-n, mivel minden nagyobb böngészőn fut. Tekintse meg az alábbi lépéseket, hogy megtudja, hogyan működik ez az ingyenes hangos dalszerkesztő.
1. lépés. Nyissa meg az Audio Cutter webhelyét úgy, hogy beírja a nevét a böngésző címsorába. A fő felületen egy gombot kell megjeleníteni, amely lehetővé teszi egy hangfájl feltöltését.
2. lépés. Különféle lehetőségek közül választhat a feltöltéshez. Fájlokat importálhat a Google Drive-ból, a Dropboxból, URL-en keresztül, a helyi mappából való feltöltés mellett. Csak válassza ki az Ön igényeinek megfelelő módszert.
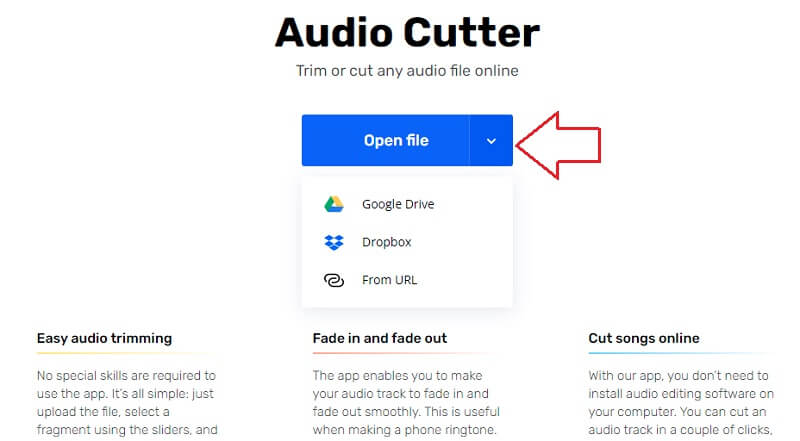
3. lépés A csúszka mozgatásával csak a hang kívánt része marad meg. Ezután be- és elhalványítási effektusokat adhat hozzá, és további szerkesztési funkciókat érhet el.
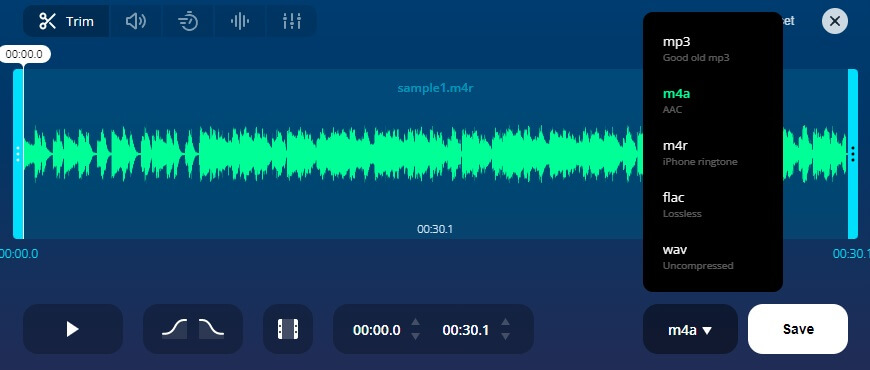
4. lépés Végül rákattinthat a Megment gombot, ha végzett a szerkesztési folyamattal. Opcionálisan exportálhatja a fájlt FLAC, WAV vagy M4R formátumban, különösen ha csengőhangot hoz létre.
3. WavePad
A WavePad egyben az egyik legjobb számítógépes zeneszerkesztő alkalmazás, amely felhasználóbarát felülettel rendelkezik, ugyanakkor számos eszköztárral büszkélkedhet hangszerkesztési munkáihoz. Mac és Windows operációs rendszeren is futhat. Azonban előfordulhat, hogy bizonyos problémákat észlel, amikor ezt az eszközt Mac rendszeren használja, például nem tudja elérni a hullámforma áttekintését. Alapvetően az alkalmazást a legjobb Windows PC-hez használni. Ennek ellenére képes eltávolítani a zajt a hangból a popszűrő funkció segítségével. Továbbá, ha több fájlon dolgozik, és korlátlan számban kell visszavonnia és újraírnia őket, a Wavepad jó szolgálatot tehet. A hangfájlok szerkesztésének megkezdéséhez ezzel az ingyenes zeneszerkesztő szoftverrel Windows XP, Vista vagy a legújabb Windows 10 rendszeren, kövesse az alábbi lépéseket.
1. lépés. Kezdje az alkalmazás letöltésével a telepítő letöltésével a hivatalos webhelyről. Futtassa a telepítési útmutatót, majd indítsa el az alkalmazást.
2. lépés. Az eszköz üzembe helyezése után nyissa meg a szerkeszteni kívánt médiafájlt. Most kattintson a Megnyitás gombra az eszköz szalagján, és töltse fel a célfájlt.
3. lépés Innen különféle szerkesztési funkciókat érhet el, például felosztást, hangkombinációt, felvételt és még sok mást. A fájl szerkesztése után a lejátszás gombot megnyomva ellenőrizheti a szerkesztett hanganyagot.
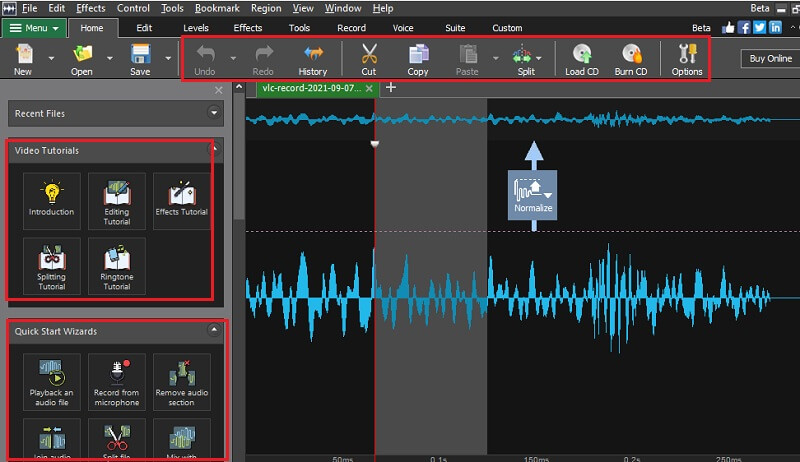
4. lépés Ha végzett a változtatásokkal, egyszerűen nyomja meg a gombot Megment gomb mellett Nyisd ki gomb. Alternatív megoldásként rákattinthat a legördülő menüre, ha más feltételek mellett szeretné menteni a fájlt, például feltöltéssel a felhőbe, CD-re írással stb.
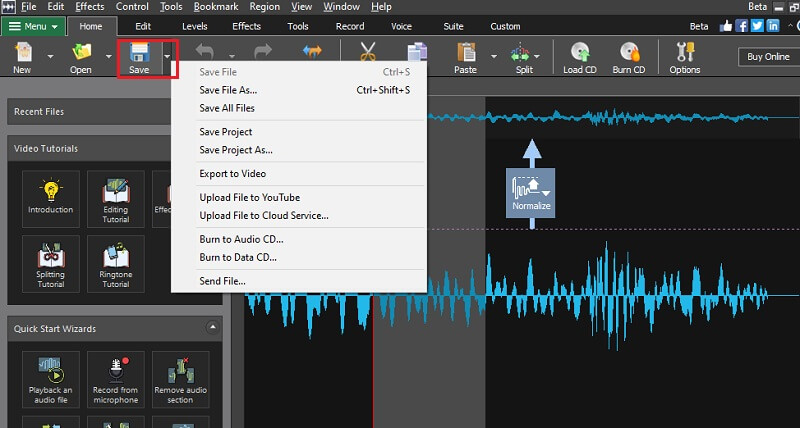
2. rész. Professzionális zeneszerkesztő Windows és Mac
Használva Vidmore Video Converter, minden felhasználó jogosult egy hangfájlt vagy egy videóból származó hangot szerkeszteni. Lehetővé teszi a szám hangerejének igény szerinti beállítását. A hangerő beállítása 0 és 200% között van. Ezenkívül beállíthatja a hang késleltetését, hogy a hang megfelelő legyen a megfelelő lejátszás beállításával. Ezen túlmenően, ez fel van szerelve azzal a képességgel, hogy több dalt vagy hangfelvételt könnyedén egyetlen fájlba egyesítsen.
Ha fordítva akarja, a hangot feloszthatja néhány töredékre, vagy egyetlen kattintással kivághatja a hang elejét. Ezen felül zenei metaadat-szerkesztőként is működhet, mivel szerkesztheti a számadatok metaadatait, beleértve az előadót, az albumot, a zeneszerzőt, a műfajt, a kiadás évet, a számot, sőt még megjegyzéseket is fűzhet hozzá, vagy módosíthatja a borítóképet. A legjobb az egészben az, hogy ez egy többplatformos program, amely lehetővé teszi a zenefájlok szerkesztését és az összes funkció elérését Windows vagy Mac számítógépeken. Az alábbiakban egy útmutatót olvashat arról, hogyan használhatja ezt az ingyenes szoftvert zeneszerkesztéshez és keveréshez.
1. lépés: Töltse le a Zeneszerkesztőt
A program letöltéséhez keresse fel az eszköz hivatalos webhelyét. Kényelme érdekében letöltheti a telepítőt az alábbi Ingyenes letöltés gombok egyikére kattintva. Csak válassza ki a megfelelő operációs rendszer letöltési gombot a számítógépéhez. Telepítse és indítsa el az alkalmazást.
2. lépés: Adjon hozzá egy hangfájlt
Az eszköz elindítása után kattintson a gombra Plusz aláírás gombot a szerkeszteni kívánt hang feltöltéséhez. Ezt a médiafájl húzásával is megteheti.
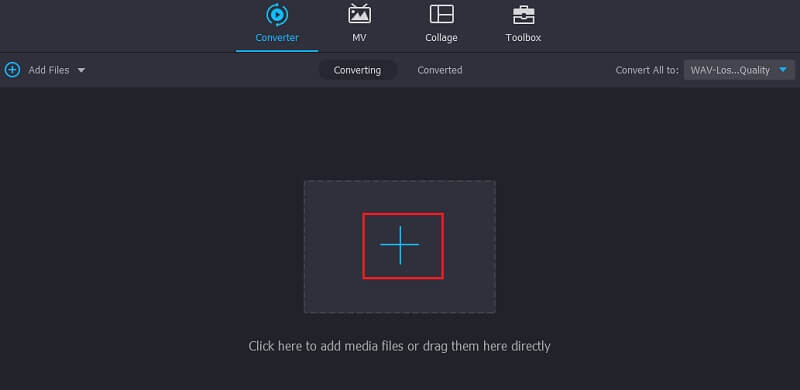
3. lépés Médiafájl szerkesztése
Most kattintson az olló ikonra, amely a Vágott gomb. Innentől a hangot töredékekre bonthatja. A gombra kattintva Szerkesztés gombbal állíthatja be a hangerőt és a hangerőt.
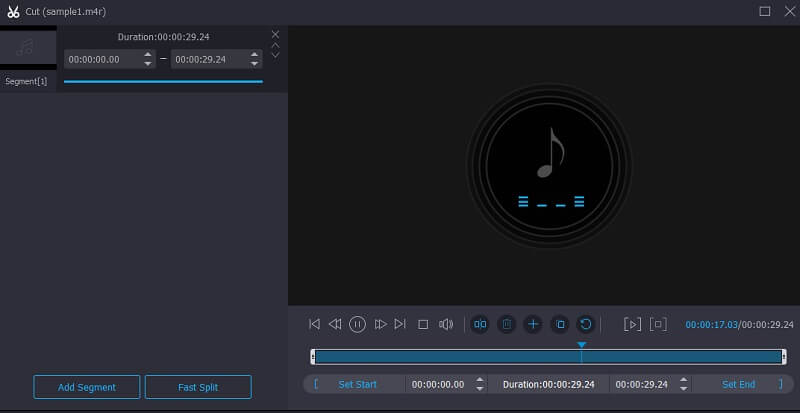
4. lépés Mentse el a hang végleges verzióját
Ha végzett, érdemes lehet menteni az összes változtatást. Menj vissza a Átalakító lapon. A fájl végleges verziójának mentése előtt dönthet úgy, hogy a fájlból másik hangformátumba menti Profil menü. Ha készen áll, kattintson a Összes konvertálása gombot az átalakítási folyamat elindításához és a munka mentéséhez.
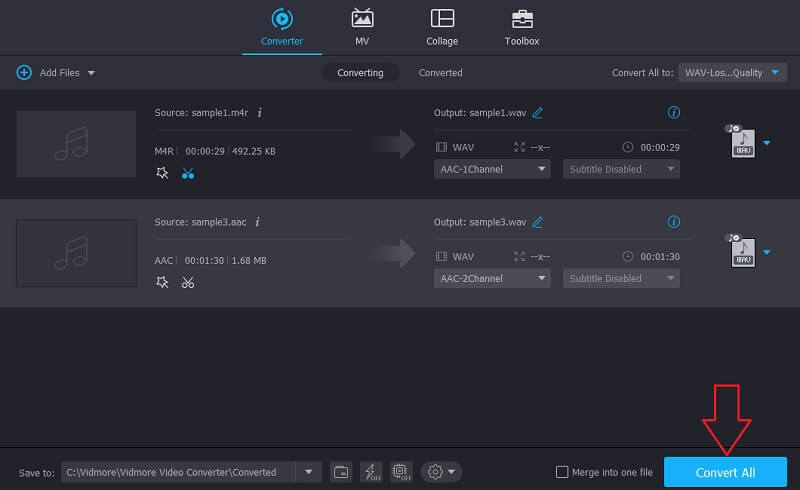
3. rész Mobil zeneszerkesztő alkalmazások
A mobiltelefonokra is támaszkodhat, amikor hangot szeretne szerkeszteni vagy rögzíteni. Ami lebilincselő, az az, hogy sok olyan mobilprogram létezik, amely ugyanazt a hangszerkesztő eszközkészletet kínálja, mint az asztalon. Ez azt jelenti, hogy keze ügyében kezelheti a hangfájlokat. Azok számára is, akik Audacity zeneszerkesztőt keresnek Androidra, az eszközök hasznosak lehetnek.
1. Szuper hang
A Super Sound egy nagyszerű ingyenes audio dal-szerkesztő Android-eszközökhöz. Lehetővé teszi, hogy pontosan és pontosan zenéljen. A program segítségével a hang egy ezredmásodperces része is levágható. Ezenkívül több vágási műveletet is végrehajthat, és elmentheti az utolsó munkája előzményeit. Ezen kívül egy videószerkesztővel is rendelkezik, amellyel be- és elhalványítási effektusokat adhat a videóhoz, hozzáadhat egy másik hangot, vagy tetszés szerint beállíthatja a hangerőt és a hangmagasságot.
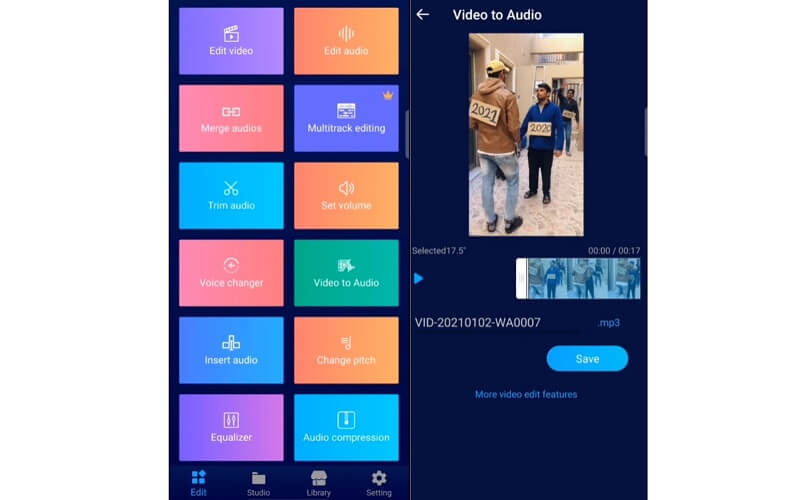
2. AudioLab
Az AudioLab úgy működik, mint egy hangszerkesztő, felvevő és csengőhang készítő. Ezzel módosíthatja a hangot a csend hozzáadásával, a hang egyes részei törlésével, valamint a sebesség és a hangmagasság megváltoztatásával. Ami a felvételi képességét illeti, ez lehetővé teszi hang és hang rögzítését. Ezenkívül lehetősége van a forrás, a csatorna, a mintavételezési frekvencia és a formátum beállítására saját igényei szerint.
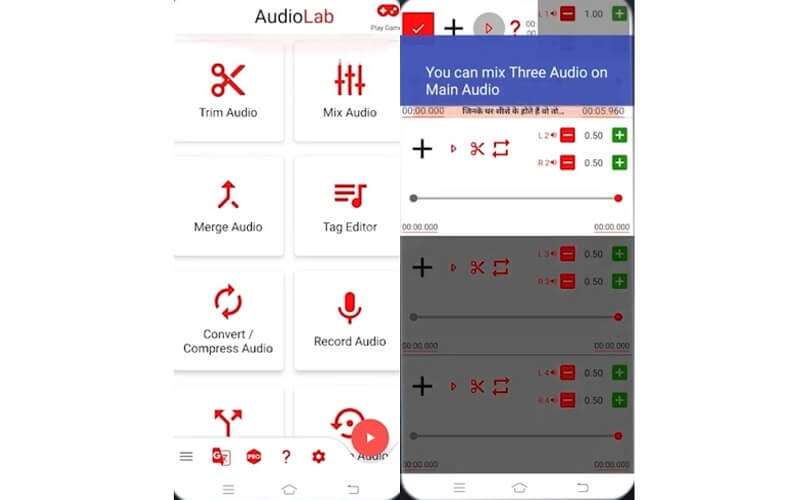
3. Zeneszerkesztő
A Music Editor egy Android és Apple zeneszerkesztő, amely hasznos szerkesztési funkciókkal rendelkezik a szerkesztési feladatokhoz. A hang egy részének kivágása és kivágása mellett több hangfájlt is egyesíthet egy fájlba. Van egy konverter is arra az esetre, ha az egyik hangformátumot egy másikra kell módosítania.
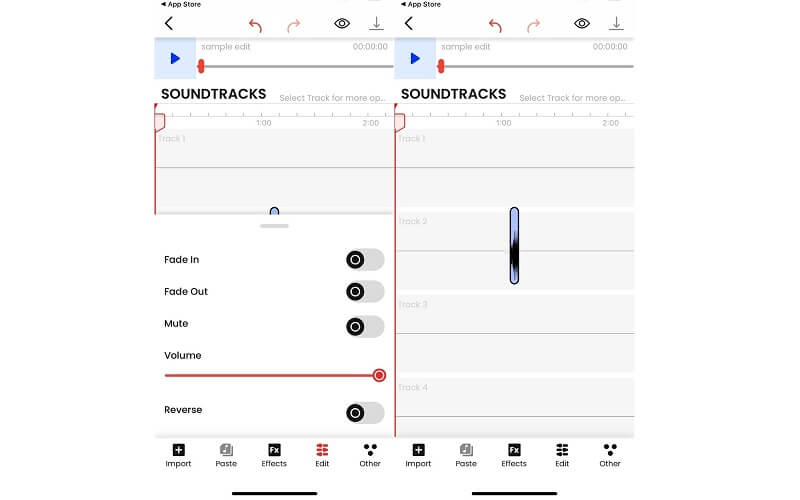
4. rész. A Music Editor GYIK
A legjobb ingyenes zeneszerkesztő szoftver Windows 10 rendszerhez?
Az Audacity valószínűleg a kézenfekvő válasz erre, mivel teljesen ingyenes. Néhány felhasználó azonban meglehetősen nehéznek találja a manőverezést. Választhat egy felhasználóbarát zeneszerkesztő szoftvert, például a Vidmore-t.
Van valami MP3 dalnévszerkesztő a neten?
Igen. Az egyik legjobb MP3 metaadat -szerkesztők itt az Audiomass. Kereshet rajta az interneten, és szerkesztheti hangfájljait. A szerkesztés után mentse el a fájlt, majd módosítsa a dal nevét a kívánt névnek megfelelően.
Melyik a legjobb zenei szerkesztő táncosok számára?
Nyugodtan kijelenthetjük, hogy minden zeneszerkesztő jó a táncosoknak. Ez csak attól függ, hogy a táncosnak milyen tulajdonságra van szüksége. A fejlett zeneszerkesztési funkciókhoz valószínűleg az Audacity a megfelelő alkalmazás.
Következtetés
Akár le kell vágnia a hang egy részét, módosítania kell a hangmagasságot, a lejátszást vagy a sebességet, ezek zenei szerkesztő az alkalmazások mindenképpen nagy segítséget jelentenek. Sőt, igény szerint választhat asztali és mobil programok közül is.


