Hogyan lehet elhalványítani a hangot az iMovie-ban Mac és iPhone rendszeren?
Ha szeretné tudni, hogyan kell alkalmazni a elhalványítja a hangot az iMovie-ban Mac vagy iPhone készülékén jobb, ha befejezi a bejegyzés elolvasását. Néha vannak videoklipjeink olyan részei, ahol jobb a hangot a fade-out effektussal kezdeni és befejezni. Éppen ezért ebben a cikkben lépésről lépésre bemutatjuk, hogyan halványulhat el az iMovie Mac és iPhone rendszeren. Nincs más dolgod, mint elolvasni az alábbi részletet.

- 1. rész. Az iMovie rövid bemutatása
- 2. rész: A be-/kimeneti hang elhalványítása az iMovie-ban
- 3. rész. Az iMovie legjobb alternatívája
- 4. rész. GYIK az iMovie Fade Audioval kapcsolatban
1. rész. Az iMovie rövid bemutatása
Az Apple megalkotta az iMovie-t, egy videószerkesztő szoftvereszközt, amely lehetővé teszi a felhasználók számára, hogy videotartalmakat hozzanak létre és szerkesszenek. Néhány funkciója magában foglalja a videó színbeállításainak szerkesztését és javítását, a videoklipek kivágását és elforgatását, a remegő filmek javítását, a videotranszformációk létrehozását és a klipek tempójának megváltoztatását. Amellett, hogy manipulálja és javítja a projekt hangját, az iMovie csökkentheti a háttérzajt és növelheti a néma felvételek hangszintjét.
Az iMovie felhasználói felülete egyszerű és egyszerű. Aki már ismeri az Apple termékeket, az azonnal felismerhetőnek és intuitívnak fogja találni ezt a videószerkesztő megoldást. Könnyen megtanulható az iMovie-hoz szükséges eljárások, hogy bárki, aki Windowsról Apple-re vált, nem okoz nehézséget, hogy pillanatok alatt megszerezze az alapvető képességeket. A legtöbb ügyfélnek alig van tanulási görbéje, ami örvendetes megkönnyebbülés!
Az iMovie használatának hátránya, hogy az alkalmazás által létrehozott fájlok meglehetősen nagyok lehetnek. A legalapvetőbb filmek mérete is elérheti az 1 GB-ot. Ha sok projekten dolgozik egyidejűleg, a platform lelassulhat, és jelentős mennyiségű tárhelyet használhat fel. Lehetőség van a fájlok tömörítésére a méretük minimalizálása érdekében. Ez azonban egy lépéssel bővíti az exportálási eljárást.
2. rész: A hang be- és kikapcsolása az iMovie-ban
Itt megmutatjuk, hogyan halkíthatja be és elhalványítja a hangot az iMovie-ban.
1. A hang be- és kikapcsolása a Mac iMovie alkalmazásban
1. lépés: Nyissa meg az iMovie alkalmazást Mac-eszközén, és hozzon létre egy új projektet a gombra kattintva Új projekt. A videó feltöltése után válassza a lehetőséget Hullámformák megjelenítése a Projekt ablak alatti legördülő menüből.
2. lépés: Húzza a kurzort egy hullámforma fölé az elhalványuló hang effektív módosításához. Ezután módosítsa a fade-out effektust a kis elhalványítási sáv elhúzásával a klip jobb oldalán.
3. lépés: Végül húzza a lejátszófejet a be- és elhalványulási effektusok klipjeinek elejére. Ha minden rendben van, törölje a pipát Hullámformák megjelenítése hogy elrejtse a hullámformákat.
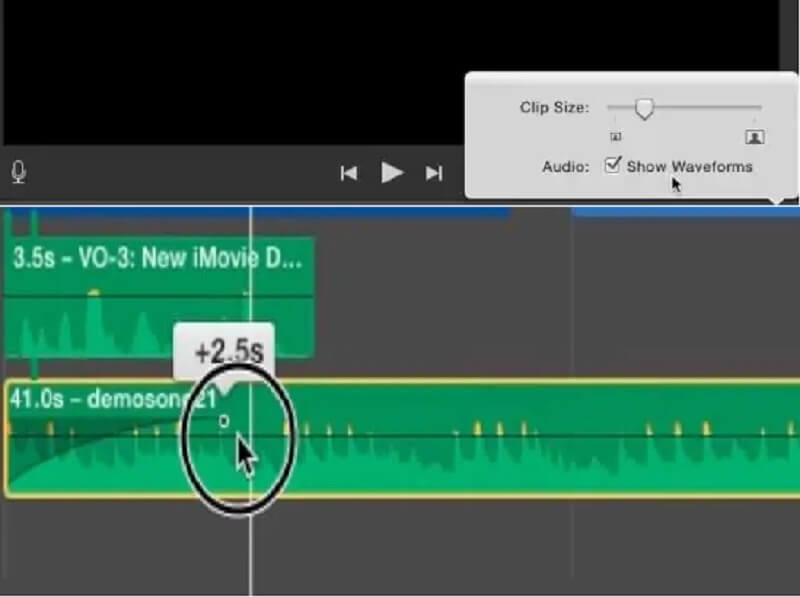
2. A hang elhalványítása az iMovie alkalmazásban iPhone-on
1. lépés: Az iMovie for iPhone telepítése mobileszközére olyan egyszerű, mint felkeresni az App Store-t, és kiválasztani. Ezután futtassa, és válassza ki a Plusz szimbólum a Projekt ablakot a legördülő menüből. Menj a Hang fülre, és válassza a lehetőséget Én zeném a legördülő menüből, hogy megtekinthesse az Ön által tárolt dalokat Zene alkalmazás zenei fájlok importálásához.
2. lépés: Ezt követően érintse meg a hangfelvételt az idővonalon. Egy elemző jelenik meg a képernyő alján, hogy megvizsgálja. Ezután válassza ki a Hang szimbólumot a legördülő menüből.
3. lépés: Végül, de nem utolsósorban, üss Áttűnés hogy láthatóvá váljanak az elhalványítási vezérlők. Ezt követően használja a Sárga csúszkák a be- és kiúsztatási effektusok hosszának módosításához, ha szükséges.
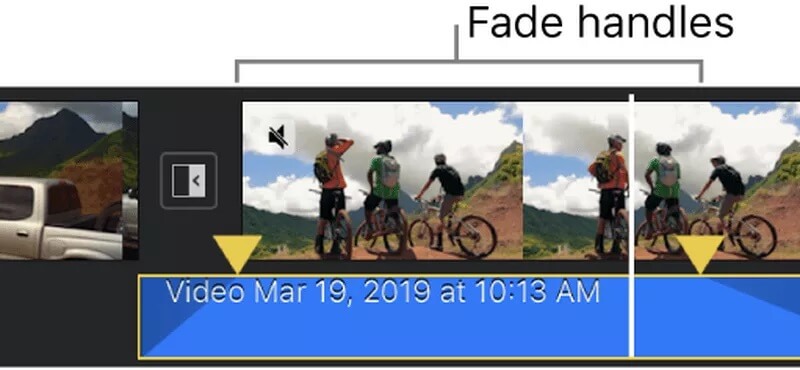
3. rész. Az iMovie legjobb alternatívája
Ha olyan eszközt szeretne, amely gyorsan segít a fájl hangjának elhalványításában, jobb, ha a Vidmore Video Converter. Ez egy egyedülálló szoftver, amely képes szerkeszteni képeket, videókat és hangokat. A Vidmore nagyon jól javítja a fájljait, és vonzóbbá teszi őket anélkül, hogy a szerkesztő eszközeit igénybe kellene vennie. Ez a barátságos felületnek köszönhető. És ami a kompatibilitást illeti, ez az eszköz is remek választás! Mac és Windows eszközökön egyaránt elérhető. Éppen ezért, ha szeretné alkalmazni a hang be- és kikapcsolását, ezt könnyedén megteheti a Vidmore segítségével. A fájlok feltöltése és exportálása sem okoz nehézséget, mert több mint 200 fájlformátumot támogat. Éppen ezért nem csoda, hogy ez a legjobb alternatíva az iMovie-hoz a hang elhalványítására. Ezzel egy egyszerű illusztráció az eszköz működéséről.
1. lépés: Szerezze meg az iMovie Alternatívát
Aktiválja a Letöltés gombot, miután rákattintott. Elkezdődik a program letöltése és telepítése a számítógépre. A program elindítása a készüléken egyszerű, miután egy alkalmazást letöltött és megfelelően telepített a számítógépére.
2. lépés: Töltse fel a fájlt
A program elsődleges felületének eléréséhez a telepítés és az indítás után kattintson rá duplán. Ahhoz, hogy hozzáférjen a MV menüt, keresse meg a képernyő jobb felső sarkában, és nyomja meg a gombot MV gomb. Ezután kattintson a Plusz jelentkezzen be a képernyő bal alsó sarkában, és válassza ki a használni kívánt fájlt.
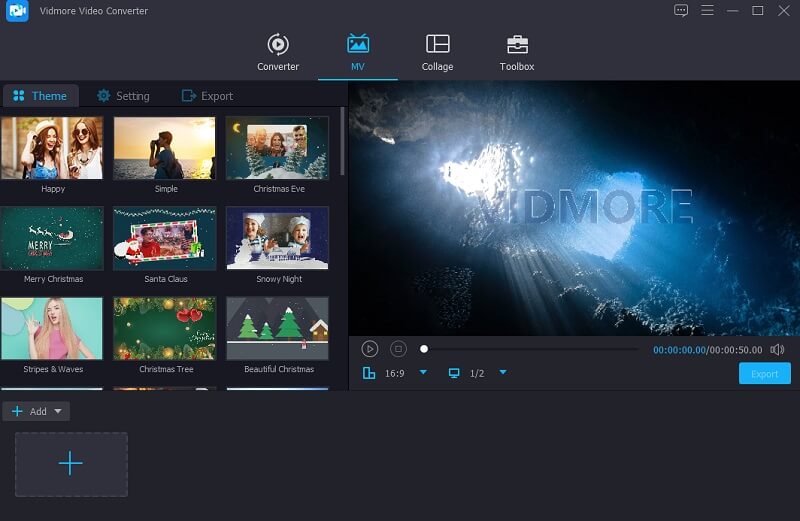
3. lépés: Válasszon témát
Miután feltöltötte az összes szükséges filmet, lépjen a fényképek bal oldalára, és válassza ki az egyik témát a bal oldalon megjelenő legördülő listából. Ezenkívül lehetősége van a teljes hossz lerövidítésére, ha úgy kívánja.

Ezután kattintson a gombra Beállítás ikont a képernyő felső részén, és kezdje el a hang szerkesztését. Ezután jelölje be a pipát a Fade In és Fokozatosan halkít a dobozból, vagy válasszon kettőt.
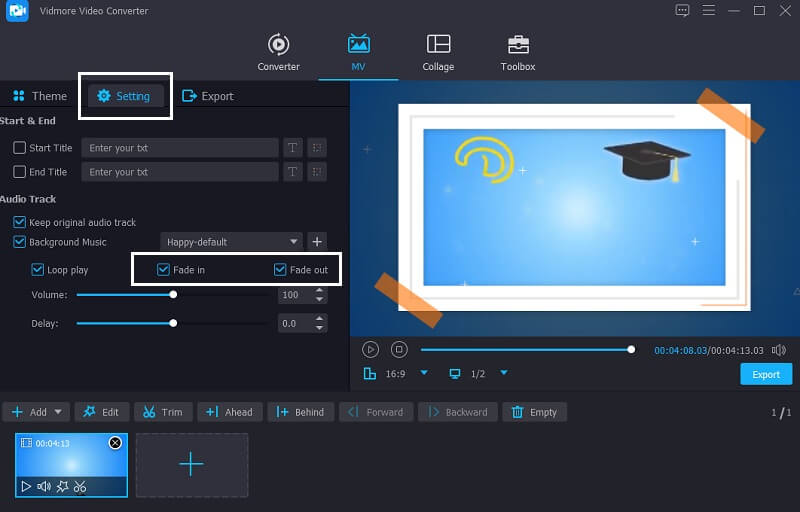
4. lépés: Kezdje el a fájl exportálását
Ha elégedett a fájl elhalványuló hangjával, válassza ki a Export gombot a képernyő bal oldalán, hogy megőrizze az elvégzett beállításokat. Ezt követően egy új ablak jelenik meg, amely lehetővé teszi a kívánt exportálási formátum kiválasztását, mielőtt a gombra kattintana Indítsa el az Exportálást gombot, és várja a fájl exportálását.

4. rész. GYIK az iMovie Fade Audioval kapcsolatban
Mit jelent a fade kifejezés a hangrendszerre?
A fade egy hangfolyam amplitúdójának emelkedése vagy csökkenése, amely fokozatosan következik be.
Mennyi ideig kell lejátszani egy dalt, mielőtt elhalkul?
Általában a fade-in valamivel rövidebb, mint a fade-out. A zökkenőmentes átmenet biztosítása érdekében érdemes öt másodpercre beállítani a be- és kiúsztatási időt.
A Microsoft Video Editor alkalmazásban hogyan lehet elhalványítani a zenét?
A Fade In vagy Fade Out effektus alkalmazásához kattintson a Klip gombra, válassza ki a Hang lehetőséget a menüből, és koppintson a Fade In vagy Fade Out elemre.
Következtetés
Lát? A hang elhalkítása egyszerű, mint az ABC. Most, hogy tudod hogyan lehet elhalványítani a hangot az iMovie-ban, akkor nem okoz nehézséget a kívánt hangminőség elérése. Ha azonban úton van, és olyan eszközre vágyik, amelyet sok kattintás nélkül használhat, akkor tanácsos a Vidmore Video Convertert választani.


