Hogyan adjunk hangot egy videóhoz gyors és egyszerű módszerekkel
Volt már olyan helyzet, amikor demót kell készítenie egy végigjátszás vagy egy videobemutató bemutatásához? Az ehhez hasonló eseményekhez létre kell hoznia egy videót a videó végigjátszásával és a narrációjával. Valójában különféle programok vannak ennek a feladatnak a végrehajtására. Néhányan még azt a funkciót is kínálják, hogy egyidejűleg rögzítsék a videót és rögzítsék a hangot.
Néhány felhasználó azonban jobban szereti hangjelzés hozzáadása a videóhoz vagy a videó elkészítése után. Ezzel kapcsolatban megvitatjuk ennek gyors és egyszerű módjait. Ez az asztali és mobileszközökre szánt programokat egyaránt lefedi. Ismerje meg őket jobban, ha elolvassa a bejegyzés többi részét.
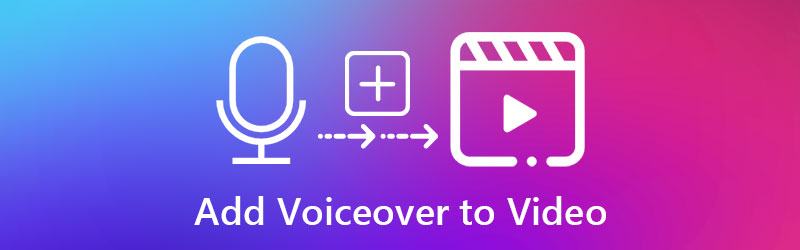
- 1. rész: Voiceover hozzáadása az asztali videóhoz
- 2. rész: Voiceover hozzáadása egy videóhoz az alkalmazásokban
- 3. rész. Eszközök összehasonlító táblázata
1. rész: Voiceover hozzáadása az asztali videóhoz
1. Vidmore Video Converter
Az egyik ajánlott program, amelyet használhat Vidmore Video Converter. Ennek a szoftvernek az elsődleges feladata a médiafájlok konvertálása különféle video- és audioformátumokká. Ezenkívül lehetővé teszi a médiafájlok paramétereinek kiválasztását és beállítását a kívánt kép- vagy hangminőség érdekében. Ugyanilyen fontos, hogy médiaszerkesztőként szolgál, amely lehetővé teszi az alapvető és haladó szerkesztési funkciók elérését. Vághatja, vághatja, egyesítheti és több részre oszthatja a hangfájlokat.
Ráadásul ez a legjobb program a demóbeszéd hozzáadására. Akár kezdő, akár nem, az alkalmazás felhasználóbarát felületének köszönhetően könnyedén navigálhat az eszközben. Tegyük fel, hogy szeretné használni ezt a programot, hogy hangot adjon egy videóhoz. Ebben az esetben nézze meg az alábbiakban leírt lépéseket.
1. lépés: Fogja meg a program telepítőjét
A program letöltéséhez kattintson bármelyik gombra Ingyenes letöltés gombok alatt. Két letöltési hivatkozás található Windows és Mac rendszerre. Egyszerűen válassza ki a megfelelő telepítőt. Ezt követően telepítse a programot a telepítővarázsló követésével. Ezután indítsa el az alkalmazást a számítógépén.
2. lépés: Töltsön be egy videót a szoftverbe
A program elindítása után töltse fel azt a videót, amelybe be szeretné szúrni a hangot. Egyszerűen kattintson a Plusz aláírás gombot az alkalmazás felületéről. Amint megjelenik egy mappa, keresse meg és töltse fel a célvideót. Médiafájlok feltöltéséhez a videoklipet ugyanarra a felületre húzhatja át.
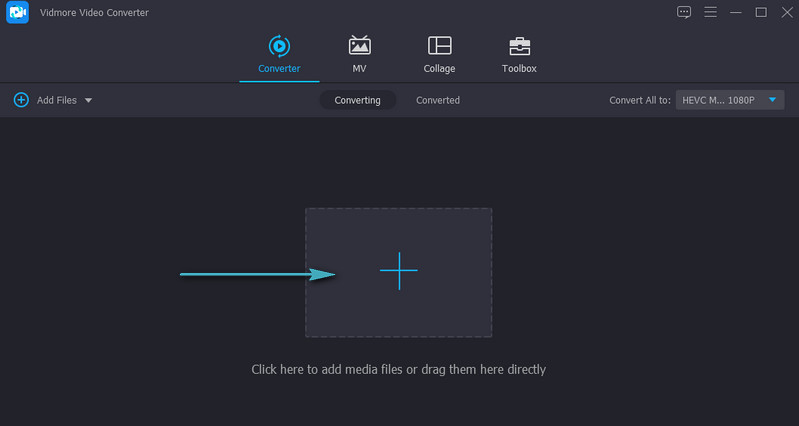
3. lépés: Hangbeszéd hozzáadása a videóhoz
A videó miniatűrjének meg kell jelennie az alkalmazás ablakában, ha a videó feltöltése befejeződött. Irány a Hangsáv opciót a médiafájl neve alatt. Válassza ki Hangsáv hozzáadása és töltse be a videóhoz hozzáadni kívánt narrációt vagy hangot.
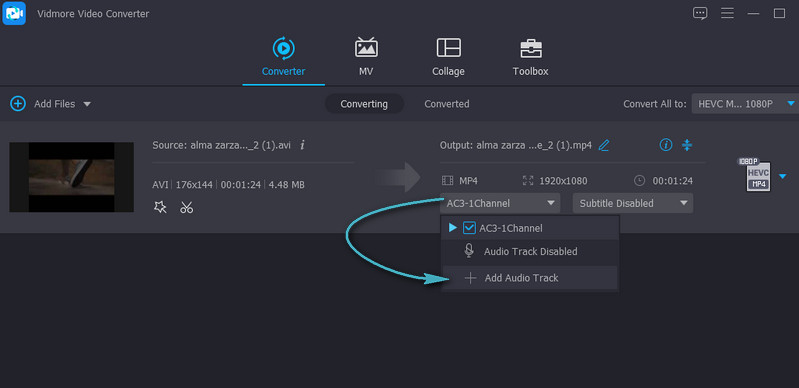
4. lépés: Exportálja a végső videó eredményt
Ezen a ponton válassza ki a videó kimeneti formátumát és minőségét a Profil tálca. Ezután kattintson a Összes konvertálása gombot, a többit pedig bízza a szoftverre. A folyamat befejezése után felugrik egy mappa, amely megmutatja a videó lejátszását.
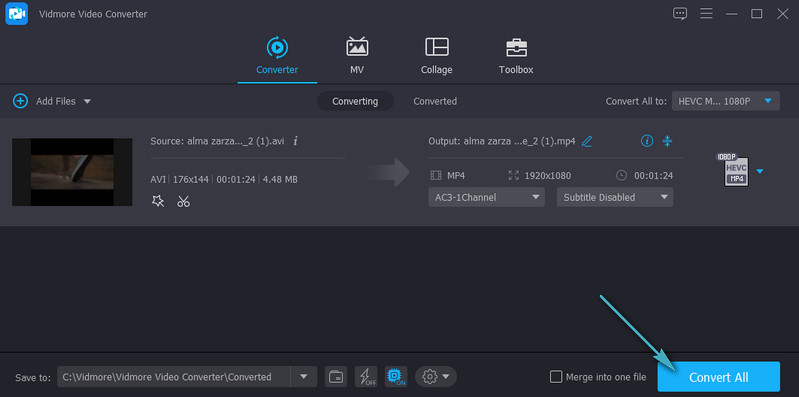
2. iMovie
Egy másik jó alternatíva a hangjelzés hozzáadására a videóhoz az iMovie. Ez a program egy médiaszerkesztő, amellyel háttérzenét, narrációt és hangeffektusokat adhat hozzá videoklipjeihez. A hangerő növelésével vagy csökkentésével is finomhangolhatja a hangot. A hangklipek szerkesztésén kívül az átmeneteket is módosíthatja, így segítve az egyik klipről a másikra való váltást és a történet mozgatását. Talán szeretné megtanulni, hogyan adható hozzá hangjelzés az iMovie-hoz. Ezután kövesse az alábbi útmutatót.
1. lépés. Nyissa meg az iMovie alkalmazást Mac számítógépén, és a felvétel megkezdése előtt konfiguráljon néhány hangbeállítást. Kattintson a Voiceover opciók ikon. Innen módosíthatja a bemeneti forrást, beállíthatja az eszköz bemeneti szintjét, és a felvétel futása közben elnémíthatja a többi klip hangját.
2. lépés. Mozdítsd meg a Playhead arra a helyre az idővonalon, ahol el szeretné kezdeni a felvételt. A videószerkesztő megjelenítőjében kattintson a gombra Rekord gombot, amely piros körnek tűnik a felvételi folyamat elindításához.
3. lépés Kattintson a Rekord gombot még egyszer a művelet leállításához, vagy nyomja meg a szóköz billentyűt a számítógép billentyűzetén.
4. lépés A rögzítés után látnia kell a videokliphez csatolt hangfelvételt. Végül kattintson Kész a folyamat befejezéséhez a néző jobb alsó szélén.
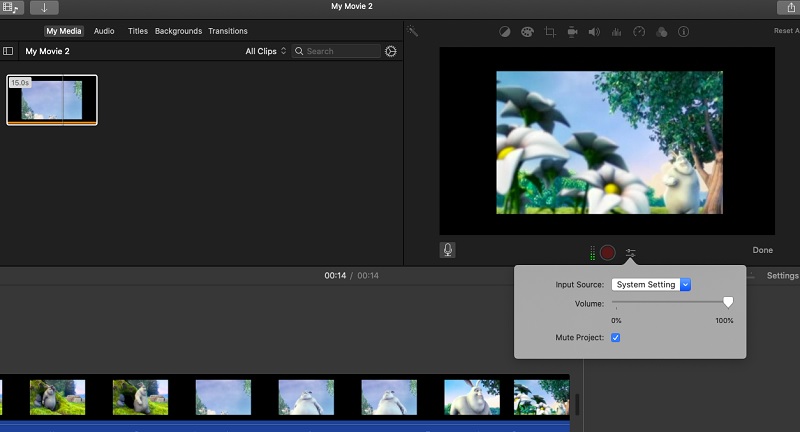
2. rész: Voiceover hozzáadása egy videóhoz az alkalmazásokban
1. iMovie
Ha hangot szeretne hozzáadni egy videóhoz iPhone-ján, az iMovie a legjobb választás. Ezzel az eszközzel számos funkciót használhat a médiafájlokkal. A hangbeszéd hozzáadása mellett kép a képben és osztott képernyős effektusokat is hozzáadhat. Arról nem is beszélve, hogy 80 elérhető hangsáv közül választhat, amelyeket ingyenesen beilleszthet a videoklipbe. Így készíthet hangbeszédet egy videón iPhone-on az iMovie segítségével.
1. lépés. Indítsa el az iPhone alkalmazást az eszközön, és érintse meg a Plusz szimbólum egy új projekt elindításához. Ezután válassza a Film lehetőséget a lehetőségek közül.
2. lépés. Most töltse be a kiválasztott videót, érintse meg a lehetőséget Film létrehozása és koppintson a Plusz aláírás gombot a szerkesztőképernyőről.
3. lépés Ezt követően válassza ki Szinkronhang és érintse meg a gombot Rekord. 3 másodperces visszaszámlálás indul, majd a készülék beépített mikrofonjával rögzíthet. Koppintson a Állj meg hogy zárja be a felvételt és nyomja meg Elfogad ha elégedett az eredménnyel.
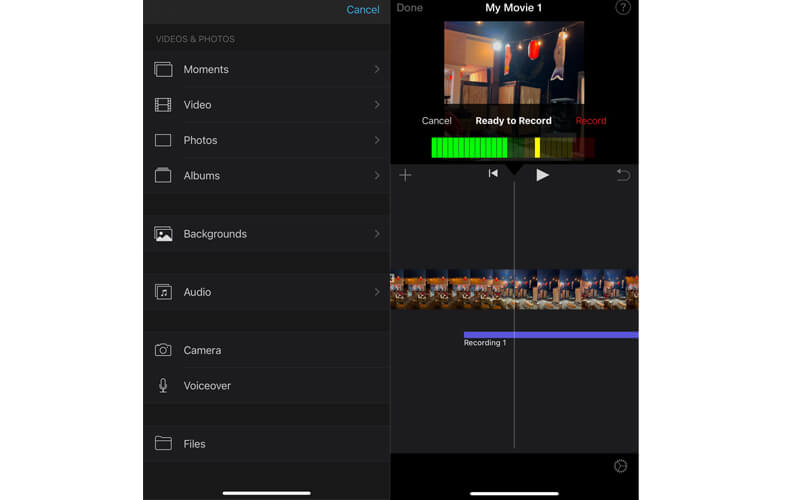
2. AndroVid
Az Android-felhasználók megragadhatják az AndroVid alkalmazást, hogy hangot adhassanak a videóhoz. Ezzel a programmal könnyedén feloszthatja a videókat, vagy levághatja a videókat. Ezenkívül használhatja GIF-ek készítésére, vagy a Grab funkcióval kiválaszthat egyetlen képkockát, amelyet állóképként menthet. Ezen túlmenően bármilyen hangfájlt hozzáadhat bármely videóhoz, beleértve a narrációt vagy a hangbeszédet. Kövesse az alábbi egyszerű lépéseket, hogy megtanulja, hogyan adhat hozzá hangjelzést egy videóhoz az AndroVid használatával.
1. lépés. Telepítse az AndroVid programot mobileszközére, és indítsa el. Érintse meg a Videók lehetőséget a szerkesztés megkezdéséhez.
2. lépés. Töltse be a kiválasztott videót. A képernyő tetején érintse meg a Zene hozzáadása elemre opciót, és helyezze be a hangot.
3. lépés A kimenet mentéséhez érintse meg a gombot Megment gombot a képernyő jobb felső sarkában.
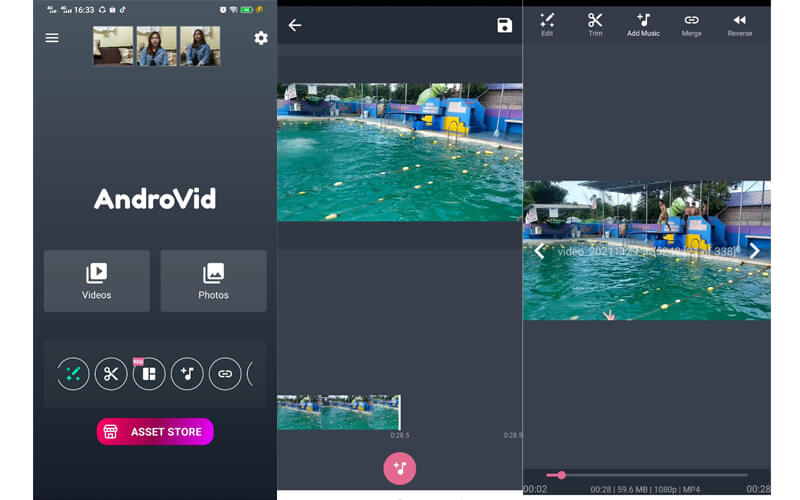
3. rész. Eszközök összehasonlító táblázata
Az alábbi táblázatban részletesen áttekintheti és összehasonlíthatja az ebben a bejegyzésben ismertetett programokat.
| Felület | Egyszerű használat | Szerkesztőeszközök | Más funkciók | Legjobb | |
| Vidmore Video Converter | Windows és Mac | Nagyon felhasználóbarát | Hang hozzáadása, vágás, felosztás, kivágás és egyesítés | Optimalizálja a fényerőt, csökkenti a videó remegését | Kezdők és haladó felhasználók |
| iMovie | Mac, iPhone és iPad | Kicsit bonyolult | Adjon hozzá háttérzenét, állítsa be a hangerőt | Gyorsítsa fel és lassítsa le a klipet | Mac felhasználók és szakemberek |
| iMovie (iPhone) | iPhone és iPad | Kicsit bonyolult | Adjon hozzá háttérzenét, állítsa be a hangerőt | Lassíts vagy gyorsíts fel egy klipet | Mac felhasználók és szakemberek |
| AndroVid | Android | Nem bonyolult | Hangfájlok kivágása és felosztása | Fotó diavetítés készítő | Kezdők és haladó felhasználók |
4. rész. GYIK a Voiceover videóhoz való hozzáadásával kapcsolatban
Hogyan adhatok hangot az MP4 videóhoz?
A Vidmore Video Converter segítségével bármilyen videóhoz, például MP4-hez, kényelmesen hozzáadhat hangjelzést. Egyszerűen kövesse ugyanazt az eljárást, mint a fenti, ha hangot ad hozzá az MP4 videóhoz.
Hogyan fedhetek le hangokat a zenében?
Még ha a videóhoz zenei háttér is tartozik, akkor is hozzáadhat felvételt vagy hangsávot. Ezt a módszert átfedésnek nevezik. Az ebben a bejegyzésben említett programok bármelyikét használhatja hangok átfedésére a zenében.
Hogyan lehet eltávolítani a hangot a videóból?
Ha a videódnak már van beszédhangja, és el szeretnéd távolítani, elnémíthatod a videót, és hozzáadhatsz másik zenei hátteret.
Következtetés
Amint látja, megteheti hangbeszéd hozzáadása a videóhoz egy meglehetősen egyszerű folyamatban. Csak egy megfelelő eszközre van szüksége, és ezt pillanatok alatt elvégezheti. Emellett kiválaszthatja, hogy a mobil és a számítógépes folyamatok közül melyik a megfelelő módszer.


