![]() DVD Monster
DVD Monster
A Vidmore DVD Monster a legjobb DVD-másoló szoftver. Támogatja a több mint 200 videó / audio formátumot, például MP4, AVI, FLV, MKV, WMV és MOV, valamint az iPhone, iPad, Samsung, HTC és más eszközök által támogatott formátumokat. És gyorsan konvertálhatja DVD-videóit 4K UHD és 1080p videókká. Az időmegtakarítás érdekében támogatja a kötegelt átalakítást.
A formátumkonvertálás mellett a Vidmore DVD Monster segíthet a DVD-videó szerkesztésében is, mielőtt átalakítaná. Választhatja a „Forgatás és kivágás” lehetőséget a videó irányának megváltoztatásához, a „Hatás és szűrés” lehetőséget pedig a kedvenc témák hozzáadásához. Ezenkívül felhasználhatja a videó tetszés szerint történő klipelésére.

1. lépés Nyissa meg a Vidmore DVD Monster alkalmazást a számítógépén. És ellenőrizze, hogy vannak-e videók a számítógépen.

2. lépés Kattintson a plusz ikonra a felület közepén, és a program automatikusan betölti a DVD-videókat az Ön számára.

3. lépés Válassza ki a cél formátumot a felület jobb felső sarkában, és az alsó sávban állítsa be a videók mentési útvonalát. Ezek után kattintson a „Minden másolás” gombra.

Amikor megnyitja ezt a szoftvert, megjelenik az Ön számára a regisztrációs ablak. Kattintson a gombra "Regisztráció" és látni fogja az e-mail cím megadásához szükséges felületet és az e-mailben elküldött regisztrációs kódot.
Ezután kattintson a gombra "Aktiválja" regisztrálni.
Ugyanez a kattintás a felső ikon jobb oldalán található kulcs ikonra. Megjeleníti az összes szoftvert tartalmazó regisztrációs ablakot. Válassza a lehetőséget "Regisztráció" DVD Ripper programot a regisztrációs adatok importálásához.

A szoftver frissítéséhez kattintson a felső ikon jobb oldalán található menü ikonra, és válassza a lehetőséget "Frissítés ellenőrzése".
Ezután ellenőrzi a telepített verziót. Ha az Ön verziója nem a legújabb, emlékeztetni fogja a szoftver frissítésére.

Mint tudják, a nyomvonal-használók és a regisztrált felhasználók sértett funkciói eltérőek. Itt vannak a különbségek. És csodálatos élménye érdekében valóban ajánljuk a regisztráltat.

Látta a fogaskerék ikont a mentési útvonal sáv mellett?
Ebben megadhatja a profil beállításait. Kattintson a ikonra a menübe való belépéshez. Itt van három beállítás.

A feladat elvégzése után kiválaszthatja azokat a dolgokat, amelyeket meg akar tenni.
1. Nyissa meg a kimeneti mappát
2. Állítsa le a számítógépet
3. Aludjon le a számítógépről
4. Kilépés a programból
5. Ne csinálj semmit
Miután végzett, kattintson a gombra "RENDBEN".

Engedélyezheti a GPU gyorsítást vagy sem. Ha engedélyezi a GPU gyorsítást, kiválaszthatja "Automatikus választás" vagy „AMD Acceleration” ban ben „Prefer Select” rúd.
Miután végzett, kattintson a gombra "RENDBEN".

Erre kattintva kiválaszthatja az összes profilbeállítást.
Tábornok
Kiválaszthatja a felirat nyelvét és a hang nyelvét. Itt minden listában több mint 30féle nyelv található.
„GPU-gyorsítás engedélyezése” és „Frissítés automatikus ellenőrzése” szintén benne vannak.

Alakítani
A beállítások második része a Konvertálás.
Ebben a részben kiválaszthatja a Kimeneti mappát és a Pillanatkép mappát. Azt is választhatja, hogy konvertálás után eltávolítja-e a forrásfájlokat a listáról, vagy sem.
A feliratok és hangok hozzáadásához itt három lehetőség van.
1. Megjegyzés minden hozzáadáshoz
2. Adja hozzá közvetlenül
3. Adás után adja meg a szerkesztő felületet

Ripper
A Ripper opcióban a megadható beállítások majdnem megegyeznek a Convert opcióval.
Beállíthatja a Kimeneti mappát és a Pillanatkép mappát.
Válassza ki, hogy konvertálás után távolítsa-e el a forrásfájlokat a listáról, vagy sem.
Három beállítás a feliratok és hangok hozzáadásakor.
1. Emlékeztessen arra, hogy bármikor szerkesszem
2. Adja hozzá közvetlenül a listához
3. Szerkesztés közvetlenül a listára felvétel után

1. lépés Indítsa el a Vidmore DVD Monster alkalmazást a számítógépén.

2. lépés Kattintson a közepén található nagy plusz ikonra, és a program elemzi a számítógépet, hogy automatikusan megtalálja az Ön számára a DVD-videókat. Vagy kattinthat is „DVD betöltése” a bal felső sarokban válassza ki a videók forrását „DVD Disc”, „DVD ISO” és „DVD mappa”.

Megjegyzés: Ha a videóid lemezen vannak, akkor a szoftver csak a fő lépést mutatja meg. Ha további kis videókat szeretne látni, kattintson a gombra „Cím megtekintése / kiválasztása” hogy megtalálja a célvideót.

3. lépés Kiválaszthatja az összes felsorolt videó célformátumát. Ha különféle formátumokra kívánja konvertálni a videókat, kattintson az egyes videósávok jobb oldalán található formátumikonra, és megtalálja a kívánt formátumot.

4. lépés kattintson „Rip All” videók konvertálásához. Amikor befejezte az átalakítást, automatikusan felugrik a mappa az Ön számára.

1. lépés Futtassa ezt a DVD Ripping szoftvert a számítógépén.

2. lépés Videók hozzáadásához kattintson a közepén lévő nagy plusz ikonra, vagy húzza a videót a szoftverbe. Kattintson is „DVD betöltése” a bal felső sarokban válassza ki a videók forrását „DVD Disc”, „DVD ISO” és „DVD mappa”.

Megjegyzés: Ha a videóid lemezen vannak, akkor a szoftver csak a fő lépést mutatja meg. Ha további kis videókat szeretne látni, kattintson a gombra „Cím megtekintése / kiválasztása” hogy megtalálja a célvideót.

3. lépés A videólista fenti részén itt található egy fekete sáv, amely a ripper stílusát és a videó címét mutatja. Kattintson a stíluslistára, és válassza a ikont „ISO File Ripper”.

4. lépés Írja be a mentési útvonalat a bal alsó sarokban található sávba. Ezután kattintson a gombra „Rip All” videók konvertálásához. Néhány másodperc múlva automatikusan megjelenik a mappa az Ön számára.

1. lépés Kattintson duplán az asztalon lévő szoftver ikonra a megnyitásához.

2. lépés Kattintson a közepén található nagy plusz ikonra, vagy húzza a videót a szoftverbe. Vagy kattintson „DVD betöltése” a bal felső sarokban válassza ki a videók forrását „DVD Disc”, „DVD ISO” és „DVD mappa”.

Megjegyzés: Ha sok kis cím van a lemezen, a szoftver csak a fő lépést mutatja meg. Ha további kis videókat szeretne látni, kattintson a gombra „Cím megtekintése / kiválasztása” hogy megtalálja a célvideót.

3. lépés Amint a felületen látható, a videólista felett található fekete sáv a ripper fajtát mutatja. Kattintson rá, és válassza ki „DVD-mappás Ripper” opciót a listájában.

4. lépés Ne felejtse el beállítani a videó mentési útvonalát a bal alsó sarokban. Ezután kattintson a gombra „Rip All” hogy megkezdje az átalakítást. Néhány másodperc múlva automatikusan megjelenik a mappa az Ön számára.

Amikor DVD-t másol a számítógép digitális formátumaiba, kiválaszthatja a videót vagy a hangot, még az eszközt is a profilbeállításokból. Sőt, ez a szoftver további szabályozásokat is biztosít a kimeneti profil beállításainak testreszabásához. Válassza ki a szerkesztés ikont a kimeneti formátum mellett, és a kívánt módon szerkesztheti a kimeneti beállításokat.

A legördülő listából állítsa be a videó minőségét, kódolóját, képkockasebességét, felbontását és bitrátáját.
Az audiokodek esetében szabadon beállíthatja az audió kódolót, csatornát, mintavételi sebességet és bitrátát.
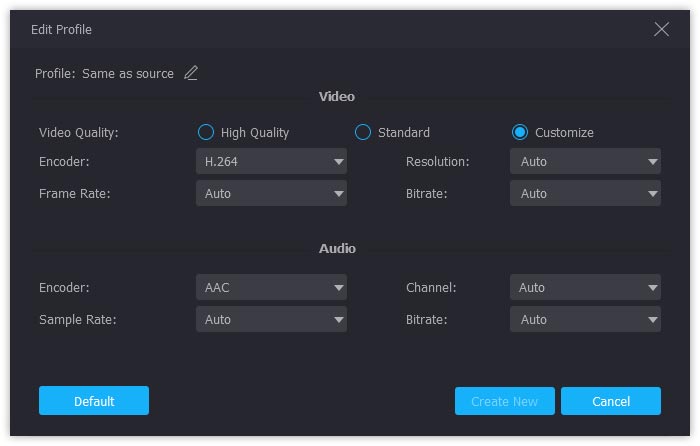
Ami a hangkimeneti beállításokat illeti, beállíthatja a hangminőséget, az enkódert, a csatornát, a mintavételi sebességet és a bitsebességet 320 kbps-ig.

Az eszköz kimeneti beállításainak testreszabásához válassza ki az egyik eszközt, majd kattintson a szerkesztés gombra a testreszabásához.
Itt, hasonlóan a videoprofil-beállításokhoz, külön is beállíthatja a videót és a hangot a kiválasztott eszköz kimenete alapján.

Amíg más formátumban másolja a DVD-t, az MPG Lossless az alapértelmezett kimeneti formátum. Miért lesz az MPG Lossless az alapértelmezett lehetőség a DVD-fájlok másolásához?
Ha az MPG Lossless formátumot választja kimeneti formátumnak, akkor a legjobb kimeneti videó minőséget nyújtja, és nagyobb sikerességgel gyorsabban másolja a DVD-t. Ezenkívül az eredeti DVD-lemez összes feliratát és hangsávját is megőrzi.

Ennek a digitális videoformátumnak az egyetlen hátránya, hogy nem használja a szerkesztési effektusokat, ha ezt választja. Más szóval, a szoftver szerkesztési funkcióinak használatához az MPG Lossless-t más video vagy audio formátumra kell váltania, például MP4, MOV, MKV, AVI, WMV stb.

1. lépés Miután felvettél videókat a programba, kattints az olló ikonra a konverzió célformátuma mellett a videólistán.

2. lépés A következő felugró ablakban megtekintheti a videó előnézetét, és beállíthatja a kívánt szegmens kezdési és befejezési idejét.
Vagy húzza a kék folyamatsáv mindkét oldalát a kívánt töredék kiválasztásához.
Ha másik szegmenst akar klipelni, kattintson a gombra „Szegmens hozzáadása” a bal oldali sáv alján.

3. lépés kattintson "Megment" a kiválasztott szegmens, és ez megjelenik a felület videólistájában.

1. lépés Válasszon egy videót, és kattintson az olló ikon melletti varázspálca ikonra. Ezután megmutatja a szerkesztési ablakot.

2. lépés Válassza a lehetőséget „Hatás és szűrés” választási lehetőség. Láthatja, hogy itt két rész van az alján.
A bal oldali az Alapeffektus rész. Beállíthatja a videó kontrasztját, telítettségét, fényerejét és árnyalatát.
A jobb oldalon kiválaszthatja a kívánt szűrőt a videóhoz.

3. lépés Kattintson a gombra "RENDBEN" az optimalizálás mentése érdekében.
1. lépés Válasszon egy videofájlt, majd kattintson a Magic Stick> elemre „Forgatás és kivágás”.
2. lépés Itt forgathatja a videót függőlegesen és vízszintesen, elforgathatja 90 fokkal vagy 270 fokkal. Kattintson az egyik gombra, és ellenőrizze az eredményt az előnézetben.
3. lépés Ebben az opcióban kivághatja a képernyőt is. Húzza a sárga szegély fehér pontját a téglalap méretének és helyzetének megváltoztatásához az előnézeti ablakban a kívánt keretterület meghatározásához.
Ezenkívül megadhatja a téglalap méretét az alsó vágási sávban, és a kereszt ikonra kattintva központosíthatja a téglalapot.
Ezenkívül a jobb oldalon beállíthatja a képarányt és a nagyítási módot is.
Szabadon választhat, 16: 9, 4: 3, 1: 1 és 9:16 képarányban.
Zoom módban itt vannak a dobozok, a pásztázás és a szkennelés, és tele van az Ön számára.

4. lépés Miután ellenőrizte a szerkesztést, kattintson a gombra "RENDBEN" az optimalizálás mentése érdekében.
1. lépés Válasszon egy videofájlt, majd kattintson a Magic Stick> elemre "Vízjel".
2. lépés Először el kell döntenie, mit szeretne hozzáadni, szöveget vagy képet.
Ha szöveget szeretne hozzáadni, érintse meg a elemet "Szöveg" a „No Watermark” mellett.
Ezután kiválaszthatja a betűtípust, méretet, félkövér, dőlt betűt, aláhúzást és aláhúzást. Ezen kívül kiválaszthatja a színt és az írási rendszert.
A következő sorban megadhatja a szövegkeret méretét és helyét. Ezenkívül elforgathatja a szövegkeretet és beállíthatja annak átlátszóságát.
Képek felvételéhez a videókba koppintson a Kép opcióra.
Ebben az opcióban beállíthatja a kép méretét és helyzetét, elforgathatja és átlátszóságát.

3. lépés Kattintson a gombra "RENDBEN" az optimalizálás mentése érdekében.
1. lépés Válasszon egyet, és kattintson a Magic Stick> elemre "Hang".
2. lépés A fél alján itt van három lehetőség.
Hangsáv: Itt van két csatorna az Ön számára. EN-AC3-6csatorna és EN-AC3-2 csatorna. Ha hozzá akarja adni a hangsávot a számítógépéhez, kattintson a plusz ikonra annak hozzáadásához.
Hangerő: A hangsáv hangjának beállítása.
Késleltetés: A hangsáv kezdési idejének beállítása.

3. lépés Kattintson a gombra "RENDBEN" a beállítások mentéséhez.
1. lépés Kattintson a Magic Stick ikonra a kívánt videósávon. És válasszon "Felirat".
2. lépés Amint látja az ablakban, felirat hozzáadásához kattintson a kék plusz ikonra. Ha még nincs, akkor kattintson a nagyító ikonra, és a szoftver megnyitja az Ön számára a feliratokat tartalmazó webhelyet. Válassza ki azt, amelyik tetszik.
Ezután néhány beállítást elvégezhet a feliratban.
Kiválaszthatja a betűtípust, méretet, félkövér, dőlt betűt, az aláhúzást, a színt, a Vázlatot és annak színét. A jobb oldalon beállíthatja a pozíciót, az átlátszóságot és a kezdési időt.

Bármely DVD-t könnyedén népszerű videoformátumokba állíthatja.