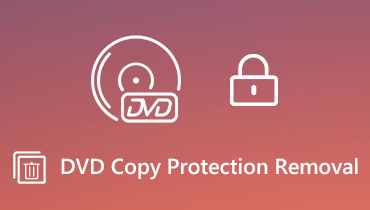2 módszer a DVD másolására USB flash meghajtóra gyorsan és veszteség nélkül
Néhány laptop nem rendelkezik DVD-meghajtóval. Tehát nem használhatja a DVD-meghajtót a lemez közvetlen olvasására. Azoknak az embereknek, akiknek nagy a DVD-gyűjteménye, a DVD-ket mindenhová elhozni nem jó ötlet. Előző DVD-je karcolódhat vagy megsérülhet. Ha nincs otthon, vagy nincs hozzáférése a DVD-gyűjteményéhez, digitális másolat készítéséhez átmásolhatja a DVD-t USB-re. Természetesen elhelyezhet DVD-filmeket más hordozható meghajtókon. Így egyszerűen, bármilyen számítógépen élvezheti a DVD-filmeket USB-n keresztül.
Igaz, hogy ingyenes DVD-átalakítót használhat DVD-k konvertálására, például VLC Media Player, HandBrake és még sok más. De ha meg akarja másolni a megvásárolt DVD-ket másolásvédelemmel, akkor jobb, ha a kereskedelmi DVD-rippelő szoftvert használja a nagyobb sikeresség eléréséhez. Így ez a cikk elsősorban a másolásvédett részletes lépéseiről szól DVD-t a flash meghajtóra harmadik féltől származó program használatával.
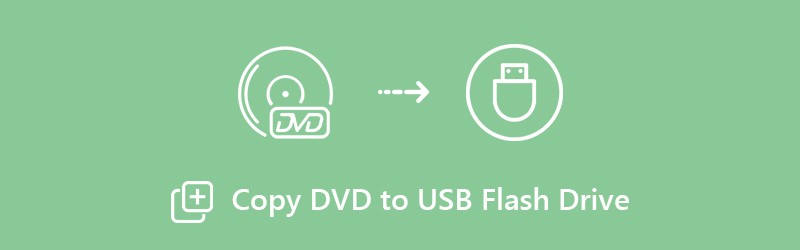
OLDAL TARTALMA
1. rész: DVD másolása USB Flash meghajtóra DVD Ripper szoftverrel (veszteségmentes)
Gyakran előfordul, hogy a DVD-t a HandBrake, a VLC Media Player, a DVD Shrink, a MakeMKV és még sok más ingyenes DVD-rippelő program segítségével másolhatja. Legtöbbjük azonban nem képes új DVD-lemezeket lemásolni. A letépett DVD-videókat alapértelmezés szerint átkódolják. Néha előfordulhat, hogy a HandBrake nem rippeli le a DVD-t, a VLC nem játszik le DVD-t és sok más kapcsolódó probléma. Ahhoz, hogy a leggyorsabb és minõségvesztõbb DVD-fájlt USB-n keresztül másolja, nem szabad kihagyni Vidmore DVD Monster.
Miért lehet a Vidmore DVD Monster a legjobb DVD-USB átalakító? Íme néhány rövid ok.
1. Rip DVD-t 1: 1 minőségben
Átkódolás nélkül átmásolhatja a teljes DVD-t USB flash meghajtóra. A letépett fájl tartalmazza a teljes DVD-szerkezetet, video- és hangsávokat, menüket, fejezeteket és feliratokat.
2. 6x gyorsabb DVD-hasítási sebesség
Másoljon teljes DVD-tartalmat MPG-be, DVD ISO-ba és mappába 6x-os gyorsabb sebességgel, mint más versenytársak.
3. Rip DVD-t bármilyen formátumra vagy eszközre
A DVD-ről USB-rippelő szoftver vezető DVD-visszafejtési algoritmussal van felszerelve. Régi és új DVD-ket másolhat USB flash meghajtóra, video- és hangformátumok széles skálájával. Ezen felül választhat a HEVC, a H.264, az MPEG-4 és sok más kodek közül.
4. Szerkessze a videókat, mielőtt DVD-t másol USB-re
Gyorsan szerkesztheti a DVD-filmeket a ritkítás, egyesítés, vízjel, videóeffektusok beállítása, feliratok és hangsávok módosítása.
1. lépés: Ingyenes letöltés, telepítés és indítás a Vidmore DVD Monster. Csatlakoztassa az USB flash meghajtót a számítógéphez. Ezután helyezzen DVD lemezt a DVD meghajtóba.
2. lépés: Kattintson a „Disc Disc” elemre a „DVD Disc” elemre a „Cím megtekintése / kiválasztása”, Hogy megkapja a megcélzott videókat.

3. lépés: Kattintson a jobb felső sarokban található „Rip All to” ikonra. Igénye alapján válassza ki a tömörített és tömörítetlen formátumokat. Minden videó formátum különböző felbontásokat és minőségi opciókat kínál.

4. lépés: Állítsa be a DVD flash meghajtót kimeneti mappának. Nos, a kitépett fájlokat is meghúzhatja a meghajtóba. Végül kattintson a „Rip All” gombra a DVD filmek konvertálásához USB rendszerindító meghajtókká.

2. rész: DVD másolása USB-meghajtóra USB-csatlakozással (veszteséges)
Másolhat DVD-t USB-re ISO fájlként vagy DVD-mappába USB-kapcsolaton keresztül. Azonban nehéz teljes DVD-tartalmat lemásolni az USB flash meghajtóra. A DVD másolása során adatvesztés érheti. Néha számítógépe kikapcsol, vagy csak tévesen kattint a bezárás ikonra. Ez a módszer csak akkor használható, ha a nem védett DVD-ket csak USB flash meghajtóra másolja.
1. lépés: Helyezze a forrás DVD-t a DVD-meghajtóba. A számítógép automatikusan felismeri a DVD-lemezt. ISO-fájlként vagy DVD-mappaként kell elkészítenie a DVD-t.
2. lépés: Csatlakoztassa az USB flash meghajtót a számítógép USB portjához. Ha először csatlakoztatja az USB-t a számítógéphez, akkor telepítenie kell az USB-illesztőprogramot.
3. lépés: Kattintson a jobb gombbal a DVD-lemezre. Válassza a „Megnyitás” lehetőséget az összes DVD-tartalom eléréséhez.
4. lépés: Másolja és illessze be a DVD mappát vagy az ISO képfájlokat az USB meghajtóra. Vagy választhatja a jobb egérgombbal a „Küldés” menüpontot, hogy a DVD-t USB-meghajtóra is átvegye.
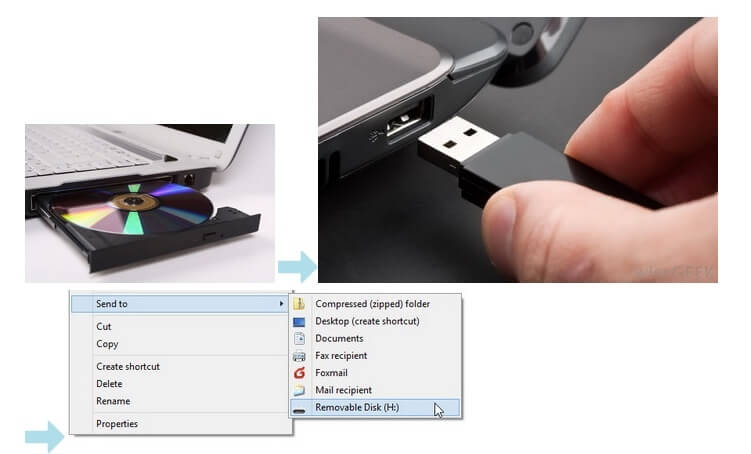
Bónusz tippek
A védett és nem védett DVD-k USB-re történő sikeres másolásához néhány tippet érdemes tudnia.
- Egy DVD körülbelül 4,5 GB-os tartalmat tartalmaz. Ezért ellenőriznie kell, hogy van-e elegendő tárhely az USB-meghajtóban.
- Úgy tűnik, hogy a DVD-t USB-re másolni USB-kábellel történő másolás és beillesztés segítségével könnyű. Azonban nem minden médialejátszó képes elolvasni DVD mappákat vagy ISO képfájlokat.
- A legtöbb DVD védett. Annak ellenére, hogy a DVD-tartalmat közvetlenül USB-re helyezi, mégis úgy találhatja, hogy a DVD-fájlok nem játszhatók le vagy sérültek. Így egy harmadik féltől származó DVD-ripper valóban számít.
Ez kétféle módon lehetséges másolja a DVD-t USB-re vagy más indítható flash meghajtók. Ha a nem védett DVD-menüt USB-re akarja másolni, akkor az USB-csatlakozás vagy a DVD-ripper szoftver segítségével is megoldhatja a problémát. Ami a kereskedelmi DVD-k másolását illeti, a Vidmore DVD Monster az első választás. A teljes DVD-t átmásolhatja USB-re a menüvel 1: 1 példányban. A hatszoros gyorsabb hasítási sebesség időt takaríthat meg az értelmetlen várakozással.
Ha DVD-t szeretne másolni iPhone-ra, Android-ra, Apple TV-re és más lejátszókra, beszerezheti a optimalizált presetek itt. Szeretne digitális másolatot készíteni a DVD-lemezekről? Ingyenes jellemzők letöltéséhez ingyenesen letöltheti a Vidmore DVD Monster alkalmazást.