Hogyan lehet DVD-ket másolni a merevlemezre a hely és a lejátszás megkönnyítése érdekében?
A DVD sok emléket hordoz magában, a kedvenc filmjeitől kezdve az élet pillanatainak leégett gyűjteményéig. A DVD-k másolására azonban mindig szükség van a számítógép merevlemezére:
"A szobámban rengeteg DVD-lemez található, és nincs más hely."
"Nincs DVD-illesztőprogram a DVD-lejátszáshoz a Mac Pro Air-en."
„Hogyan lehet lejátszani a DVD-ket az iPad-en. Nem szándékozom cipelni a nehéz DVD-lejátszót. ”
- Évek óta őrzem a DVD-ket, és néhányukat megkarcolódtam. Nem akarom elveszíteni őket.
…
Ilyenkor vagy úgy kell másolja a DVD-ket a merevlemezre még a külső merevlemez is a könnyű lejátszás és a hely biztosítása érdekében.
Kövesse az ebben a bejegyzésben szereplő utasításokat a DVD-adatok Windows és Mac számítógépekre történő átviteléhez.


Miért nem sikerül DVD-ket másolni a számítógép merevlemezére?
A házi készítésű és elégetett DVD-k másolásához a DVD-ket közvetlenül a számítógépre másolhatja a fájlok másolásával és beillesztésével. A másolt mappa problémamentesen lejátszható a Windows Media Player, a VLC media player stb.
A kereskedelmi DVD-k másolatához azonban nem lehet egyszerűen másolni. Szinte az összes megvásárolt DVD-film titkosítva van CSS-védelemmel. A DVD-k másolásához egy harmadik féltől származó szoftverre lesz szükség a DVD-k másolásához a titkosítás eltávolításával.
A következő 3 módszer a védett DVD példányra összpontosít.
Másolja a teljes / kiválasztott DVD-címeket a merevlemezre Windows rendszeren
Az első módszer a DVD fájlok merevlemezre történő behelyezésére a Vidmore DVD Monster.
A Vidmore DVD Monster a legjobb szoftver a DVD merevlemezre történő biztonsági mentésére opcionális 3 módban a Windows 10/8/7 felhasználók számára. Képes konvertálni a DVD-lemezeket MP4, MKV, AVI, MOV, WMV stb. Fájlokká, és az MP3, FLAC és egyebeket kivonni DVD-kről 6-szor gyors hasítási sebességgel és 100% eredeti minőségben.
- Rip DVD-t MP4, MKV, AVI, MOV, MP3, FLAC stb. A hordozható lejátszáshoz.
- Másolja 1: 1 méretű DVD lemezt a Windows mappájába vagy ISO fájljába adatvesztés nélkül.
- A GPU-gyorsítás hatszor gyorsítja a DVD- és Blu-ray-felvételt.
- Különféle szerkesztési funkciók (szűrés, forgatás, flip, vízjel, felirat, hangsáv stb.)

1. lépés. Vidmore DVD Monster letöltése
Ingyenesen letöltheti ezt a DVD másoló szoftvert a számítógépére. A telepítéshez kövesse a képernyőn megjelenő utasításokat. A fő felületen kattintson a „Ripper” fülre.
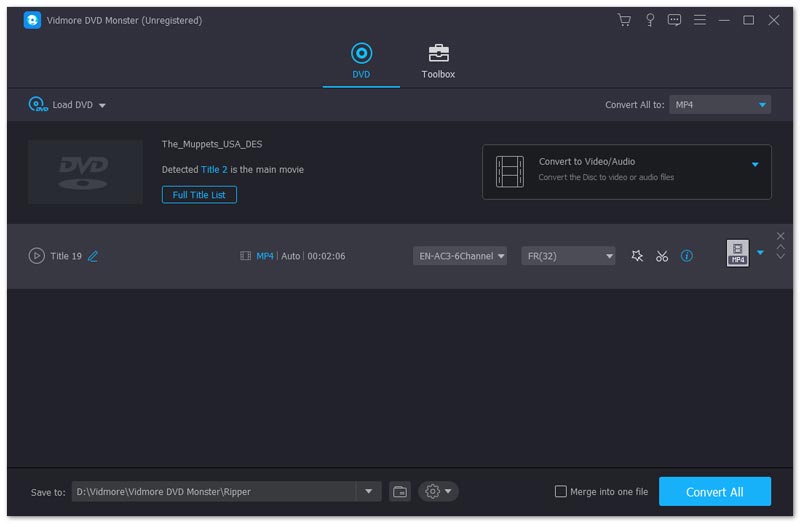
Ne felejtse el behelyezni a DVD lemezt a számítógépébe. Ha a számítógépén nincs beépített DVD-illesztőprogram, csak helyezzen be egy külső DVD-illesztőprogramot.
2. lépés. Töltsön be DVD lemezt
Itt kétféle módon töltheti be a DVD-lemezt.
- Kattintson a plusz gombra a közepén, majd várjon másodperceket, ez a DVD-ripper automatikusan felismeri a DVD-lemezt.
- Válassza a „DVD betöltése” elemet a „DVD betöltése” legördülő listából a DVD lemez nevének kiválasztásához.
Ezután ez a szoftver felismeri a film fő címét, és automatikusan kiválasztja.
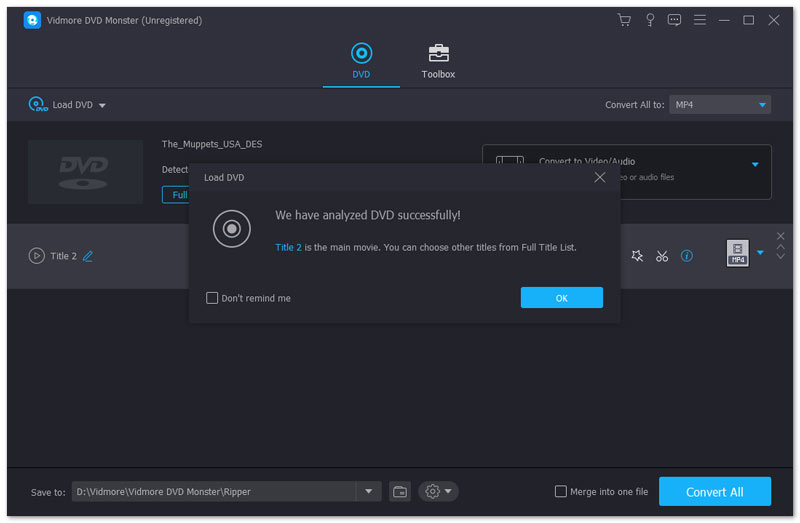
A DVD lemezről más címeket is kiválaszthat vagy megtekinthet, ha a „Cím megtekintése / kiválasztása” gombra kattint.
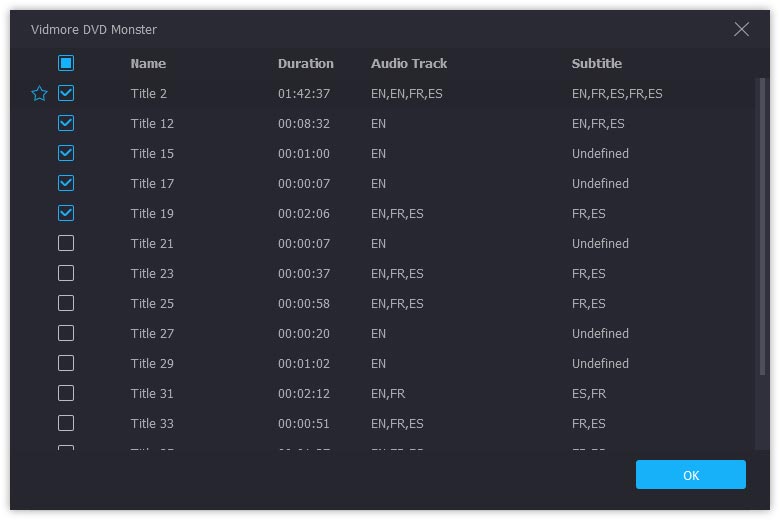
3. lépés. Másolja a DVD lemezt
1. Ha a DVD-t 1: 1 arányban biztonsági másolatba kívánja menteni a számítógépen további megírás céljából, akkor a DVD-t DVD-mappaként vagy ISO-fájlként kell áttennie a számítógépre.
Csak válassza a másolási módotDVD-mappás RipperVagy „ISO File Ripper”A jobb oldali legördülő menüből.
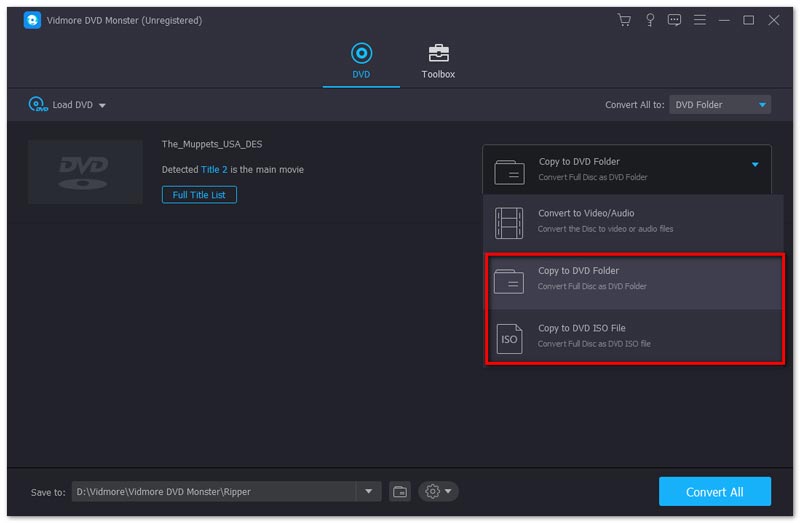
2. Ha DVD-t szeretne merevlemezre másolni, a számítógépen vagy más eszközökön, például iPaden, Samsung telefonon stb. Történő egyszerű lejátszáshoz, másolja át a DVD-t más népszerű formátumra.
Válassza a „Custom Format Ripper” lehetőséget a jobb oldali legördülő menüből.
Ezután válassza ki az egyes címek kimeneti formátumát külön a legördülő listából.
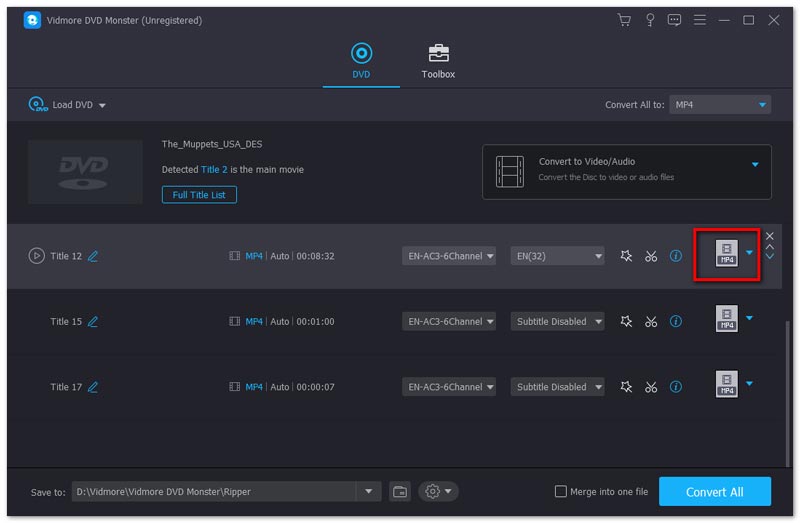
Az összes kiválasztott címhez beállíthatja az egyetlen formátumot az MPG Lossless, MP4, MOV, MKV, AVI, WMV, WebM, M4V, FLV, TS, VOB stb. : ”.
A DVD mentéséhez az eredeti hangsávval és felirat opciókkal válassza a lehetőséget MPG Lossless.

Ezután válassza ki a kimeneti fájl rendeltetési helyét a számítógépén, majd kattintson aNyugodj békében”A jobb alsó sarokban a merevlemezre történő másolás megkezdéséhez.
Ha a DVD fájlokat át akarja másolni a külső merevlemezre, egyszerűen helyezze be a külső merevlemezt a számítógépébe, és válassza ki célként.
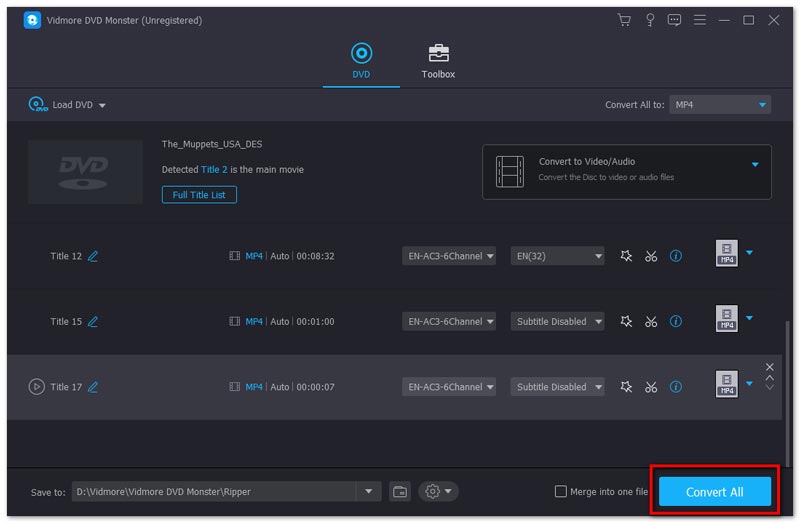
4. lépés. Szerkessze a DVD-filmeket másolás előtt (Rip DVD opció)
Ha más videó formátumokra akarja másolni a DVD-t, akkor a szoftver szerkesztési funkciói az Ön számára elérhetőek.
Kattintson a Szerkesztés ikonra (a kezdő kép) és a Kivágás ikonra (az olló képe), majd elkezdheti szerkeszteni a DVD-videókat.
jegyzet: A szerkesztési effektusok alkalmazásakor nem lehet DVD-lemezt MPG Lossless formátumba másolni, és más formátumokra kell váltania.
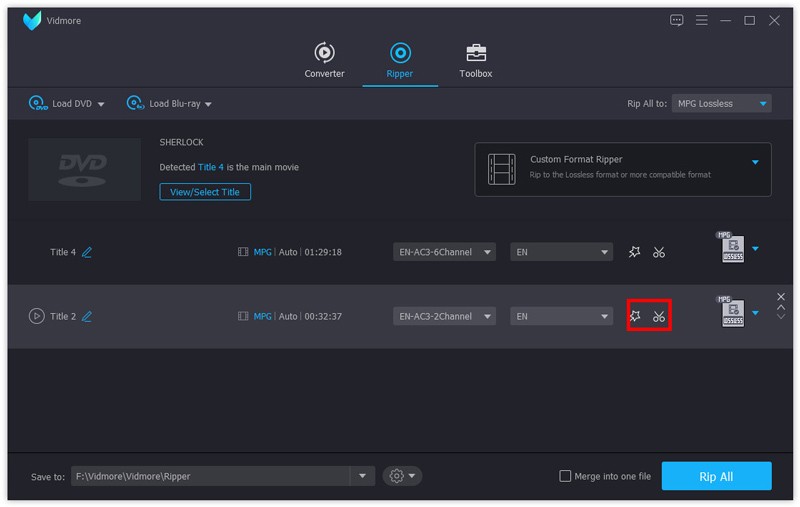
A szerkesztő ablakban szűrőket adhat hozzá, forgathatja, klipelheti, kivághatja, vízjelet változtathatja, hangsávot és feliratokstb.
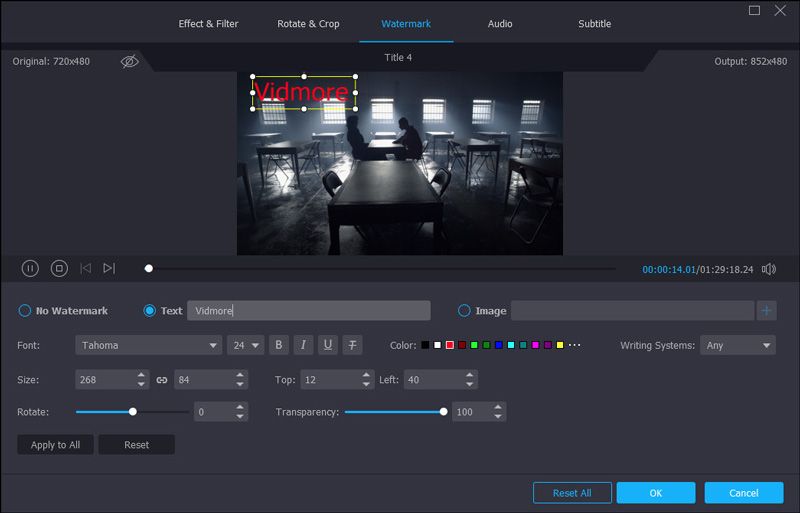
Ezután átmásolhatja a másolt DVD-mappát, az ISO-fájlt vagy a digitális videókat a külső merevlemezre tároláshoz vagy egyszerű lejátszáshoz.
Másolja a DVD -lemezeket MP4 -re a Mac számítógép merevlemezén
Amikor Mac-felhasználókról van szó, a DVD-mentési szoftver eltér a Mac App Store-tól. Itt a 4Video DVD Manager-t (https://apps.apple.com/us/app/4video-dvd-manager-rip-dvd/id923932086?mt=12) vesszük példának, amely megmutatja, hogyan kell tárolni a DVD fájlokat a merevlemez.
A 4Video DVD Manager egy all-in-one DVD-rippelő szoftver Mac-en.
Erőteljes szerkesztési funkciókkal képes a DVD-filmeket népszerű digitális formátumokká, például MOV, MP4, M4V, AVI, stb. Konvertálni, még a 3D-s filmeket is letépheti a DVD-lemezről.
Milyen előnyökkel járhat a Mac DVD ripper?
- RIP DVD-t MOV, MKV, AVI, WMV, M4V, MKV stb. A sima lejátszás érdekében a DVD-lejátszó nélkül.
- Bontsa ki az olyan audio fájlokat, mint MP3, WAV, WMV, FLAC, AAC, AIFF, ALAC stb. DVD-filmekből.
- Konvertálja a 3D DVD-filmeket 3D digitális formátumokba macOS rendszeren.
- Szerkessze a DVD-t másolás előtt, mint a klip, forgatás, vízjel, megfordítás, kivágás, az effektusok beállítása stb.
- A hardveres gyorsítás hatszor gyorsabban javítja a DVD-felvétel sebességét, mint valaha.
- A több audió sávok és feliratok opcionálisak a DVD-lemezen történő szerkesztésre.
Most ellenőrizzük, hogyan lehet a DVD-t a Mac merevlemezére másolni.
1. lépés. Futtassa a 4Video DVD Manager alkalmazást Mac rendszeren
Keresse meg a DVD-mentési szoftvert a Mac App Store-ban, és töltse le (https://apps.apple.com/us/app/4video-dvd-manager-rip-dvd/id923932086?mt=12) a Mac App Store-ból .
Futtassa a sikeres telepítés után.
Helyezzen egy DVD lemezt a Mac számítógépébe.
Nincs DVD-illesztőprogram Mac-en? Csak csatlakoztasson egy külső DVD-illesztőprogramot a Mac-hez, és tegye bele a DVD-lemezt.
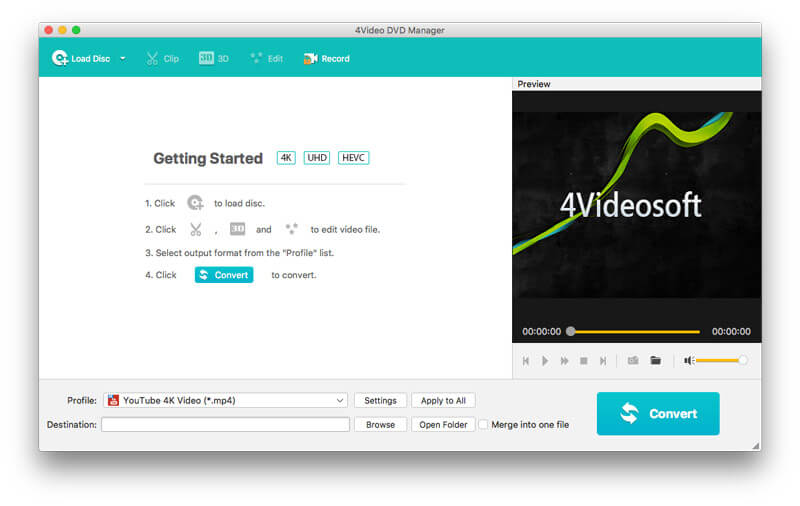
2. lépés. Töltsön be DVD lemezt
A szoftver futtatása közben kattintson aHelyezze be a lemezt”A DVD mappa importálásához ebbe a szoftverbe.
Kérjük, vegye figyelembe, hogy a DVD lemezt a gyökérkönyvtárból kell töltenie, nem pedig a mappából, ha behelyezi a DVD lemezt.
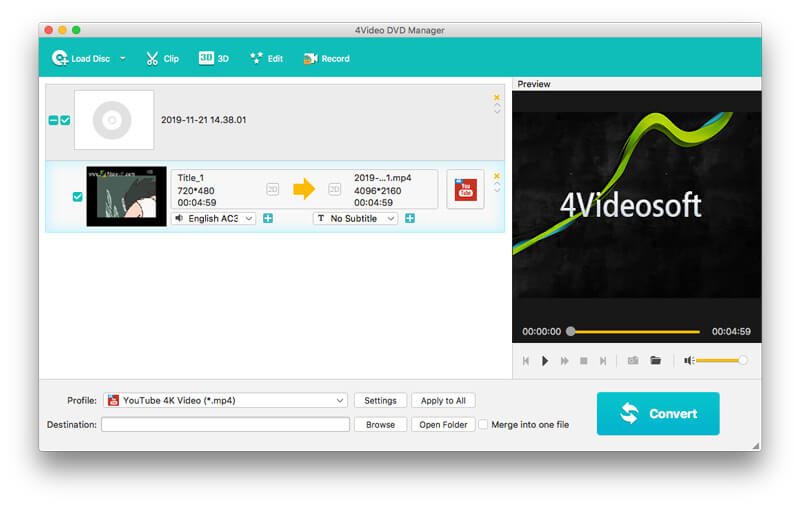
3. lépés. Válassza ki a kimeneti formátumot
A lemez betöltése után az összes cím megjelenik Mac-en.
Válasszon ki egy címet, és válassza ki a kimeneti formátumot a „Profil” legördülő listából, ahol MOV, MP4, MKV, WMV, AVI, M4V, FLV, SWF, WebMstb. állnak rendelkezésre az Ön számára.
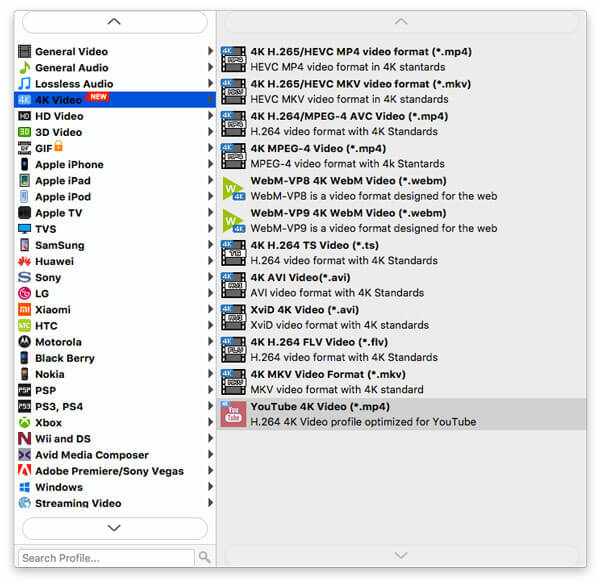
Ezenkívül testre szabhatja a kimeneti beállításokat a kimeneti formátum melletti „Beállítások” gombra kattintva, ahol beállíthatja a videó képkockasebességét, kodekjét, bitsebességét, hangerejét stb.
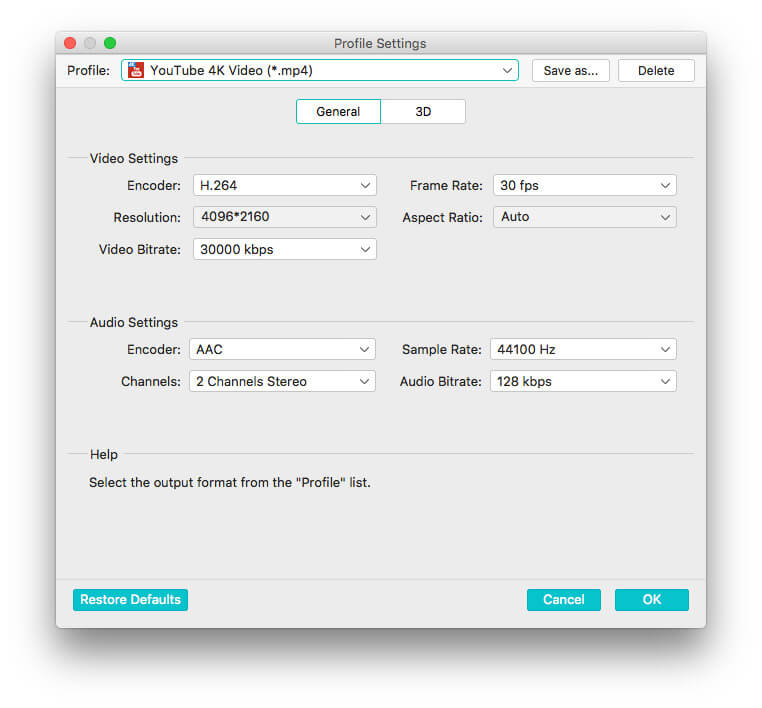
Kattintson az „OK” gombra a szoftver fő felületéhez való visszatéréshez.
4. lépés. DVD-filmek szerkesztése (opcionális)
A konvertálás előtt szerkesztheti a DVD-filmeket is. Csak kattintson a „Szerkesztés” gombra, és elkezdi forgatni, levágni, klipelni és vízjelezni a DVD effektusokat.
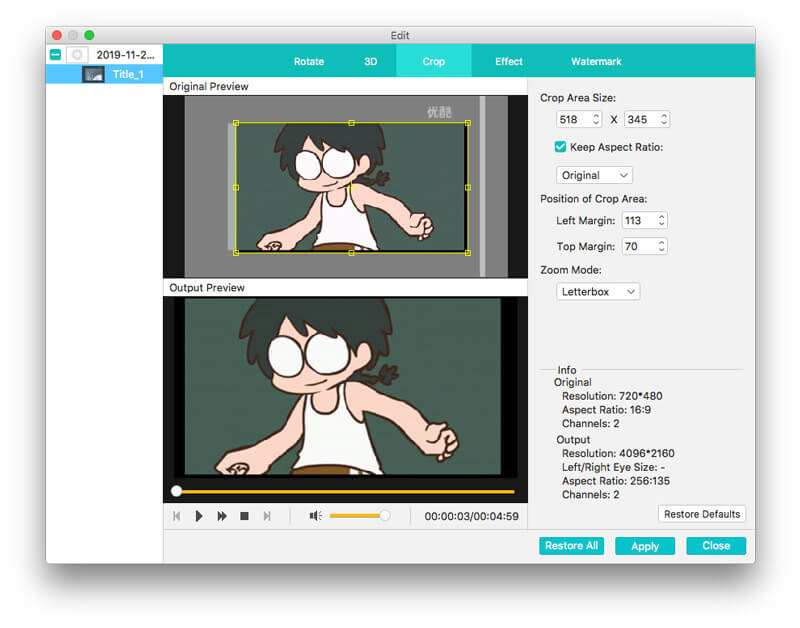
Ezután térjen vissza a program fő felületére, és kattintson aAlakítani”DVD-felvételt merevlemezére Mac-en, és a DVD-filmeket a külső merevlemezre is beillesztheti a zökkenőmentes lejátszás érdekében.
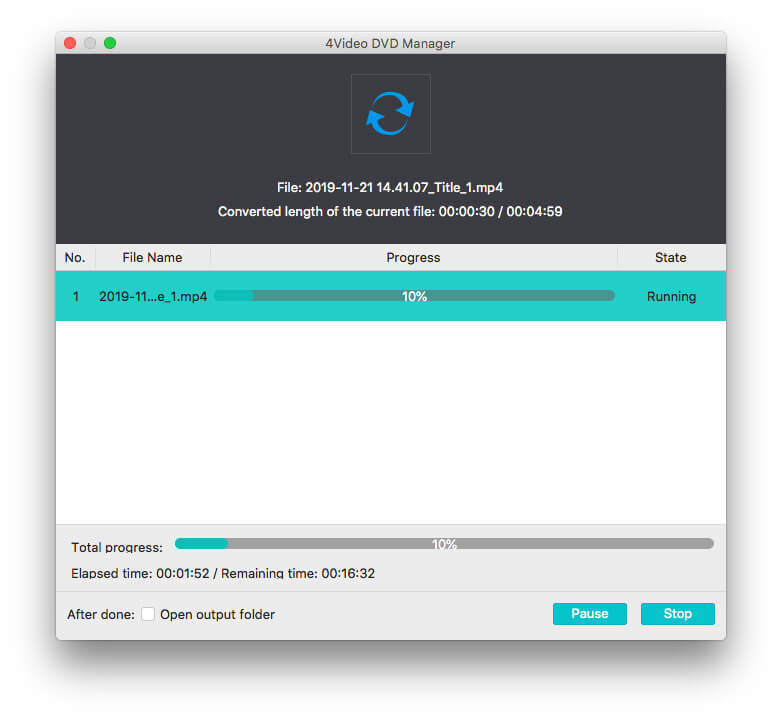
A fenti DVD-átviteli szoftveren kívül találhat még VLC-t, HandBrake-et stb., Amelyek képesek a nem védett DVD-ket merevlemezre másolni és átalakítani.
Következtetés
Akár DVD-lemezeket vásárol, akár az égett DVD-ket a Panasonic vagy a Hitachi DVD-felvevővel szerzi be, nem lesz bölcs dolog, ha a hatalmas DVD-ket a szobájába helyezi, vagy nehéz DVD-lejátszót hordozva játssza le őket. Ez a bejegyzés kétféle módon osztja meg a DVD-k belső és külső merevlemezre másolását Windows és Mac rendszeren a DVD-ripper szoftver segítségével.
Van kérdése a DVD merevlemezre történő mentéséről?
Mondja meg nekem megjegyzéseinek elhagyásával.


