3 gyors módja annak, hogy DVD-t másoljon számítógépre Windows és Mac rendszeren
Sokan lelkesen készítik el a házi készítésű DVD-ket. De a legtöbb esetben az újonnan létrehozott DVD nem játszható le számítógépen. Hogyan történik ez? Valójában a probléma magában a DVD-lejátszóban rejlik. Talán a DVD-lejátszó nem teljesen kompatibilis a DVD-lemez típusával vagy adatformátumával. Így a DVD fájl vagy a Video_TS mappa nem olvasható.
De nem kell aggódni. A DVD-t támogatott formátumokba másolhatja a jobb lejátszás érdekében a számítógépén. Három gyors és egyszerű módot kínálunk Önnek másoljon bármilyen DVD-t a számítógépre Windows 10/8/7 és macOS Monterey rendszereken.


1. rész: A DVD-ről a számítógépre történő másolás legjobb módja a DVD-rippelővel
Számos olyan DVD-rippelő program létezik a piacon, mint a WinX DVD Ripper, de nem mindegyik képes hatékonyan megoldani a problémát. Az értékes időmegtakarítás érdekében itt kínáljuk a leggyorsabb módszert a DVD-filmek számítógépre másolására a Vidmore DVD Monster segítségével. Felszerelve a legfelsõbb DVD visszafejtési algoritmussal, Vidmore DVD Monster lehetővé teszi a DVD-k eredeti 1: 1 minőségben történő felvételét, és a DVD-filmek konvertálását különböző videók és audio formátumokká, például MP4, MKV, AVI, WAV, MPG, MP3 stb.
- A DVD-filmeket bármilyen videoformátumba másolhatja, ahogy a számítógépen is lejátszhatók.
- Maradjon a DVD felépítése, videósávok, menük, fejezetek, feliratok.
- 1 kattintásos módszer a DVD MPG-re másolásához 1: 1 arányban 10-szer nagyobb sebességgel.
- Trim, összeolvad, vízjeles DVD-filmek, az effektusok, a feliratok beállítása.
1. lépés. Ingyenes letöltés után telepítse és indítsa el a DVD Ripper alkalmazást a számítógépén. Ha a számítógépén nincs belső DVD-meghajtó, csatlakoztathat egy külső DVD-meghajtót és behelyezheti a DVD-lemezt. Ezután a program automatikusan felismeri és feltölti a DVD lemezt. Vagy rákattinthat a „DVD betöltése” gombra is, ha DVD-videókat szeretne hozzáadni a programhoz.

2. lépés. Az összes videofájl megtalálásához kattintson a „View / Select Title” elemre, és válassza ki a célzást a másoláshoz.

3. lépés Ezt követően bontsa ki a „Rip All to” listát a kimeneti videó formátum kiválasztásához, például MPG, MP4, MOV, MKV, AVI stb. Kimeneti formátumként kiválaszthatja az eredeti veszteségmentes MPG-t.

4. lépés Kattintson a „Rip All” gombra, hogy megkezdje a DVD megfelelő formátumba konvertálását a számítógépen.

Erős DVD Ripper-ként támogatja a kötegelt átalakítást, a több CPU-t és a GPU-gyorsítást, ami gyors, egyszerű és biztonságosvá tette az átalakítási folyamatot. Tehát soha nem fog aggódni a hasítással töltött idő miatt.
A Vidmore DVD Monster különféle optimalizált előbeállításokat is kínál a leggyakrabban használt eszközökhöz, például iPhone, iPad, Samsung, LG, Xbox, PS4, Sony, Xiaomi, Huawei stb. Végül kedvenc DVD-filmjeit nemcsak a számítógépén élvezheti.
2. rész: Hogyan töltsük le a DVD-t a számítógépre a VLC Media Player segítségével
VLC Media Player egy ingyenes és nyílt forráskódú médialejátszó, mint a Windows Media Player. Számos olyan platformot támogat, mint a Windows, a macOS, a Linux, az iOS és az Android. A lépésenkénti útmutatóból könnyedén letöltheti és elmentheti a DVD fájlokat a számítógépre.
1. lépés. Helyezze a DVD lemezt a számítógép DVD meghajtójába. Nyissa meg a VLC Media Player alkalmazást, és kattintson a „Media” elemre a „Convert / Save ...” elemre.
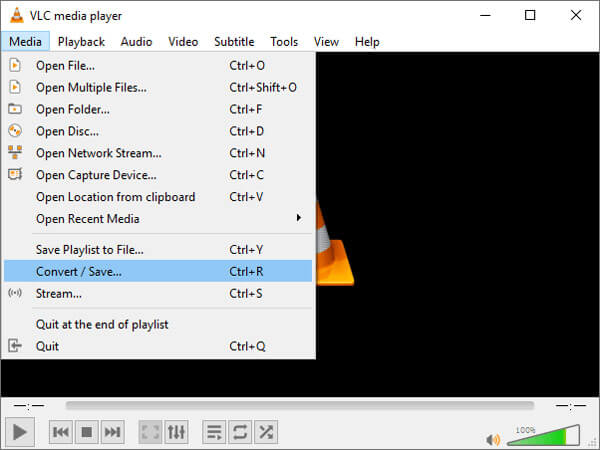
2. lépés. Megjelenik egy előugró ablak, és válassza a „Disc” fület. Győződjön meg róla, hogy a „DVD” lehetőséget választotta-e a „Disc Selection” alatt. Ezután kattintson a „Konvertálás / Mentés” gombra a folyamat folytatásához.
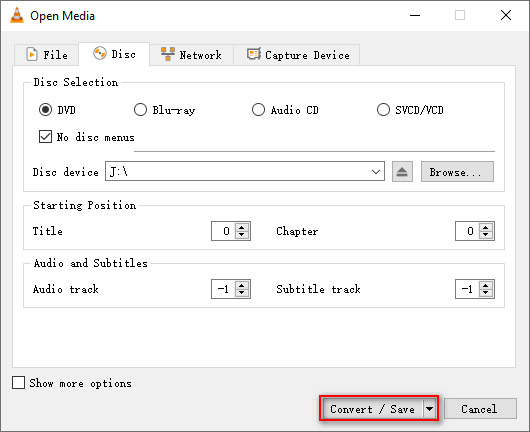
3. lépés A következő felugró ablakban kiválaszthatja a „Konvertálás” lehetőséget a „Beállítások” alatt. Hajtsa ki a „Profil” részt, és válassza ki a kimeneti formátumot. A „Tallózás” gombra kattintva beállíthatja azt a rendeltetési helyet, ahová az átalakított fájl mentésre kerül. Ezt követően kattintson a „Start” gombra az átalakítás megkezdéséhez.
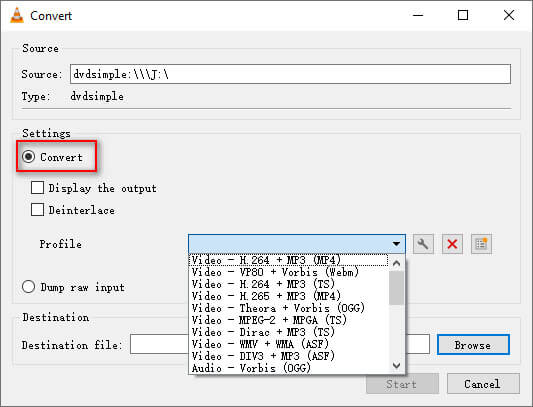
3. rész: Hogyan lehet átalakítani a DVD-t a számítógépen a HandBrake segítségével ingyen
Kézifék egy másik ingyenes és nyílt forráskódú videokódoló videók és DVD-k konvertálására Windows, Mac és Linux rendszereken. Kövesse a DVD-filmek konvertálását kompatibilis videó formátumokká a Windows számítógépen és a Mac-en.
1. lépés. Helyezze be a DVD-t a DVD-lemezbe, és nyissa meg a HandBrake alkalmazást a számítógépén. A HandBrake automatikusan beolvassa a DVD-meghajtót. Ezután kiválaszthatja az átalakítani kívánt címrészt.
2. lépés. Kattintson a „Tallózás” gombra a kimeneti mappa és formátum kiválasztásához, például MP4, MKV vagy WebM. A beállítások mentéséhez kattintson a „Mentés” gombra. Beállíthat videokodeket, képkockasebességet, minőséget, vagy szűrőket adhat hozzá a videó fájl javításához.
3. lépés Konvertálás előtt kattintson a felület tetején található „Előnézet” gombra. Ha ez rendben van, akkor kattintson a „Kódolás indítása” gombra a DVD MP4, MKV vagy WebM formátumba konvertálásának megkezdéséhez.
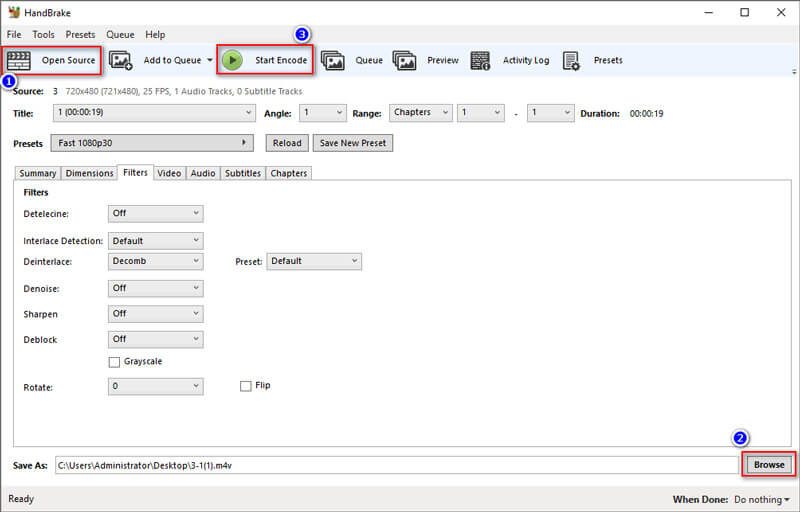
A HandBrake segítségével más videoformátumokat is konvertálhat, például M4V - MP4. Valójában a HandBrake nem igazi konverter. Csak dekódolja a DVD-t, majd újra kódolja más videó formátumokra. Tehát a minőség az átalakítási folyamat során veszteséget szenvedhet. Ha különös figyelmet fordít a minőségre és a DVD-t konvertálni akarja veszteségmentes számítógépre, akkor térjen vissza erre: 1. rész és helyette használja a DVD Ripper alkalmazást.
Következtetés
Főleg 3 módszert vezettünk be másolja a DVD-t a számítógépre Windows és Mac rendszeren. A DVD-t videofájlokká konvertálhatja a VLC Media Player segítségével, vagy a Windows 10 vagy a macOS Monterey egyszerű kézi fékezésével. De ezen eszközök bármelyike veszteséges minőségi eredményhez vezethet. Ha 1: 1 arányú eredeti minőségben akarja DVD-re másolni a számítógépet, akkor is magasabb minőség, próbálja ki a DVD Ripper alkalmazást, és használjon további funkciókat. Ha bármilyen kérdése van, ne habozzon, írjon megjegyzést.


