WFP konvertálása MP3-ba: 3 megbízható módszer
A Wondershare Filmora Project (WFP) a Wondershare által kifejlesztett Filmora videoszerkesztő program által használt fájlformátum. Ezek a projektfájlok minden információt tárolnak a programmal létrehozott videószerkesztő projektről. A WFP-fájlok hivatkozásokat tartalmaznak a projektben használt médiafájlokra, beleértve az audio- és videofájlokat is. Ezenkívül információkat tárol a hang- és videoeffektusokról, a szöveges átfedésekről, az átmenetekről, az idővonalakról és egyebekről.
Lehetséges, hogy konvertálja a WFP-t MP3-ba? Kérdésére igen, amit ebből a bejegyzésből megtudhat. Ez a cikk különféle módszereket mutat be a WFP MP3 formátumba konvertálására, amelyekre számíthat. További vita nélkül olvass tovább.
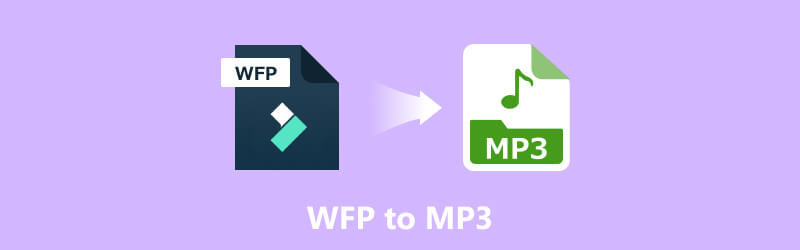
OLDAL TARTALMA
A Wondershare, az egyik vezető és legsokoldalúbb Filmora terméke elérhető Mac és Windows rendszeren. Sok szakember használja, mert könnyű, egyszerű felhasználói felülettel rendelkezik, és nem túl meredek a tanulási görbéje. A Filmora számos olyan szolgáltatást és funkciót kínál, amelyek segítségével a felhasználók könnyedén készíthetnek professzionális megjelenésű videókat.
A Filmora különféle hang-, kép- és videofájlformátumokat támogat, így a felhasználók könnyedén importálhatják médiafájljaikat. Míg a Filmora elsősorban videószerkesztő programként működik, a videofájlokból hangot tud kivonni és MP3 fájlként menteni. Ez a szoftver képes a videofájlokat MP3 audio formátumba konvertálni, így a felhasználók gond nélkül konvertálhatják a WFP fájlokat MP3 formátumba. Minden további nélkül tanulja meg, hogyan lehet a WFP-t MP3-má konvertálni a Filmora segítségével.
1. lépés. Először nyissa meg a böngészőt, és lépjen a Filmora hivatalos webhelyére, hogy letöltse a programot az asztalra. Miután a letöltési folyamat befejeződött, telepítse és indítsa el a programot.
2. lépés. A fő kezelőfelületen kattintson bárhová a felületen belül Média ablak, amely a képernyő bal felső sarkában látható
3. lépés Húzza az importált videót a Idővonal az ablak alsó részén. Alternatív megoldásként kattintson a jobb gombbal a médiára az idővonalon, és nyomja meg a gombot Hang leválasztása a hangsáv és a videó elválasztásához. Például, ha el szeretné távolítani a felesleges részeket a videóból, használhatja a kivágás funkciót.
4. lépés nyomja meg Export az ablak felső közepétől. Irány a Videó fülön a Export mezőbe, és válassza ki MP3 a bal oldali ablaktábla alsó formátumlistájából. Ezután kattintson a Beállítások gombot az egyéb beállítások vagy követelmények kiválasztásához, majd kattintson a gombra Export a jobb alsó sarokból. Ezt követően a Filmora kibontja a hangot a WFP fájlból, és MP3 fájlként menti.
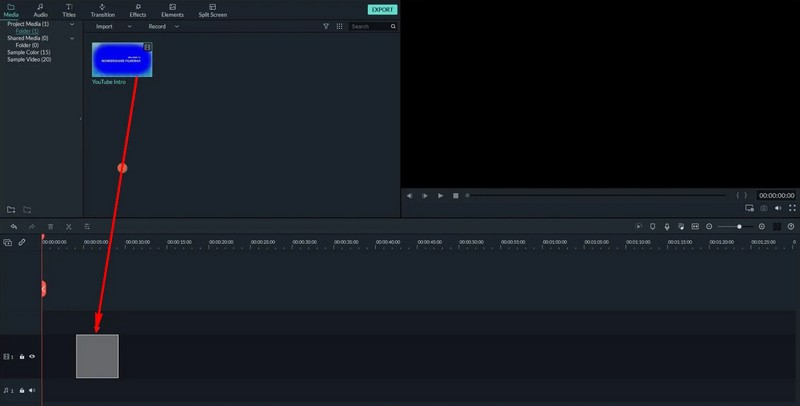
2. rész: WFP konvertálása MP3 formátumba a legjobb minőségben
Vidmore Screen Recorder egy másik hasznos módszer a WFP MP3 formátumba konvertálására, miközben nagy felbontású hangminőséget biztosít. Ez a program rögzítheti a WFP hangot, és MP3 formátumban menthető. A WFP-hang rögzítésekor engedélyezheti a rendszer- és mikrofonhangot. Ezzel rögzítheti a videóból származó hangot, valamint a mikrofonból érkező hangot. Ezen felül a Vidmore Screen Recorder kezdőbarát felülettel rendelkezik, amely kezdő és professzionális felhasználók számára ajánlott. Figyelembe véve, hogy minden felhasználó könnyen megértheti a használatát.
Ha meg szeretné tudni, hogyan konvertálhatja a WFP-t MP3 formátumba a legjobb minőségben a Vidmore Screen Recorder segítségével történő rögzítéssel, számoljon az alábbi lépésekkel:
1. lépés. Először is nyissa meg a program hivatalos webhelyét, és töltse le onnan. A letöltés után nyissa meg a fájlt, és kövesse a képernyőn megjelenő útmutatókat vagy utasításokat a program asztalra történő telepítéséhez.
2. lépés. Nyissa meg a programot, és a fő felületen látni fogja az általa kínált beépített funkciókat; a Videó felvevő, Hangrögzítő, és Képernyő rögzítése. De itt, a Hangrögzítő ez az elsődleges rögzítési funkció, amelyre támaszkodni fog, és amelyet használni fog. Segítségével könnyedén és problémamentesen rögzítheti a WFP hangját.
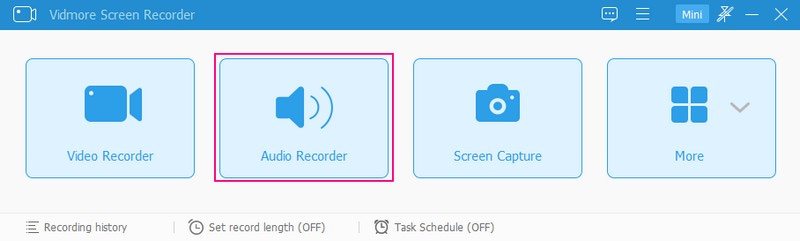
Jegyzet: Az Audio Recorder funkció futtatása előtt indítsa el a Filmorát, készítse elő a lejátszani kívánt WFP-fájlt, és rögzítse a hangot.
3. lépés Térjen vissza a Vidmore Screen Recorderhez, és nyissa meg a Hangrögzítő funkciót a hangfelvétel megkezdéséhez. Válassza ki a hangforrást, hogy rögzíteni szeretné-e azt a rendszerhangot, amelyben a hang az asztalon lejátszik. Ezen kívül a mikrofon hangja, amelyben a hang egy külső headsetről vagy mikrofonról szól.
Miután elvégezte a kívánt beállításokat, nyomja meg a gombot REC gombot a felvétel elindításához. Térjen vissza a Filmorához, kezdje el lejátszani a videót, és hagyja, hogy a Vidmore Screen Recorder rögzítse a hangot.
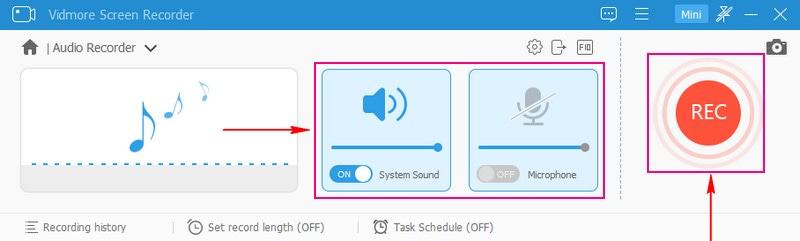
4. lépés Megjelenik egy ablak a képernyőn, ahol megtekintheti a hangfelvétel szüneteltetésének, folytatásának és leállításának lehetőségeit. A hang rögzítése után kattintson a gombra Állj meg gombot, amely piros színű. Ezután egy lejátszó ablak jelenik meg a képernyőn, ahol lejátszhatja a rögzített hangot. Ha elégedett, nyomja meg a Megment gombbal mentheti a megadott kimeneti mappába.
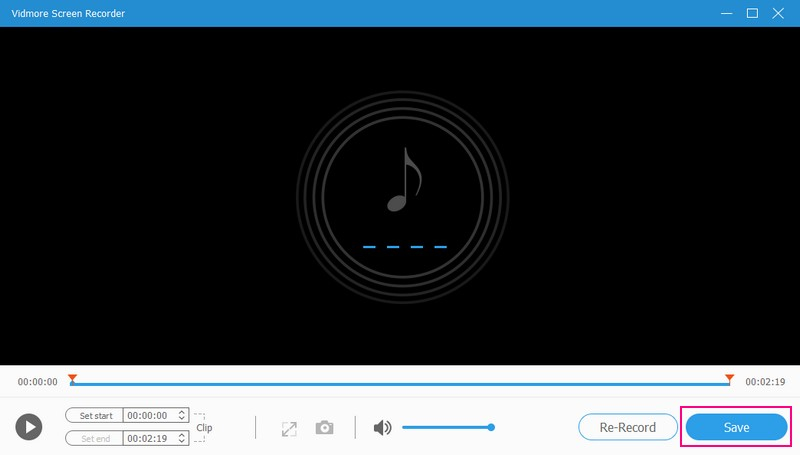
3. rész: WFP konvertálása MP3 online formátumba
A ConvertHelper egy megbízható online alapú platform a WFP online MP3 formátumba konvertálására. Számos formátumot támogat, amelyek lehetővé teszik az egyik fájl konvertálását a másikba az Ön igényei szerint. Ráadásul ez egy ingyenesen használható eszköz, és napi 100 000 konverzióval rendelkezik. Az átalakítás folyamata egyszerű és egyértelmű. Ezzel a kezdő vagy tapasztalt felhasználók kihasználhatják a használhatóságát.
Ha meg szeretné tudni, hogyan lehet a WFP-t MP3-má konvertálni online a ConvertHelper segítségével, kövesse az alábbi lépéseket:
1. lépés. Kezdésként lépjen a WFP konvertálása MP3 formátumba - ConvertHelper hivatalos webhelyére böngészője segítségével.
2. lépés. megnyomni a Feltöltés gomb A fő felületen a helyi meghajtó megnyitásához válassza ki a WFP fájlt, majd importálja azt.
3. lépés Valami alatt Feltöltés szakasz, irány a Kiválasztott formátum menü listát és válasszon MP3.
4. lépés Miután rendezte, kattintson a Indítsa el az átalakítást, és várjon néhány percet a WFP MP3 formátumra konvertálásával.
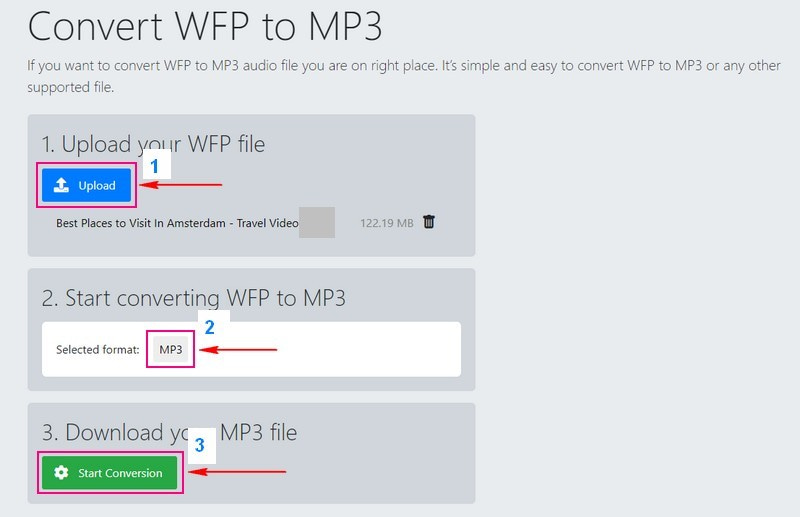
4. rész. GYIK a WFP-ről MP3-ra
Mi a Filmora projekt fájlkiterjesztése?
A rendszer .wfp kiterjesztésű fájlként menti, amelyet csak a Filmora tud felismerni és megnyitni.
WFP fájl - Mivel nyitható meg egy WFP fájl?
A WFP-fájlokat csak a Filmora 9-es vagy újabb verziójával nyithatja meg Mac és Windows operációs rendszereken. Egy WFP-fájl megnyitásához lépjen a Fájl fülre, válassza a Projekt megnyitása, majd a Megnyitás lehetőséget a projekt programba való betöltéséhez. Ezt követően a WFP fájl a program ablaklejátszójába kerül.
Megoszthatom a WFP-fájlomat másokkal, akik nem rendelkeznek Filmorával?
A WFP-fájlok csak a Filmorában nyithatók meg. Ha meg szeretné osztani videoprojektjét másokkal, akik nem rendelkeznek Filmorával, akkor azt videofájlként, például MP4-ként kell exportálnia. Ezt követően megoszthatja velük az exportált videofájlt. Így a Filmora használata nélkül is megtekinthetik a videót.
Alapértelmezés szerint hová menti a WFP fájlokat a Filmora?
Alapértelmezés szerint a Filmora projektfájlok (WFP) az asztalon található Filmora projekt mappába kerülnek mentésre. Általában a Dokumentumok vagy a Saját dokumentumok mappában találhatja meg a Filmora Wondershare Filmora könyvtárában.
Milyen hangfájlokat használ a Filmora?
Az MP3 audio, valamint az MP4, AVI, MOV és WMV videó formátumokat csak ez a program támogatja.
Következtetés
Tessék, itt van! Megtanultad hogyan lehet a WFP-t MP3-ra konvertálni a Filmora, a ConvertHelper és a Vidmore Screen Recorder használatával. Annak ellenére, hogy mindegyik képes konvertálni a WFP-t és MP3 formátumba menteni, az alkalmazott módszereket illetően továbbra is különböznek. A Vidmore Screen Recorder segítségével rögzítheti a WFP fájl hangját, és gyorsan és problémamentesen mentheti MP3 formátumban. Ezen felül mikrofonnal is hozzáadhatja hangját, ami újabb ízt ad a rögzített hanganyagnak.


