A Wondershare Video Converter (UniConverter) áttekintése: Ellenőrizze minden részletét
Képzelje el, hogy szabadúszó videós vagy, aki különböző iparágakban dolgozó ügyfelekkel dolgozik együtt. Ön megvalósított egy projektet egy olyan ügyfél számára, akinek több formátumban kell elkészítenie a végső videót. Ennek célja a különböző platformok és eszközök elhelyezése. Ebben az esetben a Wondershare Video Converterre támaszkodhat, hogy racionalizálja munkafolyamatát és megfeleljen ügyfele követelményeinek. Ez a bejegyzés a A Wondershare Video Converter áttekintése amely segít az olvasóknak eldönteni, hogy megvásárolják-e vagy sem. Megmutatja az előnyöket és hátrányokat, a fő funkciókat, valamint néhány alapvető információt az eszközről. Tekintse meg itt a Wondershare UniConverter legjobb alternatíváit is, ezért olvassa el a végéig.
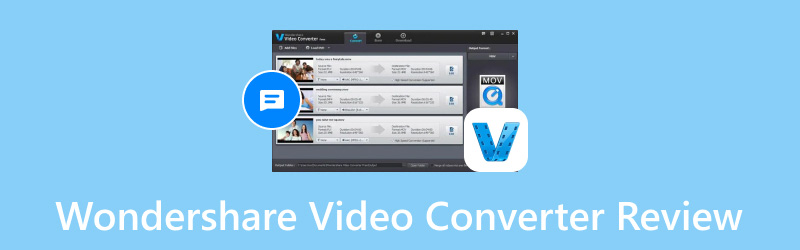
OLDAL TARTALMA
- 1. rész Mi az a Wondershare Video Converter
- 2. rész. Támogatott formátumok
- 3. rész. Fő funkciók
- 4. rész A Wondershare Video Converter használata
- 5. rész. Wondershare Video Converter előnyei és hátrányai
- 6. rész: Gyakori problémák a felhasználókkal
- 7. rész Mire a legjobb a Wondershare Video Converter
- 8. rész. A Wondershare Video Converter legjobb alternatívái
- 9. rész. GYIK a Wondershare Video Converterről
1. rész Mi az a Wondershare Video Converter
Mi az a Wondershare Video Converter? A Wondershare UniConverter korábban Wondershare Video Converter Ultimate néven volt ismert. Ez az egyik legnagyobb ma elérhető videó konverter. Az eredmények kiválóak voltak, a használata gyors és egyszerű volt. Úgy tűnik, hogy az eszköz az új kiadásával feszegeti annak határait, hogy mit lehet tenni egy videófeldolgozó eszközzel. A Wondershare UniConverter segítségével gyorsan konvertálhat videókat a médiaformátumok széles skálája között. Erős hardveres GPU-gyorsítás használatával gyorsabb videókonverziót tesz lehetővé.
2. rész. Támogatott formátumok
| Bemenet | Kimenet | |
| Videó | MP4, MOV, MKV, M4V, FLV, AVI, MOD, TOD, DV, MPG, MPEG, VOB, 3GP, 3G2, WMV, ASF, RM, RMVB, DAT, DVR-MS, VRO OGV, TP, TRP, TS , WEBM, MXF, WTV, NSV, MTS, M2TS, M2T, TIVO | MP4, AVI, F4V, SWF, WMV, MOV, M4V, MKV, MPEG, WEBM, MXF, FLV, 3GP, 3G2, ASF, DV, VOB, OGV, XVID, TS, M2TS, TRP, ProRes |
| Hang | MP3, WAV, WMA, M4A, M4R, M4B, APE, AC3, MKA, APE, AAX, AMR, AIF, AIFF, AA, FLAC, RA, RAM, AU, CUE, MPA, OGG, MP2 | MP3, M4A, AC3, MKA, AU, AIFF, WMA, WAV, OGG, APE, FLAC, M4B, M4R, MP2, MPA stb. |
| Kép | APNG, BMP, DPX, GIF, JPEG (.jpeg, .jpg, .jp2, .jls), Netpbm formátumok (.pam, .pbm, .pgm, .ppm), PCX, PNG, PTX, RAW formátumok (3FR, ARW, BAY, WebP, XBM, XWD, CRW, CS1, DC2, DCR, DNG, ERF, BMQ, CINE, CR2, HDR, IA, K25, KC2, KDC, MDC, MEF, MOS, MRW, NEF, PXN, QTK, NRW, ORF, PEF, RAF, RAW, RDC, RW2, RWL, SR2, SRF, SRW, STI, X3F), SGI, TGA, TIFF. | JPG, PNG, BMP, TIFF, GIF. |
3. rész. Fő funkciók
Videó és audio konverter
Ez a Wondershare Video Converter áttekintése a video- és hangkonverzióval kezdődik. A különböző formátumok közötti fájlok konvertálása itt történik, és több mint 1000 különböző médiafájl-formátumot irányíthat. A forrás kiválasztásához két lehetőség közül választhat:
• Kiválaszthat egy adott video-/audiofájlt.
• Tegyen be egy DVD-t.
A Konvertálás gomb megnyomásával elindítható a fájl (vagy DVD) konvertálása. Szinte minden videokonverziót támogat a Wondershare UniConverter. Ennek eredményeként nem kell aggódnia az esetlegesen meglévő elavult vagy új médiaformátumok miatt. Egyetlen kattintással könnyedén megváltoztathatja a célfájlformátumot.
Saját tapasztalat:
Az alkalmazás egyszerűsége és könnyű használhatósága ebben a részben hasznossá teszi számomra a használatát. A folyamat felgyorsítható, ha több fájlt konvertál egyszerre. Ezenkívül a formátum hasznos előre beállított beállításai egyszerűvé teszik a használatát és konvertálását.
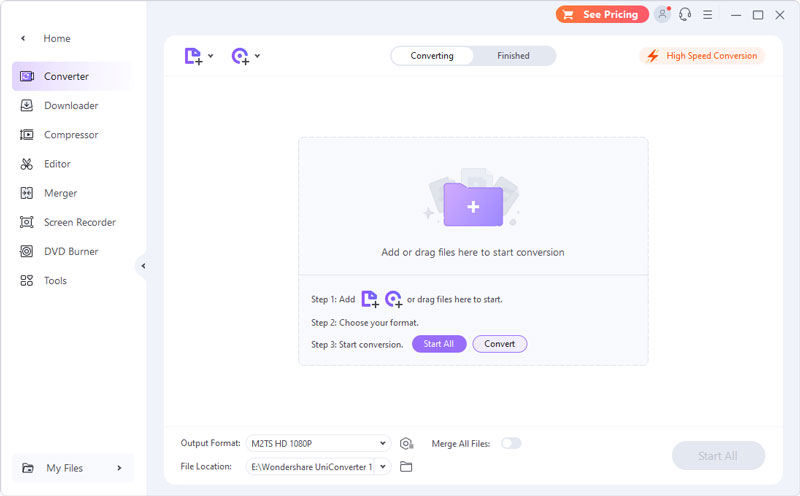
Letöltő
Valószínűleg ez a Video Converter leghasznosabb része. Az anyagot az online streaming szolgáltatás URL-jének megadásával töltheti le. Hasznos menetrendi lehetőséget találhat a letöltési részben. Ezzel a lehetőséggel kiválaszthatja a letöltési feladatlista befejezése után végrehajtandó műveletet. A letöltés éjszaka történik az ütemező által, ami szintén segít a letöltött URL-ek hosszadalmas listájának elhelyezésében. Ezzel a hasznos opcióval a rendszer alvó üzemmódba kapcsolhat vagy leállhat a feladat befejezése után.
Saját tapasztalat:
Ez egy jó funkció, ha olyan felhasználó vagy, aki szeret videókat letölteni, hogy más formátumokba konvertálja őket. Személy szerint a letöltési folyamat nem olyan lassú, de attól még függ az internetkapcsolattól. Ha gyorsabbá szeretné tenni, frissítse az előfizetését prémiumra.
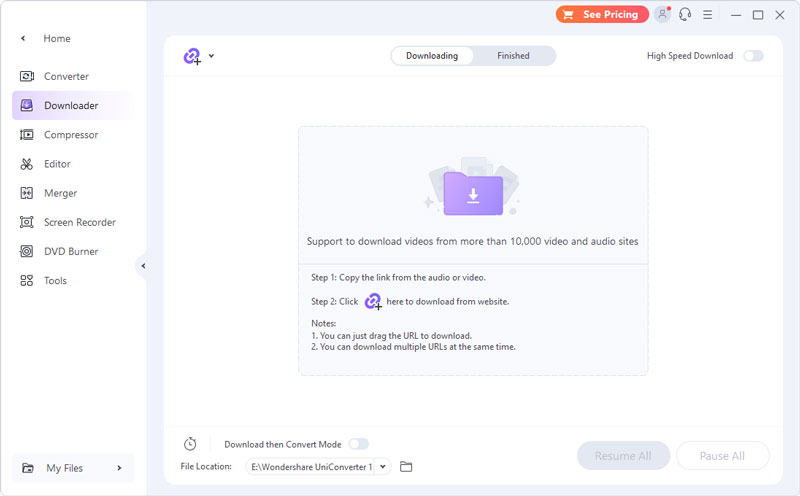
Videokompresszor
A videofájlokat a Video Compressor segítségével tömörítheti. A szükséges fájlok tömörítéséhez húzza be őket. Megjelennek az újonnan hozzáadott videó részletei és miniatűrje. A Beállítások ikonról válassza ki a fájlméretet, valamint a további beállításokat, például a bitsebességet, a felbontást, a fájlminőséget és a szükséges formátumot. Ezenkívül a hangfájlokat a három rendelkezésre álló mód bármelyikével tömörítheti az igényeinek megfelelően.
Saját tapasztalat:
Ez is a Wondershare egyik jó tulajdonsága. Előfordul azonban, hogy tömörít egy fájlt, de a minőség nem lesz ugyanaz, ellentétben azzal, amit ábrázol. Veszteségmentes formátumok állnak rendelkezésre, de általában nem készítenek kis fájlokat, és gyakran kevésbé kompatibilisek.
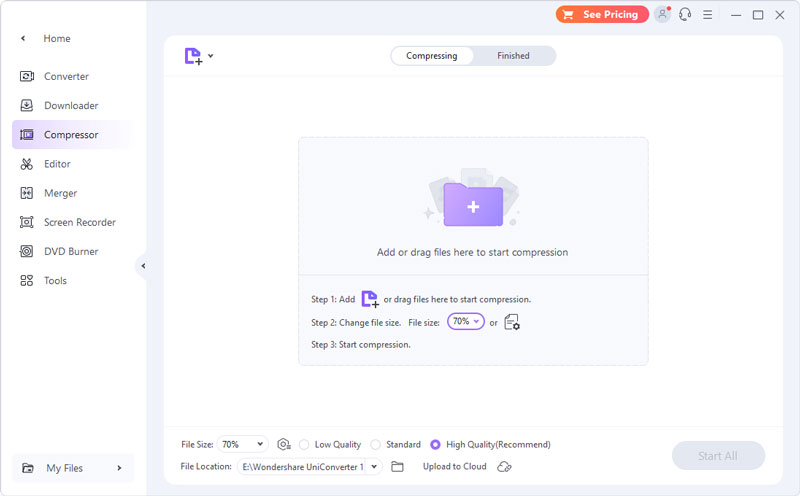
Videó szerkesztő
A Wondershare Video Converter szoftver integrált szerkesztési lehetőségei a kiváló tulajdonságai közé tartoznak. A videószerkesztővel videókat szerkeszthet. Vághat, vághat, hangrétegezhet, vízjelezhet stb. Egy hosszú videót akár több részre is oszthat, és eltávolíthatja a nemkívánatos klipeket. Használhat effektusokat, beleértve a fényerőt, a kontrasztot, a telítettséget és a fehéregyensúly-korrekciót. Divatos megjelenést kölcsönöz videóinak. Válassza ki a kívánt szűrőt a több mint 50 közül, és módosítsa a videó sebességét.
Saját tapasztalat:
Beépített videószerkesztője alapvető szerkesztőeszközöket kínál. Ez akkor jó, ha csak egyszerű videókat szeretne szerkeszteni. Mégis, ha olyan eszközt keres, amely fejlettebb szerkesztési lehetőségekkel rendelkezik, akkor lehet, hogy alternatívát kell keresnie.
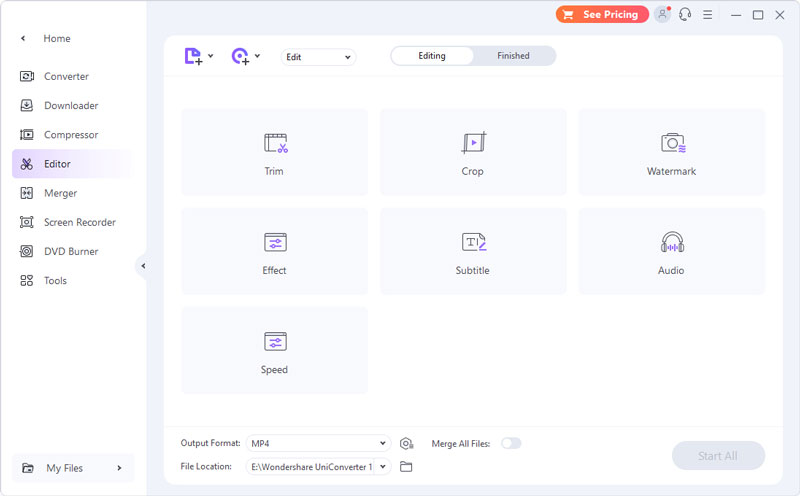
Egyesülés
Az egyesülés a Wondershare UniConverter integrált funkciója. Sok videoklipet lehet vele kombinálni. Válassza ki a kombinálni kívánt videókat. Válassza ki a kombinált klip kimenetének kívánt felbontását és formátumát. Az összes videó egyesítéséhez válassza ki a mappát a Fájl helye mezőben, majd kattintson az Összes indítása gombra. Ne feledje továbbá, hogy a nagy sebességű konvertálást be kell kapcsolni.
Saját tapasztalat:
Szerintem ez egy jó lehetőség, ha sok videód van konvertálva, és szeretnéd őket egy fájlba egyesíteni. Sajnos csak prémium előfizetéssel érhető el.
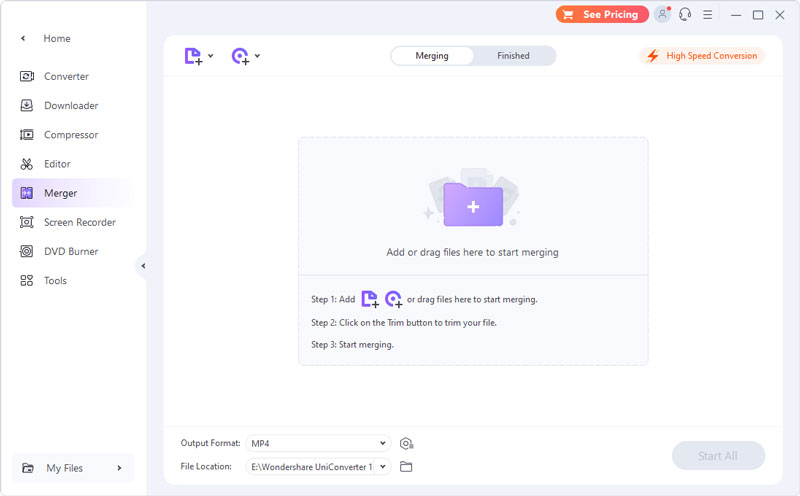
Screen Recorder
A legjobb óvintézkedés a sikertelen streaming videoletöltések ellen a Wondershare Screen Recorder. Elindíthatja a képernyőrögzítőt, és rögzítheti az élő hírfolyamot. Sőt, ezt megteheti nagy felbontásban hanggal együtt. Manapság a felvevő képességei messze túlmutatnak a streaming felvételeken. Képes rögzíteni a rendszer hangját, a mikrofon hangját és az egérmutatót.
Saját tapasztalat:
Videofelvevő szoftverként ez a funkció a képernyőfelvétel egy plusz. Ennek az az oka, hogy nem minden videokonverter kínálja ezt. Sőt, hanggal és akár a képernyőn megnyitott alkalmazással is konvertálható.
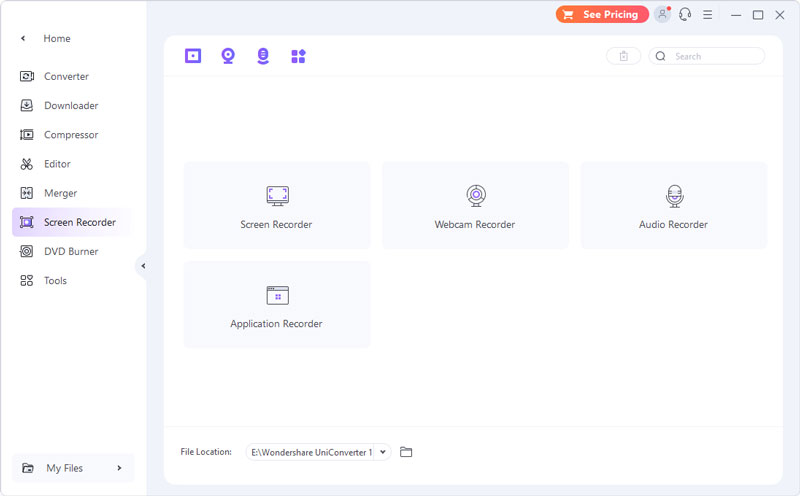
DVD író
Ez a funkció megkönnyíti a DVD-k készítését, ahogy a neve is sugallja. A DVD-t annyi fájllal megtöltheti, amennyit csak akar. Ezenkívül lehetősége van a TV szabvány, a képarány és a minőség kiválasztására. Ezenkívül a Wondershare UniConverter lehetővé teszi, hogy számos DVD-sablon közül válasszon. Mind a gomb szövege, mind a menü címe módosítható. Ez a maga egészében elég a DVD-készítéshez. Ha egynél több filmet adtál hozzá az írási listához, egyesítheted őket egyetlen videóvá.
Saját tapasztalat:
Ez egy jó funkció, mivel képes DVD-ket írni, és az írási felület könnyen használható. Vannak lehetőségek a DVD-k személyre szabására, és mindezt elérheti, ha prémium csomagra frissít.
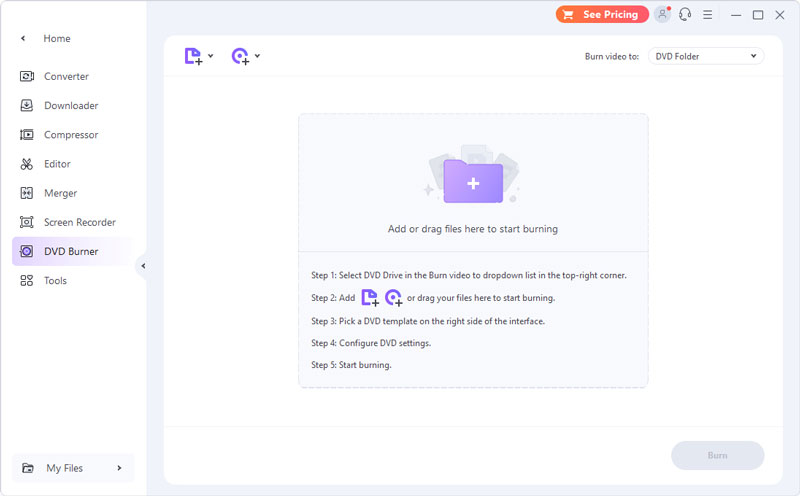
4. rész A Wondershare Video Converter használata
Itt vannak azok az egyszerű lépések, amelyek segítségével a Wondershare Video Converter (UniConverter) segítségével konvertálhatja kedvenc videóit bármilyen formátumba.
1. lépés. Indítsa el a legátfogóbb Wondershare UniConverter programot a számítógépén. Válassza az Átalakítót a Kezdőlap felületen. Ezután kattintson a Fájlok hozzáadása gombra.
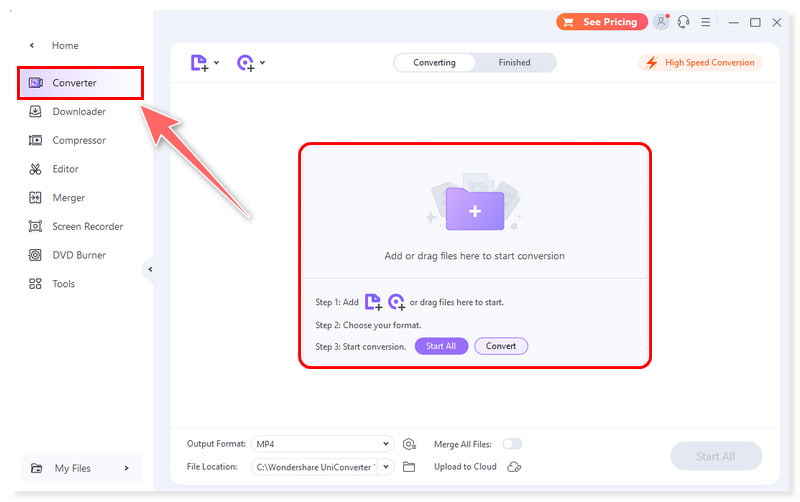
2. lépés. Ha már hozzáadott egy fájlt, válassza ki a videó kimeneti formátumát. Kattintson az alábbi Kimeneti formátum legördülő gombra, és lépjen a Videó fülre a formátum és a felbontás kiválasztásához.
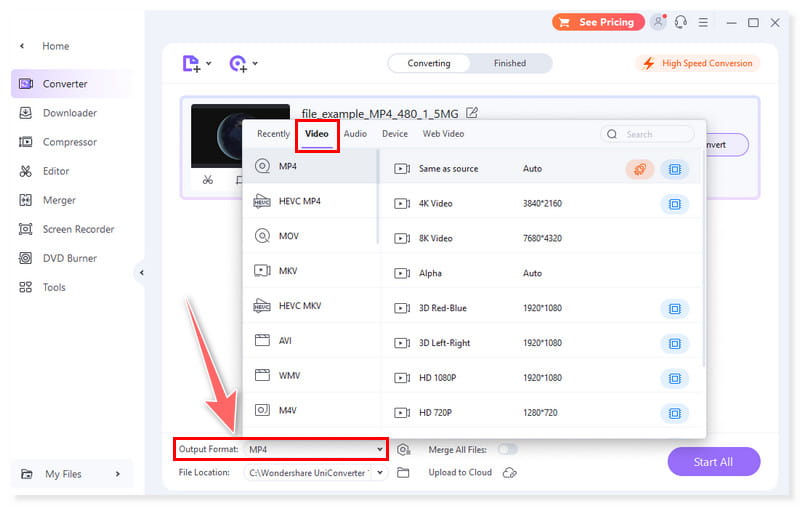
3. lépés A konvertálás előtt jelölje be a Nagy sebességű konvertálás gombot a jobb felső sarokban, és válassza ki a célmappát a Fájl helye részben alul. Ezután nyomja meg a Konvertálás (vagy egynél több fájl esetén az Összes indítása) gombot az átalakítás megkezdéséhez.
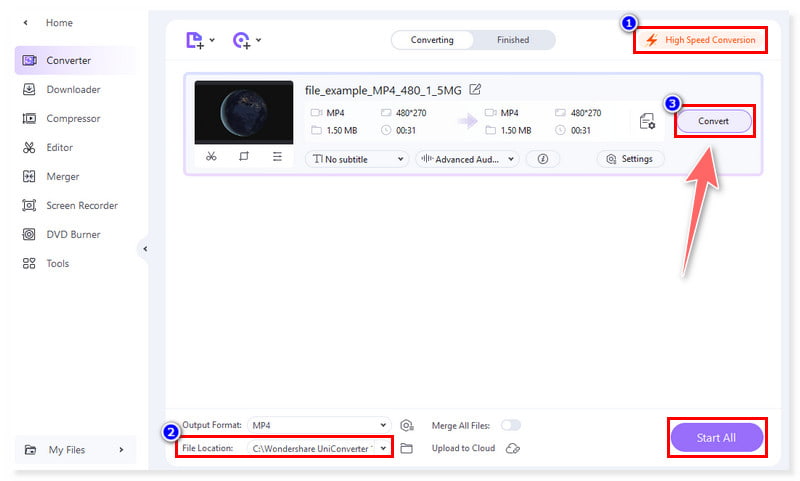
4. lépés Végül a konvertálás után a Konvertálás lap alatt a Siker szó jelenik meg. A Konvertálás lap melletti Kész fülre lépve ellenőrizheti a már konvertált videókat.
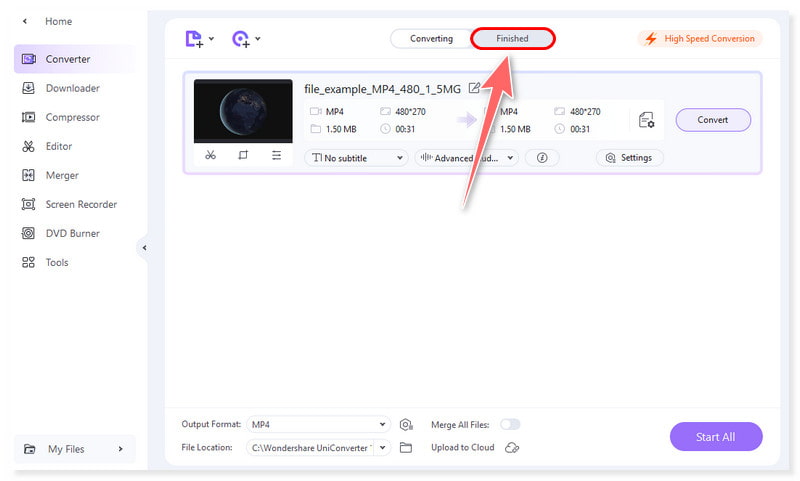
5. rész. Wondershare Video Converter előnyei és hátrányai
Ha még mindig tanácstalan, hogy a Wondershare Video Convertert válassza, nézzük meg közvetlenül az előnyeit és hátrányait.
Előnyök:
• A Wondershare (UniConverter) Video Converter egy bármilyen formátumra konvertáló.
• A menü testreszabását kínálja a lemezek írásához.
• Támogatja 2D-től 3D-ig és VR konverzió.
• Képernyőrögzítő eszközzel rendelkezik.
• Akár 8K UHD felbontásra képes konvertálni, és fejlett GPU-gyorsítást használ.
Hátrányok:
• A Wondershare ingyenes próbaverziója nem kínál sokat.
• Költséges tervek a többi videokonvertáló versenytárshoz képest.
6. rész: Gyakori problémák a felhasználókkal
Felhasználói szerint a Wondershare UniConverter elsődleges hátránya, hogy nem tud bonyolult szerkesztési feladatokat kezelni. Megszakító lehet a tapasztalt felhasználók számára. Panaszok érkeztek arra vonatkozóan, hogy a program a vártnál lassabban működik, valamint használat közben összeomlik és lefagy. Más videószerkesztő alkalmazásokkal összehasonlítva a felhasználói felület kevésbé egyértelmű, és néhány felhasználó számára meglehetősen zavaró.
Mások számára a konverziós beállítások módosítása időnként különösen nagy kihívást jelenthet. Szinte minden lehetőség adott. Ennek ellenére a bonyolultabb bitsebesség-beállítások néha zavaros módon rejtve vannak. Ezenkívül azt is szeretnék, ha a programnak Linux-verziója lenne.
7. rész Mire a legjobb a Wondershare Video Converter
A Wondershare UniConverter ideális választás azoknak az embereknek vagy szakembereknek, akiknek átfogó és adaptálható programra van szükségük a videokonverzióhoz, -szerkesztéshez és -optimalizáláshoz. Azok a videórajongók, akik szeretnék konvertálni, szerkeszteni és javítani videógyűjteményüket, ideálisnak találják. Akár professzionális, akár kezdő videós, az UniConverter rengeteg olyan funkcióval rendelkezik, amelyek segítségével rendszerezheti és javíthatja videóit.
8. rész. A Wondershare Video Converter legjobb alternatívái
Vidmore Video Converter
Tegyük fel, hogy a Wondershare (UniConverter) Video Converter legjobb alternatíváját keresi. Vidmore Video Converter a megfelelő választás, ha olyan asztali szoftvert szeretne, amelyet bármikor letölthet és használhat. Ez a többfunkciós konverter Mac és Windows rendszerrel is működik. Más szoftver telepítése nélkül is használhatja, mert a médiafájl formátumok széles skáláját támogatja. Ide tartozik az AVI, MPG, VOB, FLV, MKV, M4V, MP3, MP4, MOV és még sok más.
Ezenkívül a felhasználóbarát felületnek köszönhetően minden felhasználó könnyedén és egyszerűen konvertálhat. Ezenkívül 50-szer gyorsabban tudja konvertálni a videókat, mint más konverterek. Emiatt, bár ez a konverter nem ingyenes, a felhasználók többsége továbbra is bízik benne.

Vidmore Ingyenes Online Video Converter
Vidmore Ingyenes Online Video Converter az ajánlott eszköz, ha inkább csak online elérhető konvertert szeretne használni. Ez a webes eszköz könnyen használható és teljesen ingyenes. Támogatja az összes jól ismert audio- és videoformátumot, beleértve az MP4, AVI, M4V, WebM, FLV, MOV, MP3, AC3, M4A és FLAC formátumokat. Ezzel a programmal videókat konvertálhat 1080p HD, 720p HD és SD formátumba anélkül, hogy a minőség rovására menne bármelyik jelenlegi böngészőben. Windows és Mac OS rendszerrel működik. Minden webböngészőben probléma nélkül fut a Vidmore Free Video Converter Online. Nem szükséges harmadik féltől származó szoftvert telepíteni, és annyi videót átkódolhat, amennyit csak akar.
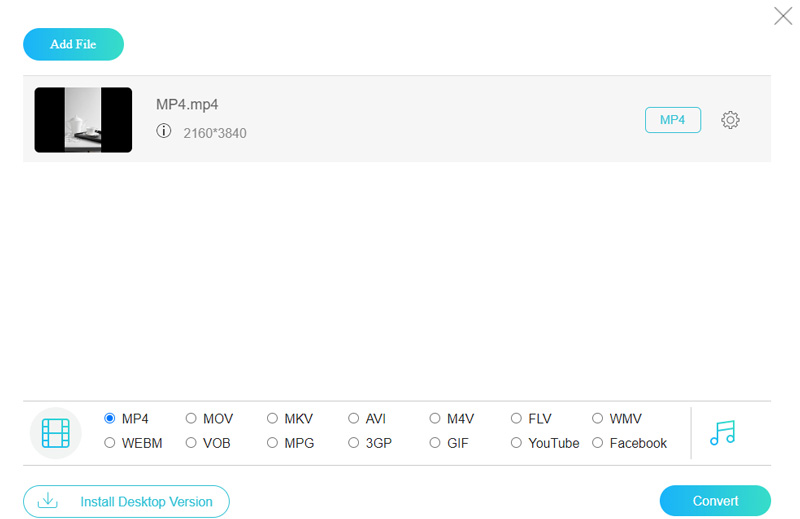
9. rész. GYIK a Wondershare Video Converterről
Biztonságos a Wondershare video konverter?
A Wondershare UniConverter használata biztonságos. A MalwareBytes AntiMalware és a Windows Security egyaránt garantálja a telepítőfájl és a telepített alkalmazás biztonságát.
Ingyenes a Wondershare konverter?
A Wondershare UniConverter eszköz nem ingyenes. Valójában van egy ingyenes verzió is. Ennek azonban kevesebb a funkcionalitása.
Létezik a Wondershare UniConverter ingyenes verziója?
Ingyenes próbaverzió is elérhető, bár korlátozások vonatkoznak a letöltésekre, a szerkesztésre, a tömörítésre és az átalakításra. A funkciók teljes körű kihasználásához licencet kell szerezni.
Következtetés
Wondershare Video Converter egy nagyszerű lehetőség egy gyors, megbízható videó konverterhez. Ez egy olyan program, amely bármilyen típusú videoklippel működik. Beépített néhány alapvető szerkesztőeszközzel rendelkezik. Lehetővé teszi a változtatások végrehajtását az átalakítás előtt, és meglehetősen egyszerű a használata. Akár 8K UHD videófelvételt is képes konvertálni. De ha ez nem működik az Ön számára, választhat Vidmore Video Converter. Ez egy átfogó eszköz, amely akár 8K UHD felbontású videókat is képes átkódolni. Ezenkívül 50-szer gyorsabb a többi videó konverterhez képest.


