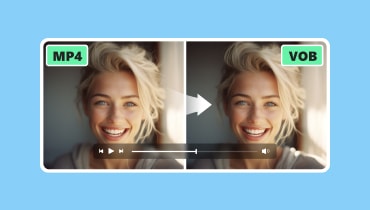Mi az a Video Converter és hogyan kell jól alkalmazni?
Észreveheti az Any Video Convertert, ha megfelelő videó konvertert választ. Ezt a szoftvert világszerte elismerték, és átfogó szolgáltatásairól híres. Szóval, tudsz eleget erről az eszközről? Annak érdekében, hogy jobban meg tudja csinálni, mindent megteszünk az Any Video Converter áttekintése hogy segítsen megérteni jellemzőit, előnyeit és hiányosságait. A két legjobb alternatívát is ajánljuk. Csatlakozzon hozzánk, miközben végigjárjuk, és felfedezzük a használhatóságát. Tartalmunk elolvasása után biztosak vagyunk benne, hogy kényelmesen konvertálhatja videóit.
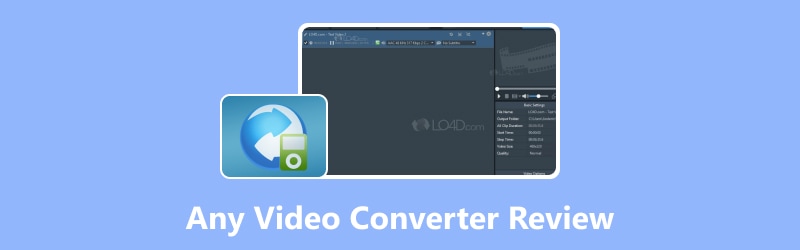
OLDAL TARTALMA
- 1. rész. Bármely Video Converter egyszerű bemutatása
- 2. rész. Bármely Video Converter támogatott formátumai
- 3. rész. Fő funkciók
- 4. rész. Bármilyen Video Converter használata
- 5. rész Pro és Cons
- 6. rész: Gyakori problémák a felhasználókkal
- 7. rész. Mire a legjobb a Video Converter?
- 8. rész. A legjobb alternatíva bármilyen videokonverterhez
- 9. rész. A Video Converter áttekintésének gyakran ismételt kérdései
1. rész. Bármely Video Converter egyszerű bemutatása
Az Any Video Converter egy olyan fájlkonvertáló, amely lehetővé teszi a felhasználók számára, hogy könnyen módosítsák a videoformátumokat. Számos bemeneti és kimeneti formátumot támogat, így kényelmessé teszi a videók konvertálását különböző eszközökön és platformokon. A konvertáláson kívül a felhasználók online videókat is letölthetnek, videókat szerkeszthetnek, hangot vonhatnak ki videofájlokból, és videókat írhatnak DVD-re az Any Video Converter segítségével. A szoftver kezdők és haladók számára egyaránt elérhető. Bármely Video Converternek van ingyenes verziója, de fizethet a fejlettebb funkciókért. Általánosságban elmondható, hogy az Any Video Converter egy átfogó eszköz a videofájlok hatékony kezelésére és konvertálására.
2. rész. Bármely Video Converter támogatott formátumai
Beviteli formátumok
DVD lemez (DVD 9 és DVD 5), DVD mappa (VIDEO_TS), DVD ISO fájl
3G2, 3GP, 3GPP, 3GP2, AMV, ASF, AVI, AVS, DAT, DIVX, DV, DVR-MS, F4V, FLV, M1V, M2P, M2T, M2TS, M2V, M4V, MKV, MOD, MOV, MP4, MPE, MPEG, MPEG-2, MPEG-4, MPG, MPV, MTS, MXF, NSV, OGG, OGM, OGV, QT, RM, RMVB, TOD, TRP, TP, TS, VOB, VRO, WMV, WebM
Kimeneti formátumok
MP4, MOV, MKV, M2TS, M4V, MPEG, AVI, WMV, ASF, OGV, WEBM, MP3, OGG, WAV, AAC, WMA, AIFF, CAF, AMR, RA, AU, MP2, AC3, M4R, M4A, FLAC, PNG, GIF
3. rész. Fő funkciók
Video formátum konvertálása
Bármely Video Converter szoftver lehetővé teszi a felhasználók számára, hogy videókat különféle formátumokká alakítsanak, beleértve az MP4, AVI, MKV, MOV stb. formátumokat. Így a felhasználók különféle eszközökkel és platformokkal kompatibilissé tehetik a videókat.
Online videók letöltése
Ezzel az eszközzel a felhasználók közvetlenül letölthetnek online videókat olyan népszerű platformokról, mint a YouTube, Facebook stb., és elmenthetik azokat offline megtekintésre.
Videó szerkesztés
Az Any Video Converter alapvető szerkesztőeszközöket kínál, amelyek lehetővé teszik a felhasználók számára, hogy levágják, levágják, egyesítsék és effektusokat adjanak hozzá videóikhoz. A felhasználók testreszabhatják videóikat, mielőtt exportálnák azokat.
DVD írása
A felhasználók DVD-re írhatnak videókat az Any Video Converter segítségével. Ez a funkció lehetővé teszi a felhasználók számára, hogy DVD-ket készítsenek DVD-lejátszókon vagy számítógépeken való lejátszáshoz.
Hanganyag kivonása a videóból
Hangsávokat tud kinyerni a videókból. Próbálja ki, ha hangfájlokat kell létrehoznia videotartalomból.
4. rész. Bármilyen Video Converter használata
Most, hogy általános elképzelése van az Any Video Converterről, tanuljuk meg a használatát. Példaként videokonverziót fogunk használni.
1. lépés. Töltse le az Any Video Converter programot a hivatalos webhelyéről. Telepítse a számítógépére.
2. lépés. Nyitás után válasszon Formátum Konvertálás a fő felületen.
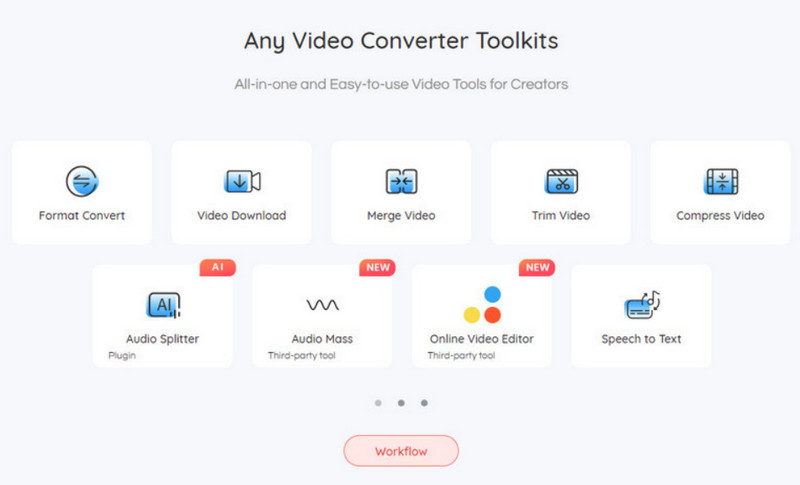
3. lépés Válassza a + lehetőséget Videó hozzáadása a konvertálni kívánt videó feltöltéséhez.
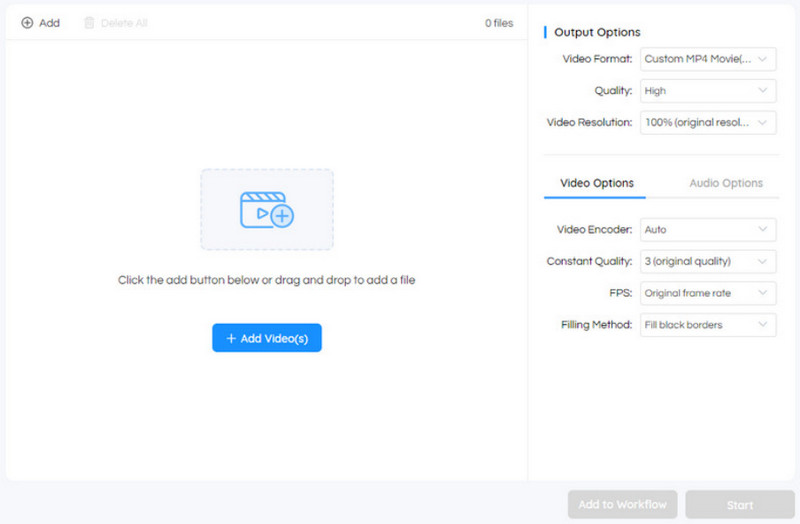
4. lépés Alatt Kimeneti beállítások, válassza ki a kimeneti videó formátumát az első legördülő menüből.
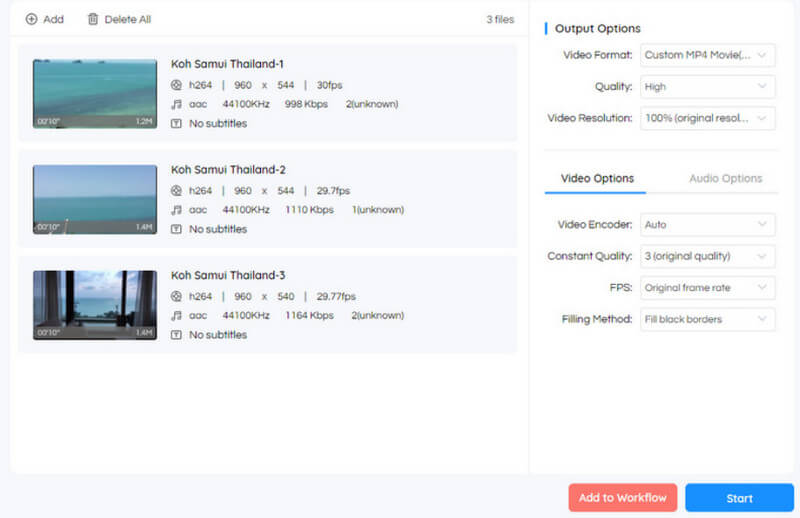
5. lépés. A képernyő jobb oldalán található menüben beállíthatja a videó minőségét, felbontását, kódolóját stb. Végül kattintson a Rajt hogy hagyja futni a programot.
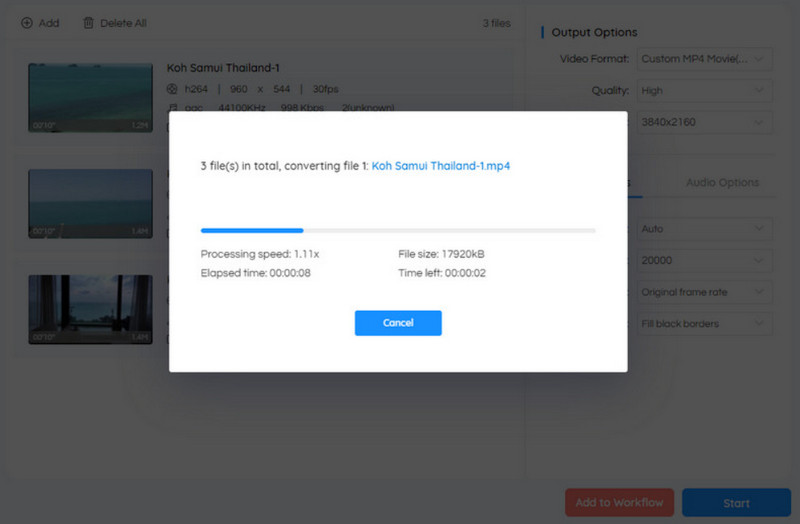
5. rész Pro és Cons
Előnyök
• Számos bemeneti és kimeneti formátumot támogat.
• Lehetővé teszi a felhasználók számára több videó egyidejű feldolgozását.
• Lehetőséget biztosít a kimeneti beállítások módosítására.
• Nagyon könnyen kezelhető.
Hátrányok
• Telepítés vagy feldolgozás során hirdetéseket tartalmazzon.
• Nem túl hatékony az átalakítás során.
6. rész: Gyakori problémák a felhasználókkal
Konverziós hibák
A felhasználók hibákat tapasztalhatnak a videokonverziós folyamat során. Előfordulhat például, hogy az Any Video Converter elemzése meghiúsul, vagy az átalakítás nem teljes. Próbálja meg ellenőrizni a formátumokat vagy módosítani a kimeneti beállításokat.
Az átalakítás lassú
Egyes felhasználók lassú konverziós sebességet tapasztalhatnak videofájljaik feldolgozása során. Próbáljon várni, vagy módosítsa a kimeneti minőséget.
A szoftver összeomlik
Néha a szoftver összeomolhat vagy lefagy a videokonverzió során. Ha az Any Video Converter nem működik vagy nem reagál, indítsa újra a szoftvert vagy az eszközt.
Az ügyfélszolgálat nem elég időszerű
A felhasználóknak időszerűbb támogatásra lehet szükségük a hibaelhárításhoz.
7. rész. Mire a legjobb a Video Converter?
Bármely Video Converter a legjobb az offline és online forrásokból származó videók különféle formátumokba konvertálására. Számos fájlformátumot támogat, és a konvertálási folyamat meglehetősen egyszerű. Közvetlenül a népszerű webhelyekről tölthet le videókat. Ez azt jelenti, hogy nem csak az általunk mentett helyi videókat tudjuk feltölteni, hanem a kiválasztott videókat is elhozhatjuk a videós weboldalakról, majd konvertálhatjuk azokat. Így kihagyhat még egy lépést a műveletben. Az általa biztosított szerkesztési funkció pedig közvetlenül segíthet az egyablakos módosítások elvégzésében.
8. rész. A legjobb alternatíva bármilyen videokonverterhez
Vidmore Video Converter
Professzionális hang- és videószerkesztő eszközként az Any Video Converter ereje tagadhatatlan. Fel kell ismernünk azonban azt is, hogy egyetlen funkcionális eszköz sem tökéletes. A fenti cikkben felsoroltuk a gyakori problémákat és hátrányokat. Ha ki akarja kerülni ezeket a problémákat, kipróbálhatja az Any Video Converter egyik legjobb alternatíváját, Vidmore Video Converter. Amint a neve is említi, ennek a programnak a legfontosabb funkciója a multimédiás fájlformátumok konvertálása. Nemcsak az 50-szer gyorsabb konverziós sebességet élvezheti, hanem több fájlt is konvertálhat egyszerre. A videó exportálása előtt, ha nem elégedett az eredménnyel, használja az általa kínált szerkesztőeszközöket. Használata nagyon egyszerű, és néhány kattintással befejezheti a műveletet.
Íme, mit kell tennie a videó formátum konvertálásához a Vidmore Video Converterrel.
1. lépés. Töltse le és telepítse a Vidmore Video Converter programot a számítógépére. Nyissa ki és lépjen be Átalakító.
2. lépés. Az indítás után kattintson a gombra Fájlok hozzáadása a fájl feltöltéséhez.
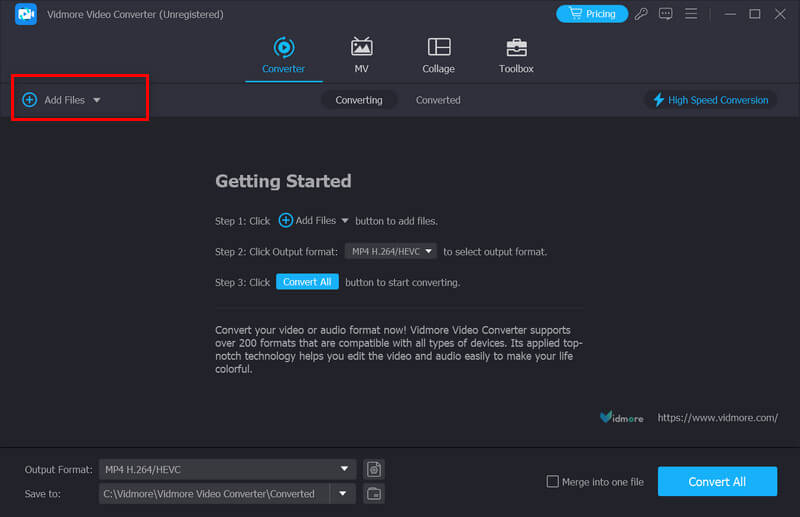
3. lépés Húzza le a listát a Kimeneti formátum fület a célformátum kiválasztásához. Válasszon egyet az Ön igényei szerint.
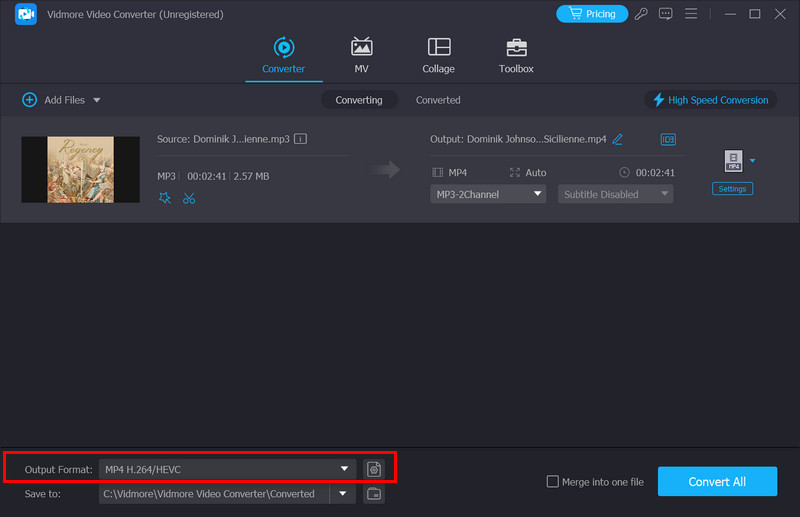
4. lépés Kattintson a gombra Mentés ide keressen egy mappát, ahol tárolhatja a konvertált videót. Végül kattintson Összes konvertálása.
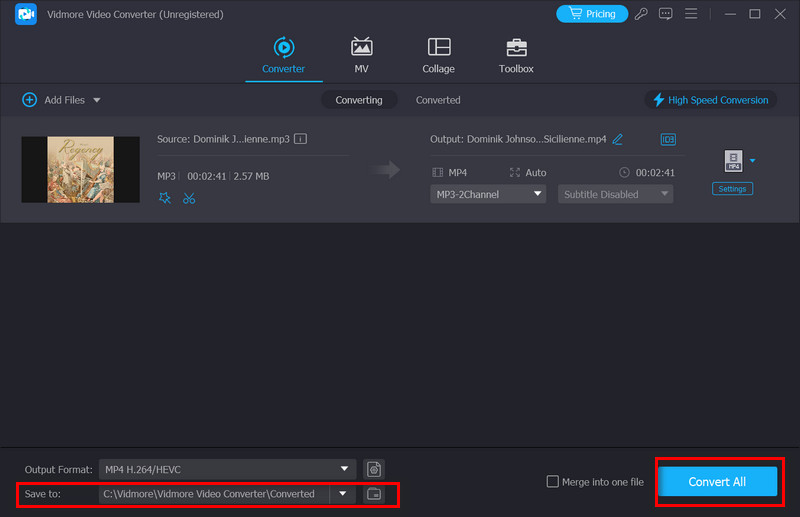
Vidmore Ingyenes Online Video Converter
Ha szeretné élvezni a könnyebb működést, válasszon az online termékek közül. Javasoljuk, hogy próbálja ki Vidmore Ingyenes Online Video Converter. Több mint 200 formátumot támogat, és nem rosszabb, mint a legtöbb asztali konverter. Nem kell letöltenie és telepítenie sem; közvetlenül a weboldalon működtetheti. Átalakítóként sokkal többre képes, mint a formátumok konvertálására. Néhány alapvető videószerkesztő eszköz is használható a videó paramétereinek módosítására. Ezenkívül ez az eszköz ingyenes, ezért nyugodtan használja.
Itt bemutatjuk, hogyan jelentkezhet a Vidmore Free Video Converter Online szolgáltatásra.
1. lépés. Nyissa meg a Vidmore Free Video Converter Online alkalmazást a böngészőjében.
2. lépés. Kattintson a gombra Fájlok hozzáadása az átalakításhoz. Ezután kiválaszthatja a konvertálni kívánt fájlt a számítógépén. Előfordulhat, hogy telepítenie kell egy indítót.
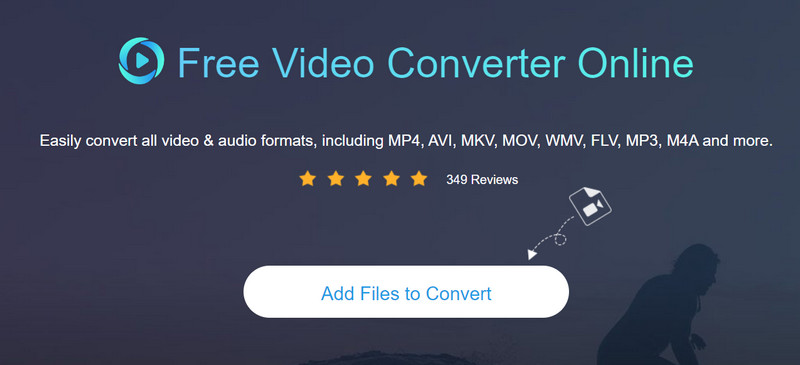
3. lépés Az új ablakba való belépés után válassza ki a kívánt formátumot.
4. lépés Ha módosítania kell a videó néhány paraméterét, kattintson a gombra Beállítások.
5. lépés. Válassza ki a videó mentési útvonalát. Végül kattintson Alakítani.
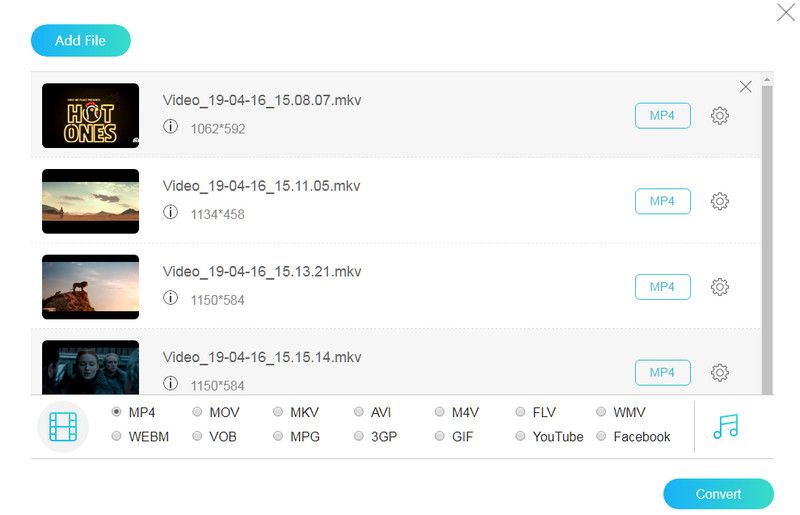
További videókonverziós tippekért olvassa el az itt található bejegyzéseket.
Kiterjesztett olvasmány:
Hogyan konvertálhatunk MP4 fájlokat MOV formátumba minőségromlás nélkül?
WMV konvertálása MP3 formátumba – 4 segítővel
9. rész. A Video Converter áttekintésének gyakran ismételt kérdései
Az Any Video Converternek van Android-alkalmazása?
Igen, az Any Video Converternek van Android-eszközökhöz való alkalmazásverziója is. Az alkalmazás neve Any Video Converter AVC. A felhasználók használhatják konvertálja az MP4-et MP3-ba közvetlenül Android telefonjukról vagy táblagépükről. Amellett, hogy számos konverziós formátumot támogat, van lehetőség videószerkesztésre, vágásra és klipek egyesítésére is.
Melyek az Any Video Converter legjobb beállításai?
Az Any Video Converter legjobb beállításai a videokonverziós feladatok követelményeitől függően változhatnak. Ezek a paraméterek magukban foglalják a kimeneti minőséget, a fájlméretet, az eszközkompatibilitást és a személyes beállításokat. A szabványos formátumok közé tartozik az MP4, AVI, MOV, MKV stb. Ha módosítani szeretné a formátumokat, válasszon közülük. Ezenkívül módosítania kell a videó minőségi beállításait, hogy egyensúlyba hozza a fájlméretet és a kimeneti minőséget.
Minden Video Converter ingyenes és biztonságos?
Az Any Video Converter ingyenes és fizetős verziókat is kínál. Az ingyenes verzió alapvető videokonverziós funkciókat kínál, és biztonságosan használható. Telepítés közben vagy a programfelületen belül azonban hirdetéseket tartalmazhat. A teljes szoftver nem tartalmaz rosszindulatú szoftvereket vagy kártevőket.
Következtetés
Ez a cikk célja, hogy segítsen megérteni Bármely Video Converter minden szögből. Több oldalról közelítettük meg, részletesen bemutatva jellemzőit és előnyeit, valamint felsorolva erősségeit és gyengeségeit. Ebből az egyablakos útmutatóból még azt is megtudhatja, hogyan kell használni. Példaként a konvertáló videót fogjuk használni, és lépésről lépésre útmutatót adunk. Csak követnie kell az útmutatót, és végre tudja hajtani az összes műveletet. Ha a használat során elkerülhetetlen problémákat talál, próbálja ki két alternatívánkat. Reméljük, hogy tartalmunk hasznos lesz az Ön számára.