Hogyan konvertálhat MP4 fájlokat M4V fájlokká ingyen offline / online gyorsan 4 eszközzel
Kétségtelen, hogy az MP4-et szinte az összes videolejátszó gyakran használja. Sok olyan esetet láthat, amikor az embereknek MP4 formátumra kell konvertálniuk lejátszás céljából. Aztán itt jön a kérdés, miért kell konvertálja az MP4-et M4V-be formátum? Az MP4 VS M4V használatához két fő oka van.
1. Kompatibilitás
Az MP4 egy multimédiás tárolóformátum, amelyben egyes videokodekek nem kompatibilisek az Apple eszközökkel. Így előfordulhat, hogy nem lehet lejátszani az MP4 videókat iPhone, iPad, iPod, Apple TV és más Apple által készített eszközökkel. Ami az M4V formátumot illeti, azt teljesen az Apple Inc. fejlesztette ki. Így az M4V formátum a legjobb az Apple termékek és programok között.
2. Biztonság
Az M4V egy DRM-jogvédett titkosított fájlformátum. Ha személyes videóit kereskedelmi célokra és visszaélésekre kívánja védeni, akkor az MP4 fájlokat M4V fájlokká konvertálhatja. Licencelt videók létrehozásával hatékonyan biztosíthatja tulajdonjogát.

OLDAL TARTALMA
1. rész. Módosítsa az MP4-et M4V Offline-ra Windows és Mac rendszeren
MP4 átvitele M4V-re a Vidmore Video Converter segítségével
Valójában jobb élményt kaphat az inkompatibilis MP4 konvertálására M4V formátumra Vidmore Video Converter. Előfordulhat, hogy ez a Vidmore Free Online Video Converter prémium verziója. Amellett, hogy az MP4-et eredeti minőségben M4V formátumba konvertálja, átfogó videoszerkesztő eszközöket kaphat a videó tökéletes megjelenése érdekében.
Például felveheti és szinkronizálhatja külső feliratát vagy hangsávját a filmjéhez. A beépített videobővítő segíthet eltávolítani a videózajt, csökkentheti a videó remegését és más változtatásokat hajthat végre a kattintásokon. Bármit is csinál, azonnal megtekintheti a valós idejű változásokat.
Mi teszi a Vidmore-t a legjobb MP4-ről M4V Video Converterre
1. Konvertálja az MP4-et M4V-be és más 1000 video- és hangformátumot Windows és Mac rendszeren.
2. Javítsa a videó minőségét, és adjon hozzá további effektusokat a videóhoz.
3. Támogassa a HD / 4K UHD és a 3D konvertálást.
4. Forgatás, megfordítás, klipelés, kivágás, vízjel hozzáadása és a 3D-beállítások engedélyezése.
4. Forgatás, megfordítás, klipelés, kivágás, vízjel hozzáadása és a 3D-beállítások engedélyezése.
5. Személyre szabhatja a video- és hangbeállítások paramétereit, mielőtt az MP4-et M4V-videofájlokká konvertálja.
6. Bontsa ki a hangsávokat MP4 videókból vagy DVD-kből.
7. Az MP4-ről M4V-re történő átalakítás során érje el a leggyorsabb konvertálási sebességet, miközben megtartja a tökéletes kép- és hangminőséget.
Hogyan lehet konvertálni MP4-et M4V-be gyors sebességgel és kiváló minőségben
1. lépés. Ingyenesen töltse le, telepítse és indítsa el az MP4-M4V konverter szoftvert. Kattintson a „Fájl hozzáadása” gombra a videó konverter bal felső sarkában. Böngésszen és válassza ki az MP4 fájlokat M4V formátumba konvertálásához.
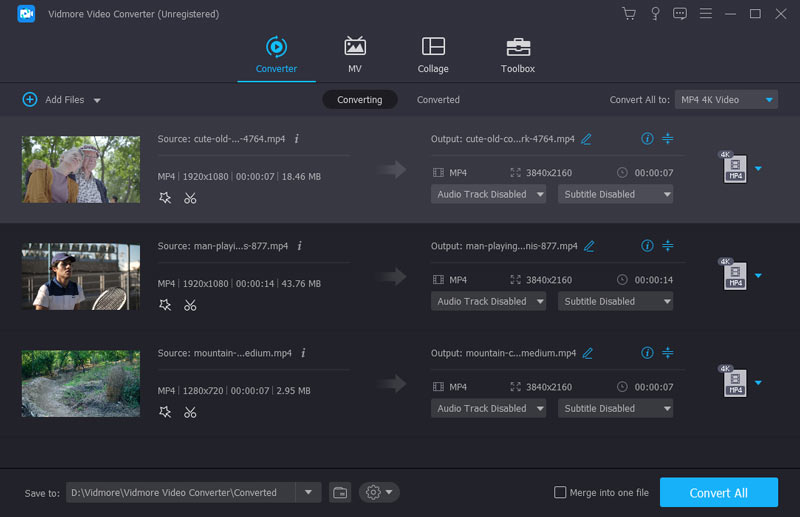
2. lépés. Nyissa ki a „Profil” listát. Kiválaszthatja azt az eszközt, amelyen MP4 fájlokat szeretne lejátszani, hogy megkapja a kompatibilis formátumokat. Természetesen az „M4V” szót is beírhatja a keresősávba, hogy az összes lehetséges találatot megkapja.
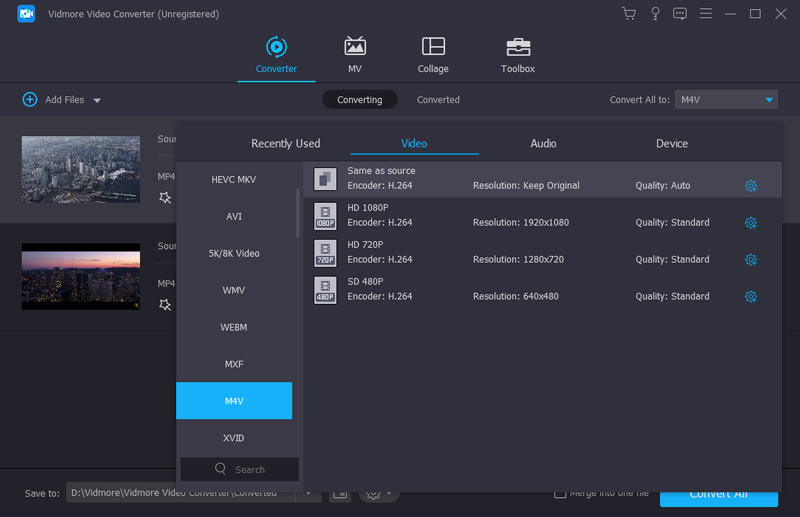
3. lépés. A Vidmore Video Converter több, mint egy egyszerű MP4-M4V konverter. Kattintson a „Szerkesztés” elemre a felső eszköztáron a videószerkesztő eléréséhez. Válasszon egy MP4-videót a bal oldali ablaktáblában. Később szabadon hozzáadhat videóeffektusokat és előnézeti részleteket. Ezenkívül a „Klip” gombra kattintva kivonhatja a kívánt videórészt.
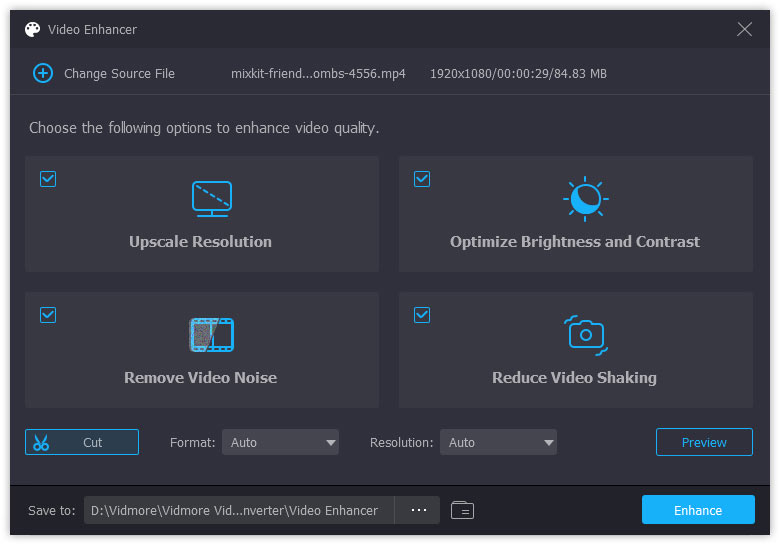
4. lépés. Ha módosítani szeretné a kimeneti videó beállításait, kattintson a „Beállítások” elemre a „Profil” lista mellett. Itt kezelheti a kódolót, a képsebességet, a képarányt, a felbontást, a csatornát és egyebeket. Az összes testreszabás után kattintson a „Konvertálás” gombra az MP4 fájlok gyors M4V formátumba konvertálásához.
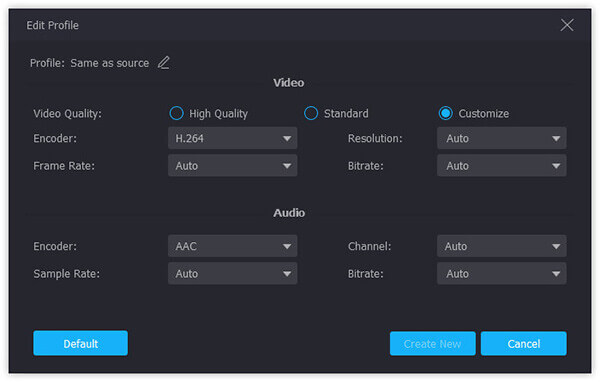
Módosítsa az MP4-et M4V-re a VLC Media Player segítségével Windows és Mac rendszeren
Használtad vagy hallottál már a VLC Media Playerről? Az egyik leghosszabb élettartamú és legerősebb médialejátszóként a VLC Media Player jól ismert lejátszási és konvertáló funkcióiról. A legnépszerűbb video- és audioformátumokba konvertálható, és a videokimenet sebessége és minősége is magas. A konverzió során azonban korlátozott beépített formátumválasztékkal rendelkezik. Ha olyan formátumokba kell konvertálnia, amelyek nem rendelkeznek a VLC-vel, például XMF, XVID stb., akkor az átalakítás után testre kell szabnia a kodeket, és át kell neveznie a fájl kiterjesztését.
1. lépés. Nyissa meg a VLC Media Playert, és keresse meg a menüt a tetején. Ezután kattintson a Média és a Konvertálás / Mentés elemre.

2. lépés. A nyílt média párbeszédpanelen kattintson a Hozzáadás gombra MP4 videók feltöltéséhez. Ezután alul kell kattintania a Konvertálás/Mentés gombra.

3. lépés. Nyissa meg a Profil legördülő listát, és válassza ki az M4V-t célformátumként. A kiválasztott profilt a Beállítások gombbal is szerkesztheti
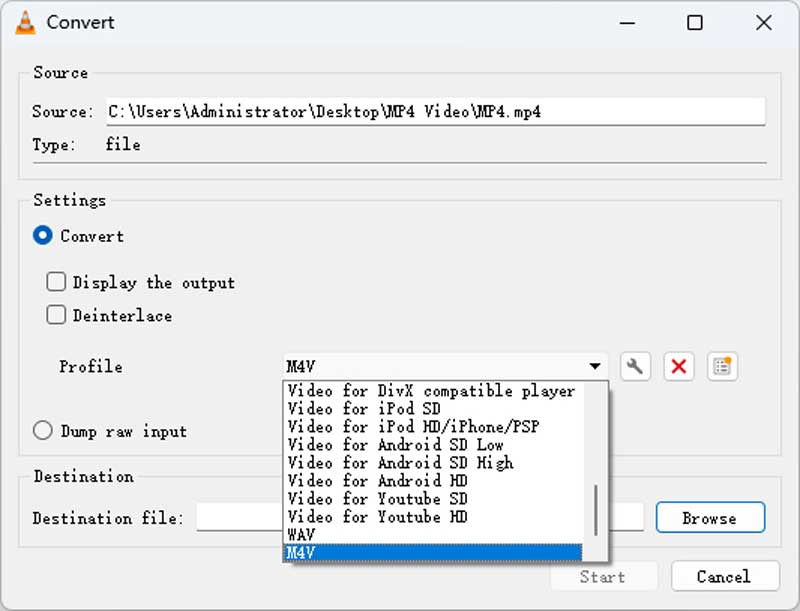
4. lépés. Nyomja meg a Start gombot az MP4-M4V átalakítás aktiválásához.
Kapcsolja át az MP4-et M4V-re az FFmpeg segítségével
Az utolsó videó formátum konverter az FFmpeg. Ez egy ingyenes, többplatformos projekt, amely lehetővé teszi az MP4 szerkesztését és M4V formátumba történő szerkesztését Windows, Mac és Linux rendszeren. A parancssor futtatásával gyorsan és kiváló minőségben konvertálhatja a videót. Ha akarja, a kodekeket és a felbontást is módosíthatja egyszerre. De a legtöbben még azt sem tudják, hogyan kell megnyitni a terminált, és nehezebb megtalálni a megfelelő parancsot. Ezért nem mindenki számára ez a legjobb választás.
1. lépés. Nyissa meg az ffmepg.org webhelyet, és töltse le a legújabb zip fájlt. Csomagolja ki a C faszhoz, és aktiválja.
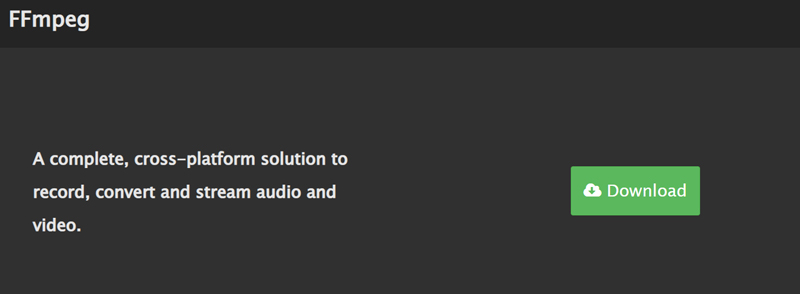
2. lépés. Nyissa meg a fájlmappát, ahová az MP4 fájlt menti, és írja be a CMD parancsot az elérési út sávjába. Ezután nyomja meg az Enter billentyűt a prompt ablak megnyitásához.
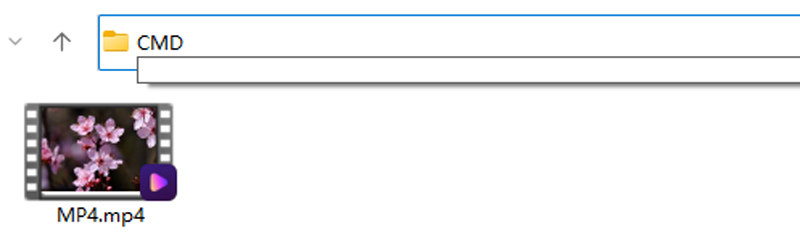
3. lépés. Láthatja a fájl elérési útját a terminálban, írja be ffmpeg -i fájlnév.mp4 fájlnév.m4v és nyomja meg az Enter billentyűt a parancs futtatásához. Egy idő után a konvertált m4v videó ugyanabban a mappában jelenik meg.

2. rész: MP4 konvertálása M4V online ingyen
Vidmore Ingyenes Online Video Converter egy 100% ingyenes és biztonságos MP4-M4V online konverter. Bármely formátum között ingyenesen konvertálhat videót és hangot. Sőt, a videókat közvetlenül iPhone és iPad kompatibilis formátumokká konvertálhatja. Az online ingyenes MP4-M4V átalakító lehetővé teszi a felhasználók számára, hogy az átalakítás előtt módosítsák a video- és hangbeállításokat. Egyszóval, az MP4-et ingyenesen konvertálhatja M4V formátumba, fájlméret-korlátozás nélkül.
1. lépés. Látogatás https://www.vidmore.com/free-online-video-converter/. A kis indító gyors telepítéséhez kattintson a „Fájlok hozzáadása az átalakítandó fájlokhoz” gombra.
2. lépés. Kattintson ismét a „Konvertálni kívánt fájlok hozzáadása” elemre az online fájlkonvertáló megnyitásához. Válassza a „Fájl hozzáadása” lehetőséget az MP4-videók importálásához.

3. lépés. Kattintson a „Beállítások” gombra a videokódoló, a felbontás, a képkockasebesség és egyéb beállítások módosításához.
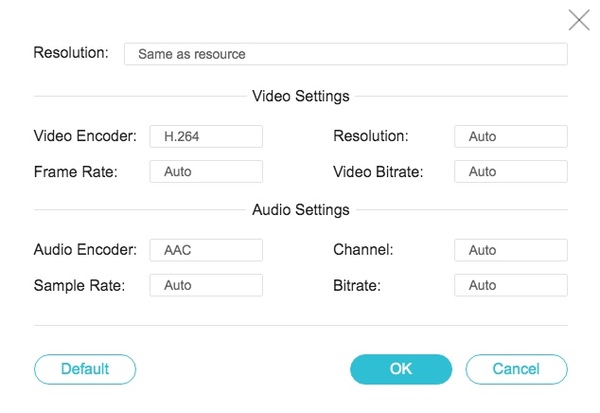
4. lépés. Alul válassza az „M4V” lehetőséget. Kattintson a „Konvertálás” gombra az MP4 videók M4V online konvertálásához ingyenesen.
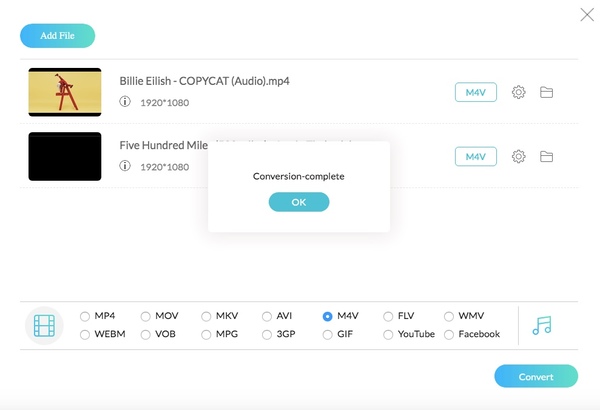
3. rész. Melyik MP4-M4V konvertert érdemes választani
Az online és az offline videokonvertereket egyaránt jó használni. Gyorsan konvertálhatja a nagy MP4 fájlokat M4V formátumba. Az ingyenes online MP4 - M4V átalakítóhoz képest a Vidmore Video Converter még gyorsabb videoátalakítási sebességet biztosít. Az ütemezés rendezéséhez figyelemmel kísérheti a becsült konverziós időt is. Egyébként az MP4 – M4V átalakítási folyamatot nem fogja lassítani a gyenge Wi-Fi-állapot.
Ha körülbelül 100 MB-nál nagyobb MP4-formátumú M4V-videókat szeretne konvertálni, teljesen mindegy, hogy melyik videó konvertert választja. De ha nagy fájlokat szeretne konvertálni MP4-ről M4V-re vagy más formátumokra, a Vidmore Video Converter jobb munkát végez, nem beszélve a beépített videószerkesztőről. Nyilvánvaló, hogy itt megbízható támogatást és funkciókat kaphat.
4. rész. GYIK az MP4-ről az M4V-re
Miért M4V az MP4 helyett?
Az M4V-t az Apple Inc. fejlesztette ki, így jobban kompatibilis az iOS eszközökkel. Ezenkívül az M4V-fájlok DRM-másolásvédelmet használhatnak a videótulajdonság megakadályozására.
Át lehet nevezni az MP4-et M4V-re?
Az MP4 átnevezése M4V-re a legtöbb eszközön elfogadható, de továbbra is fennáll annak a veszélye, hogy az MP4 fájl megsérülhet, miután megmaradt.
Hogyan lehet MP4-et M4V-re konvertálni a HandBrake segítségével?
Sajnálattal közlöm, hogy a HandBrake csak 3 kimeneti formátumot támogat: MP4, MKV és WebM. Az MP4 gyors konvertálásához M4V-re minőségromlás nélkül, használhatja Vidmore Video Converter.
Következtetés
Összességében böjtölhetsz konvertálja az MP4-et M4V-be online vagy offline a számítógépén szabadon. Ezután áttölthet videókat iPhone-jára vagy iPadjére, hogy HD videókat élvezhessen. Ha nem biztos benne, hogy melyik videó konvertert használja, először próbálja ki az MP4-M4V online ingyenes konvertert. Könnyebb lesz a döntés.
MP4 és M4V
-
MP4 konvertálása
-
MP4 szerkesztése
-
M4V szerkesztése


