Az MP4 AVI formátumba konvertálásának 7 legjobb módja Windows 10/11 és macOS rendszeren
Az MPEG-4 néven kevésbé ismert MP4 egy fájltároló formátum, amely MPEG-ként definiált digitális hang és videó kombinációját tartalmazhatja. Adatokat is tárolhat, beleértve az állóképeket és a feliratokat. Ezt a formátumot sok médialejátszó elfogadja, és szinte minden eszközön lejátszható. Ezért ez egy népszerű videóformátum.
Előfordulhat azonban, hogy MP4-videóit egyes lejátszókkal, például DVD-lejátszókkal nem kompatibilisnek találja. Egyes felhasználók azt is tapasztalhatják, hogy az MP4 túl sok memóriát foglal el a lemezén. Ha Önnek is hasonló problémája van, mi visszakaptuk. Ez az útmutató bemutatja hogyan lehet MP4-et AVI-ba konvertálni könnyedén. Az alábbiakban áttekintjük a legjobb eszközöket, amelyeket használhat, valamint a felhasználói útmutatójukat, amelyek áttekintést nyújtanak.
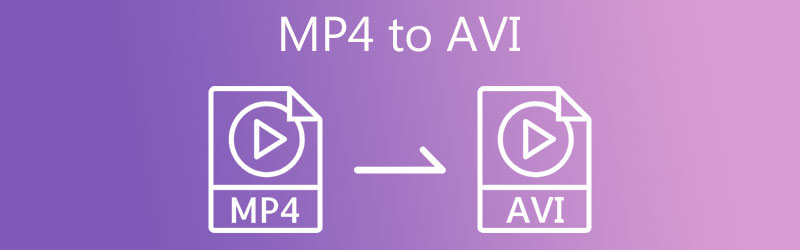
OLDAL TARTALMA
1. rész: Az MP4 AVI-vé konvertálásának oka
Sok felhasználó megtanulta, hogy az MP4 univerzális videóformátum, mivel kompatibilitást és rugalmasságot kínál. De kevesen tudták, hogy egyes médialejátszókkal is kompatibilis. Előfordulhat, hogy MP4-filmjeit vagy videóit DVD-lejátszóra vagy televízióra szeretné helyezni a maximális élvezet érdekében. Mégsem számíthat arra, hogy az MP4-fájlok hibátlanul fognak működni ezeken a lejátszókon, ahogy általában más eszközökön tenné.
Ebből a célból konvertálhatja MP4-videóit az említett lejátszókkal kompatibilis formátumba. Az AVI túlsúlyban van a televízión és DVD-lejátszókon történő streaming videók terén. Az MP4-hez képest az AVI kevesebb helyet foglal, mint az MP4. Ezenkívül nincs szükség további szoftverre vagy kodekre a megtekintéshez vagy a lejátszáshoz. Ne aggódjon, mert gyakorlati módszereket dolgoztunk ki arra, hogyan lehet gyorsan MP4-ről AVI-ra változtatni.
2. rész. Professzionális MP4-AVI konvertáló programok
1. MP4 konvertálása AVI szoftverre: Vidmore Video Converter
A konvertálás megkezdése előtt talán azon gondolkodik, hogy megőrizze MP4-videófájljainak eredeti minőségét. Ez nem probléma a Vidmore Video Converter. Ezt az eszközt arra fejlesztették ki, hogy segítse a felhasználókat a médiafájlok konvertálásában az eredeti fájl minőségének veszélyeztetése nélkül.
Ezenkívül állítható paraméterekkel is rendelkezik, amelyek lehetővé teszik a bitsebesség, a kodek, a képernyő felbontás és a hangminőség azonos beállítását az eredetivel. A legjobb az egészben, hogy akár 4K UHD videókat is támogat. Ezzel megőrizheted videóid kiváló minőségét. Használja ezt a gyors MP4-AVI konvertert, és fejezze be a folyamatot 4 egyszerű lépésben.
1. lépés Telepítse az MP4 to AVI video konvertert
Mindenekelőtt szerezze meg az eszközt a hivatalos webhelyéről, vagy azonnal használja a telepítőjét Ingyenes letöltés gombok alatt. Igényeitől függően választhatja a konvertálást Mac vagy Windows PC-n. Most telepítse és indítsa el a programot.
2. lépés: Adja hozzá az MP4 fájlt
Ha az eszköz fut, kattintson a Plusz Sign gombot a fő felületen a módosítani kívánt MP4 fájl importálásához. Az MP4 fájlt húzással is áthúzhatja, ami egy másik módja a fájlok feltöltésének.

3. lépés Válassza ki a formátumot és módosítsa a paramétereket
Ezt követően menjen a Profil menüt, és nyissa meg a formázási tálcát. Alatt Videó lapon keresse meg a AVI formátumot, és válassza ki azt. Ezután kattintson a Egyéni profil ikonra a paraméterek beállításához és nyomja meg a gombot Profil létrehozása paramétermódosítás után.

4. lépés: Konvertálja az MP4-et AVI-vé
A beállítás után válassza ki a kimeneti fájl célhelyét a gombra kattintva Mappa ikonra a jobb alsó sarokban. Ezután kattintson a Összes konvertálása gombot az átalakítási feladat elindításához. A folyamat azonnal elindul, és a kész kimenetet egy mappából kapja meg, amely minden konverzió után automatikusan megjelenik.
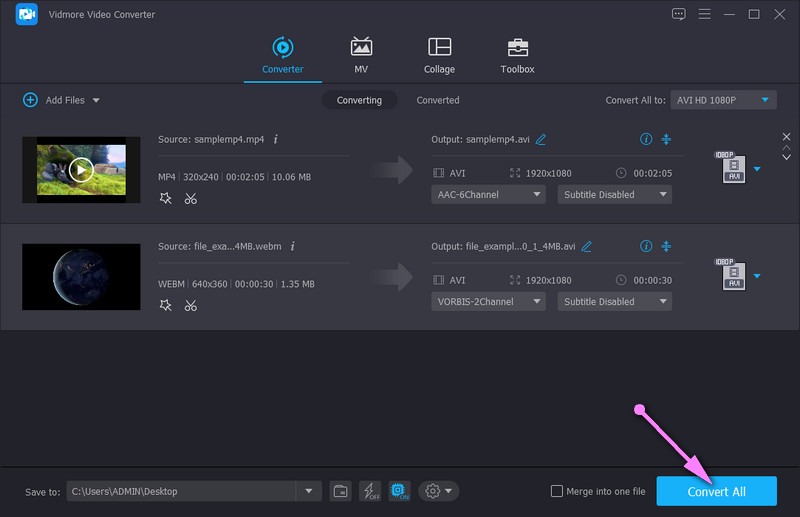
2. Adobe Media Encoder MP4 AVI-ba
Az Adobe Premiere Pro és az Adobe After Effects elsődleges kódolómotorjaként szolgáló Adobe Media Encoder szinte minden videóformátum, például MP4 és AVI felvételét képes konvertálni és exportálni. A szoftvert egyénileg is beszerezheti, mert könnyebb. A szoftver a lehető legnagyobb mértékben képes megőrizni a minőséget az MP4-AVI átalakítás során. Eközben támogatja az MP4-ből AVI-ba kötegelt konvertálást.
1. lépés. Nyomja meg a „+” számot, hogy hozzáadja a konvertálni kívánt MP4 fájlt a sorhoz.
2. lépés. Válassza az Exportálási beállításokat az AVI kimeneti formátumkénti kiválasztásához.
3. lépés Kattintson az Exportálás gombra az MP4 AVI konvertálás elindításához.
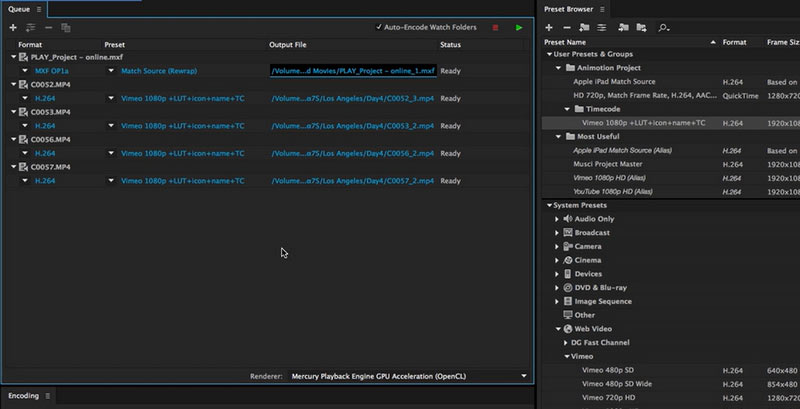
3. Módosítsa az MP4 videoformátumot AVI-ra az Adobe Premiere Pro segítségével
Ahogy fentebb említettük, az Adobe Premiere Pro az Adobe Media Encodert alkalmazza kódoló motorként. Ezért az Adobe Premiere támogatja az MP4-ből AVI-vé konvertálást is. Többet lehet tenni, mint a Media Encoder, a Premiere lehetővé teszi a felhasználó számára, hogy további AVI-beállításokat végezzen, mint például a videó bitrátájának, képsebességének vagy képsebességének beállítása.
1. lépés. Kattintson a Fájl gombra, és lépjen az Exportálás elemre. Ezután válassza a Média lehetőséget.
2. lépés. Az Exportálási beállítások ablakban válassza ki az AVI-t kimeneti formátumként.
3. lépés Finomhangolja a videó bitsebességét, a képkockasebességet és egyebeket az exportált AVI-fájlhoz.
4. lépés Kattintson az Exportálás gombra, hogy az MP4 AVI-vé váljon.
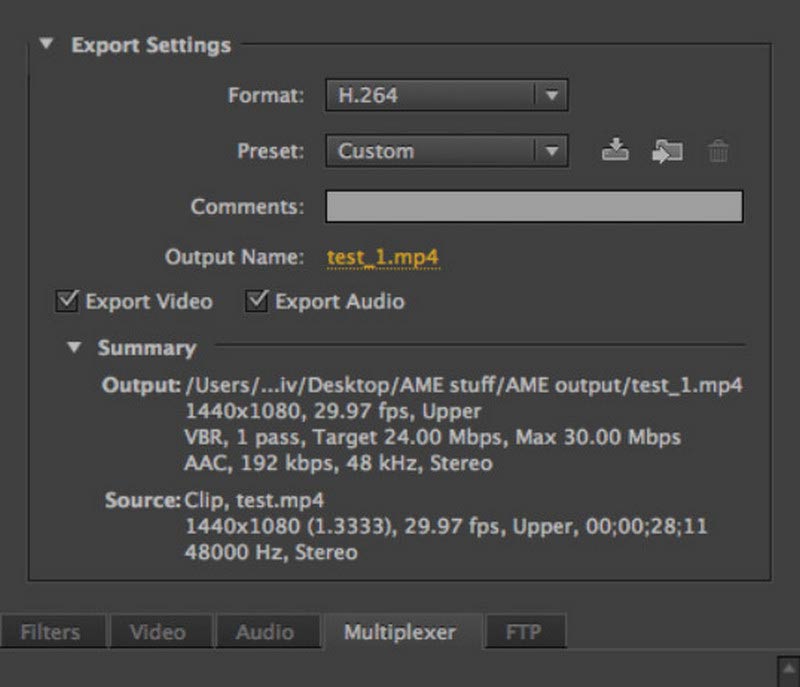
3. rész. Az MP4 AVI-ba való átvitelének legnépszerűbb ingyenes módjai
Arra is kíváncsi lehet, hogy MP4-filmeket AVI-konverterek készíthetnek ingyenes eszközökhöz. Valójában rengeteg van belőlük, és ijesztő feladatnak tűnik egyenként megkeresni őket az interneten. Ezért kiválasztottuk a hatékony és legjobb MP4-AVI konvertáló ingyenes programokat. Tudjon meg róluk az ugrás után.
1. MP4 konvertálása AVI-vé a VLC Media Playerben
A VLC médialejátszó egy olyan csomagot kínál, amely lehetővé teszi a videók és hangfájlok kezelését. Jól hallottad. Az eszközzel streamelheti kedvenc médiafájljait, és konvertálhat, forgathat, vághat, vághat és szerkeszthet videókat. Az egyetlen hátránya, hogy az átalakítási folyamat kissé bonyolult. Lehet, hogy néhány beállítást módosítania kell. Ennek ellenére az eszköz hatékonyan konvertálhat fájlokat. Íme az MP4 AVI formátumba konvertálásának lépései VLC-ben.
1. lépés. Töltse le és telepítse a VLC médialejátszót eszközére. Indítsa el a telepítési folyamat után.
2. lépés. Ezután lépjen ide Média és nyissa meg a Konvertálás / Mentés menü. Innen adja hozzá a konvertálni kívánt MP4 fájlt.
3. lépés Ezt követően nyomja meg a gombot Konvertálás / Mentés gombot a felület alján. Ezután egy párbeszédpanelnek kell megjelennie, ahol beállíthat egy profilt a konverziós igényeihez.
4. lépés Üsd a Hozzon létre egy új profilt és állítsa be a AVI a kimeneti formátumnál a rádiógomb bejelölésével Egységbezárás lapon. Nevezze el a profilt, és nyomja meg Teremt. Végül válassza ki az újonnan létrehozott profilt a formátum menüből, és nyomja meg a gombot Rajt.
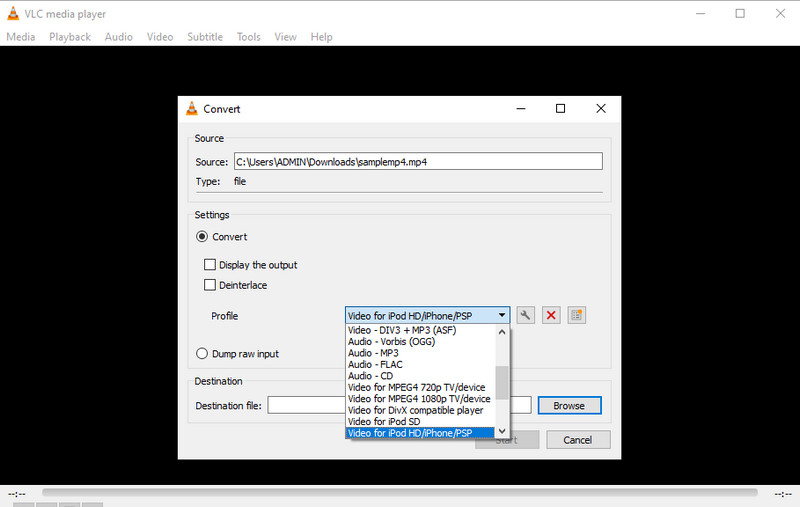
2. Szerezzen AVI-t MP4-ből a Freemake Video Converter segítségével
Egy másik hasznos program az MP4 AVI formátumba konvertálásához Windows 10 rendszeren a Freemake Video Converter. Megkönnyíti a videók konvertálását AVI, WMV, DVD, MPEG és még sok más videó formátumba. Ezenkívül az eszköz által kínált előre beállított profilok közül választhat. Ezen kívül képes kezelni a DVD-videókat is, hogy más fájlformátumokká konvertáljon, és még DVD-re is írhat. Tekintse meg az alábbi lépéseket, ha MP4-et AVI-vá kíván konvertálni ezzel az eszközzel.
1. lépés. Töltse le az alkalmazást a hivatalos oldaláról, és telepítse a számítógépére.
2. lépés. Most kattintson a Videó gombot a menüből. Ezután tallózzon és válassza ki a konvertálni kívánt mP4 fájlt.
3. lépés A videofájl feltöltése után válassza ki a az AVI-hoz a felület alján található menüből. Válassza ki a minőséget és nyomja meg Alakítani.
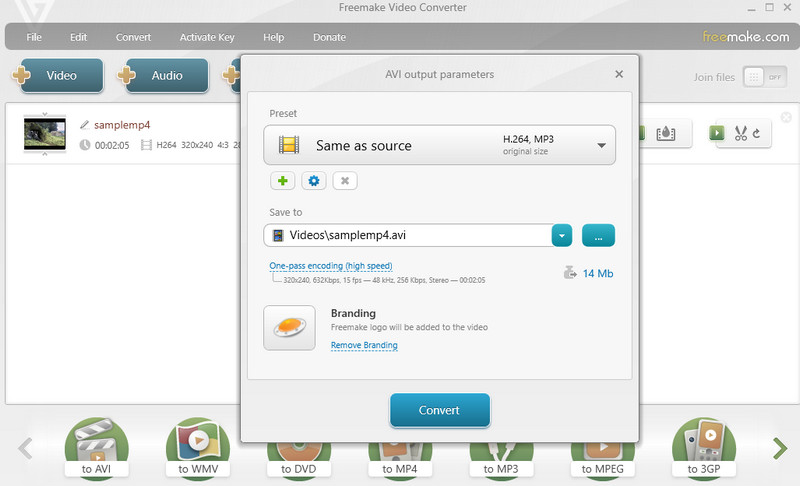
3. Váltson MP4-ről AVI-ra az Any Video Converter segítségével
Ez egy kiváló alternatíva az MP4 konvertálására AVI-vé Mac és Windows rendszeren. Bármely Video Converter képes MP4-ről különböző eszköz által támogatott formátumokra konvertálni. Előbeállításokkal rendelkezik olyan konzolokhoz, mint az Xbox, HTML, tévék és még sok más. Extra funkciókkal is rendelkezik, amelyek lehetővé teszik CD-lemez fájlok hozzáadását és DVD-re írását. Arról nem is beszélve, hogy konfigurálhatja a DVD-, író-, videó- és hangbeállításokat. Ez egy nagyszerű választás, ha fejlettebb funkciókat szeretne elérni. Az eszköz használatához olvassa el a következő irányelveket.
1. lépés. Először is szerezze be ezt a szoftvert a hivatalos weboldaláról.
2. lépés. Ezután töltse fel a konvertálni kívánt videót a ikonra kattintva Videó hozzáadása gomb.
3. lépés Nyissa meg a Profil menüt, és keresse meg az AVI formátumot. Végül kattintson a Konvertáljon most! gombot az átalakítási folyamat elindításához.

4. Az FFmpeg az MP4-et AVI-vé alakítja
A videóformátumok, például az MP4-ből AVI-vá konvertáláshoz az FFmpeg egy ingyenes szoftver, amelyet megfontolhat. Ez a nyílt forráskódú program Windows, macOS és Linux rendszerrel kompatibilis. Az FFmpeg-et széles körben használják különféle video- és audiofájlok dekódolására, kódolására, átkódolására, streamelésére, szűrésére és lejátszására. De a kezdők számára az FFmpeg használata bonyolult lehet.
1. lépés. Nyissa meg az FFmpeg hivatalos webhelyét, és kövesse az utasításokat a számítógépre történő telepítéséhez.
”Lépés
3. lépés Írja be a következő parancssort: ffmpeg -i fájl.mp4 -vcodec copy -acodec copy file.avi. Az AVI fájl minőségromlás nélkül fogadható.

További irodalom:
2 gyors módszer az MP4 konvertálásához FLV videókká eredeti minőségben
AVI Media Player - 10 legjobb módszer az AVI videók lejátszására Windows és Mac rendszeren
4. rész. GYIK az MP4 AVI-vá konvertálásával kapcsolatban
Átalakíthatom az MP4-et AVI-vé Linux alatt?
Ez teljesen lehetséges. Csak meg kell keresnie a Linux operációs rendszerben elérhető videokonvertálót, például az FFmpeg-et. Ez a többplatformos eszköz lehetővé teszi az audio- és videofájlok kezelését Windows, Mac és Linux platformokon.
Van valami Microsoft MP4-AVI konverter?
Igen. Az átalakítási feladatok elvégzéséhez konvertereket tölthet le a Microsoft áruházból. Az egyik példa a Quick Video Converter. Ezzel MP4-ről AVI-ra, WMV-re konvertálhat, és még videófelbontást is szerkeszthet.
Hogyan lehet több MP4-et AVI-ba konvertálni?
Feltéve, hogy az eszköz támogatja a tömeges átalakítást, több MP4-et is konvertálhat AVI formátumba. Vegyük például a Vidmore Video Convertert. Bármilyen MP4 fájlt feltölthet, és egyszerre konvertálhat különböző vagy azonos formátumba.
Hogyan konvertálhatom az MP4-et AVI-vé Androidon?
Keressen az online fájlkonvertálóban egy Android böngészővel, és válasszon egy hatékonyat. Kövesse az utasításokat az AVI formátumba konvertálni kívánt MP4 fájl hozzáadásához. Állítsa be a kimeneti formátumot AVI-ra. Érintse meg a Start gombot az MP4 AVI-ba átviteléhez.
Van olyan alkalmazás, amivel MP4-et AVI-ba konvertálhat?
Különféle MP4-AVI konvertáló alkalmazások közül választhat Android-eszközökhöz vagy iPhone-okhoz. Az iPhone-felhasználók például letölthetik a The Video Convertert az App Store-ból. Az Android-felhasználók választhatják a VidsoftLab Video Convertert.
Átalakíthatja a kézifék az MP4-et AVI-vé?
Nem, a kézifék évekkel ezelőtt eltávolította az AVI-fájlok létrehozását az AVI-hoz, és nem támogatja a modern video-/audio-/feliratos funkciókat. A kézifék mostantól csak az MP4, MKV és WebM kimeneti formátumokat támogatja.
Következtetés
Ez a bejegyzés hét hatékony módszert kínál Önnek MP4 konvertálása AVI-ba. Ezen túlmenően, ha az MP4 ingyenes, vízjel nélkül AVI formátumba konvertálásának módjait keresi, ezek az eszközök is megfelelőek. Összefoglalva, az összes eszköz segít a videofájlok kezelésében, különösen a videók konvertálásában. Eközben tegyük fel, hogy egy egyszerű módszert keres a fájlok speciális funkciókkal történő konvertálására. Ebben az esetben a Vidmore Video Converter megfelel az Ön igényeinek.
MP4 és AVI
-
MP4 konvertálása
-
MP4 szerkesztése
-
AVI konvertálása


