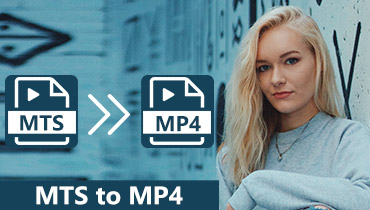- Konvertálja a fájlokat MOV-ból MPEG, WMV, WebM, FLV, AVI és több mint 200 video- és audioformátumba.
- Konvertálja a MOV videofájlokat iPhone, iPad, Samsung Galaxy és egyéb készülékekre több mint 100 előre beállított beállítással.
- Az eredeti minőség megőrzése a fejlett videofeldolgozó algoritmusokkal.
- 50-szer gyorsabb videokonverziós sebességet érhet el hardveres gyorsítással és többmagos processzorral.
- Kínáljon beépített, könnyű videoszerkesztőt a további funkciók vágásához, forgatásához és alkalmazásához.
A MOV-videók MPEG-videók gyors konvertálása Mac és Windows online vagy offline rendszeren
A MOV formátumot általában Apple QuickTime videók mentésére használják. Nos, sokan inkább a MOV-t MPEG formátumba konvertálják az inkompatibilitási probléma megoldása érdekében. Mivel az MPEG-1, MPEG-2 vagy MPEG-4 tömörítésű videók kisebb fájlmérettel és jobb kimeneti minőséggel rendelkeznek.
Általánosságban elmondható, hogy a probléma megoldásához használhat online vagy offline MOV-MP4 konvertert. Attól függ, hány MOV fájlt szeretne MP4 formátumba konvertálni. Mindegy, ez a cikk a teljes oktatóanyagot mutatja be konvertálja a MOV-t MPEG-be online és offline, különösen MP4 esetén.

OLDAL TARTALMA
1. rész: Gyors út a kötegelt konvertáláshoz a nagy MOV fájlokból MPEG fájlokká
1. Kötegelt konvertálása nagy MOV-ból MPEG-be a Vidmore Video Converter segítségével
Számos fájl konverter képes konvertálni MOV-ot MPEG-videókká. Ha nagyméretű MOV fájlokat szeretne tömegesen MPEG formátumba konvertálni, Vidmore Video Converter jó választás lehet. A MOV-ot minőségromlás nélkül 50-szer nagyobb sebességgel konvertálhatja MP4-be és más 200 formátumba. Sőt, a videokonverzió sebessége nyilvánvalóan növekszik az Intel CPU, NVIDIA és AMD grafikával rendelkező számítógépeken. Egyszóval ez a leggyorsabb módja a MOV fájlok MPEG formátumba konvertálásának.
1. lépés. Ingyenesen töltse le, telepítse és indítsa el a MOV - MPEG átalakító szoftver Windows vagy Mac számítógépen. Húzza át a MOV videóit a fő felületre.

2. lépés. A „Profil” részben válassza ki, melyik eszközt használhatja. Ezután állítsa be az „MP4”-et kimeneti videoformátumként. A „Profil” melletti „Beállítások” gombra kattintva módosíthatja a videóbeállításokat, ha szükséges.
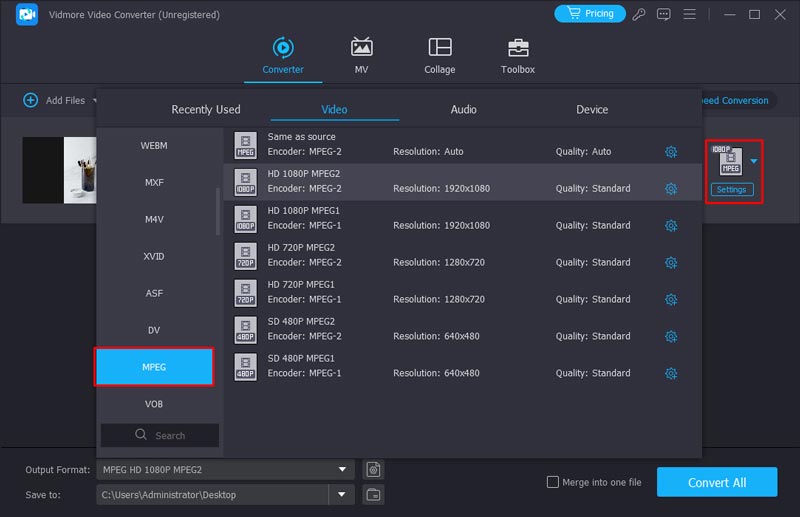
3. lépés. Kattintson a „Tallózás” gombra a célmappa módosításához. Végül kattintson a „Konvertálás” gombra, hogy gyorsan tömegesen konvertálja a MOV-t MPEG formátumba a Windows 11 rendszeren. Mivel az MPEG az Androidon is támogatott, megteheti Androidon nem játszható videók javítása a MOV MPEG formátumba konvertálásával.
2. MOV videó átvitele MPEG formátumba a VLC Media Player segítségével
A VLC Media Player az egyik legerősebb ingyenes és nyílt forráskódú videólejátszó. Szinte mindenféle videó- és hangformátumot képes olvasni, beleértve az MP4-et, MKV-t, MOV-t, MPG-t stb. Mi több, kiváló videószerkesztőként és erős formátumkonvertálóként is szolgálhat. A VLC Media Player segítségével MOV-t MPEG-re és más formátumokra konvertálhat. A konvertálás megkezdése előtt módosíthatja a videó és hang kodekjét, beállíthatja a felbontást, és beállíthatja a bitrátát és egyéb paramétereket.
A VLC másik jó tulajdonsága, hogy támogatja a kötegelt konvertálást is, de a fájlok egyenkénti kiválasztásához meg kell ismételni a műveletet. Ami engem illet, úgy gondolom, hogy a felülete kissé elavult, és intuitívabbnak kell lennie.
1. lépés. Telepítse és indítsa el a VLC-t a számítógépén, kattintson a Média elemre, és válassza a Konvertálás/Mentés lehetőséget. Ezután megjelenik az Open Media ablak.
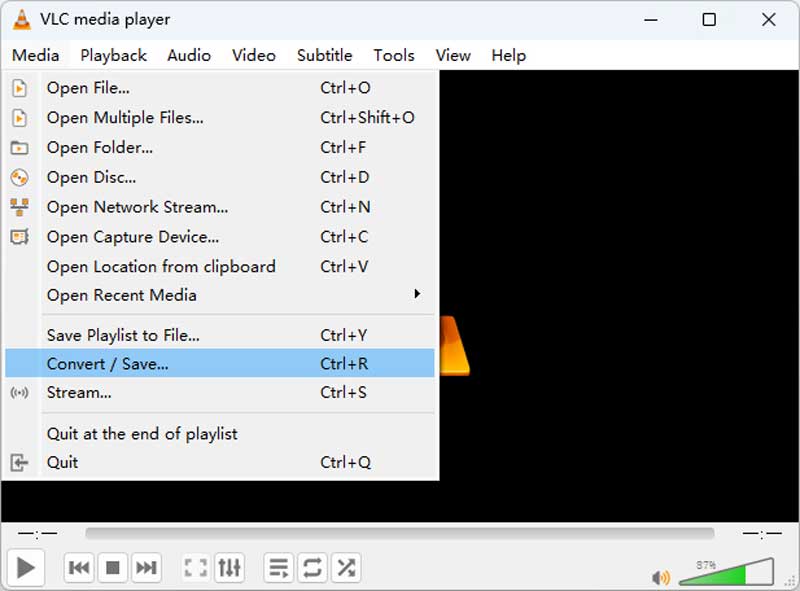
2. lépés. A Hozzáadás gombra kattintva kiválaszthatja az MPEG formátumba konvertálni kívánt MOV fájlt. Ezt a műveletet meg kell ismételnie, ha további videókat szeretne hozzáadni. Ezután válassza a Konvertálás/Mentés gombot alul.
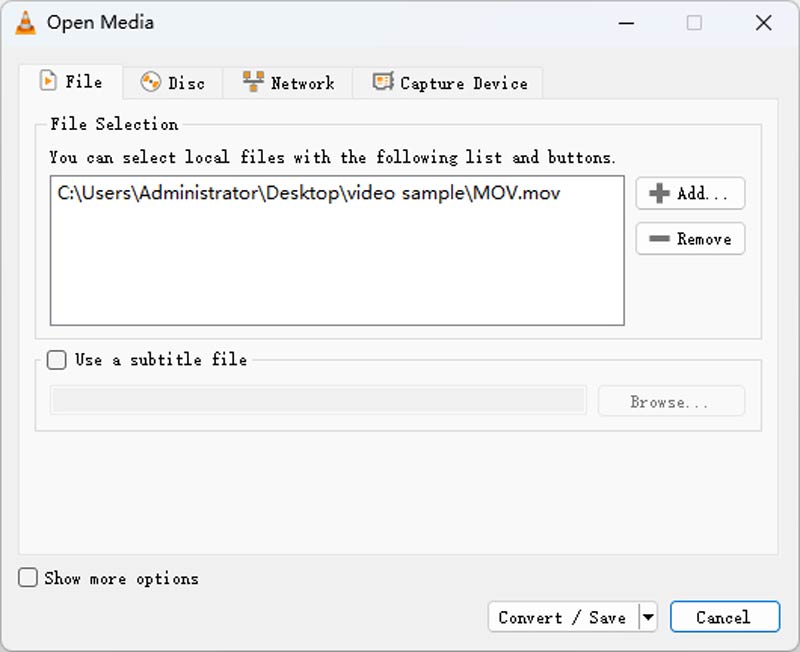
3. lépés. A Konvertálás ablakban kiválaszthatja az MPEG elemet a Profil listában, és kiválaszthatja az .mpg fájl célhelyét. Ha minden előkészületet végzett, kattintson a Start gombra.
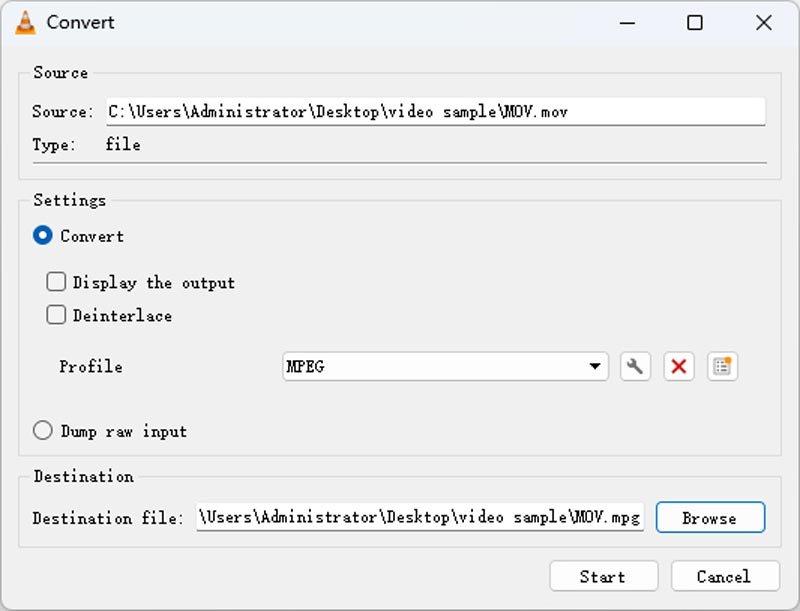
3. Átkódolja a MOV-t MPEG-be az FFmpeg segítségével
A MOV videó MPEG formátumba konvertálásának másik gyors módja az FFmpeg videó átkódoló. Az FFmpeg a legjobb módja a video- és audiofájlok vágásának, konvertálásának és átkódolásának. Átviheti a MOV videót MPEG-be és bármilyen más formátumba, ha ismeri a fájl kiterjesztését. Ha van konkrétabb kodeke, felbontása stb., az FFmpeg bizonyos parancssorokkal minden igényt meg tud oldani.
Mindazonáltal meg kell tanulnia a parancssorok futtatását Windows vagy Mac rendszeren, és sok időbe telhet a megfelelő promptok megtalálása, ha Ön friss felhasználó.
1. lépés. Töltse le és telepítse az FFmpeg programot a számítógépére.
2. lépés. Nyissa meg a MOV-fájl mappáját, és írja be a CMD-t az elérési út sorába a terminál megnyitásához.
3. lépés. Írja be a következő parancsot: ffmpeg -i movfile.mov mpegfile.mpeg, és nyomja meg az Enter billentyűt a konvertálás megkezdéséhez. Az új MEPG videó néhány másodperc múlva ugyanabban a mappában jelenik meg.
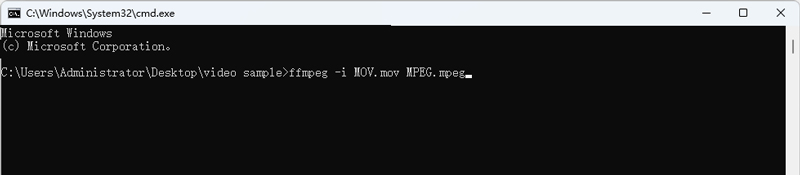
2. rész: A MOV átalakítása MPEG Online formátumba egy online konverterrel
1. Kapcsolja át a MOV-t MPEG-re a Vidmore Free Online Video Converter segítségével
Ha több MOV fájlt szeretne MP4-re és más MPEG formátumra konvertálni, használhat egy online MOV to MPEG konvertert is. Általános esetekben ingyenesen konvertálhat MOV-videókat akár 100 MB-ig. Pontosabban: a MOV-videofájlok együttes fájlmérete legfeljebb 100 MB vagy 150 MB lehet, például Zamzar, Convertio, Online Convert, File Convert és még sok más.
Szerencsére, Vidmore Ingyenes Online Video Converter nincs fájlméret-korlátja. A MOV-ot ingyenesen konvertálhatja MPEG-be. Az egész felület tiszta és biztonságos. Bosszantó hirdetések és más vírusok nem fogják értelmezni. A Vidmore Video Converter teljes verziójához képest a feldolgozási sebesség nem gyors. Várni kell egy ideig, hogy a MOV fájlokat ingyen MPEG-4 formátumba konvertálja.
1. lépés. Látogassa meg az online MOV-MPEG konvertert a https://www.vidmore.com/free-online-video-converter/ címen. Amikor először használja a MOV online konvertert, le kell töltenie az indítót. Nos, kevesebb mint fél percet vesz igénybe a folyamat befejezése.
2. lépés. Amikor megnyitja a Vidmore Free Online Video Converter indítóját, közvetlenül importálhatja a MOV fájlokat az asztalról vagy máshonnan.
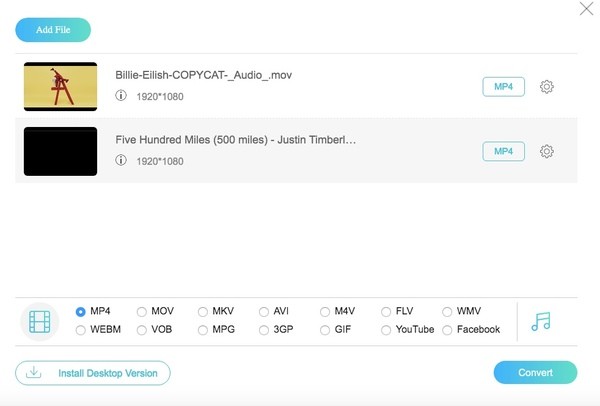
3. lépés. Állítsa be az „MPG”-t minden MOV-videófájl kimeneti formátumaként. Később a „Beállítások” gombra kattintva módosíthatja a felbontást, a videó kódolót, a képkocka sebességet és még sok mást.
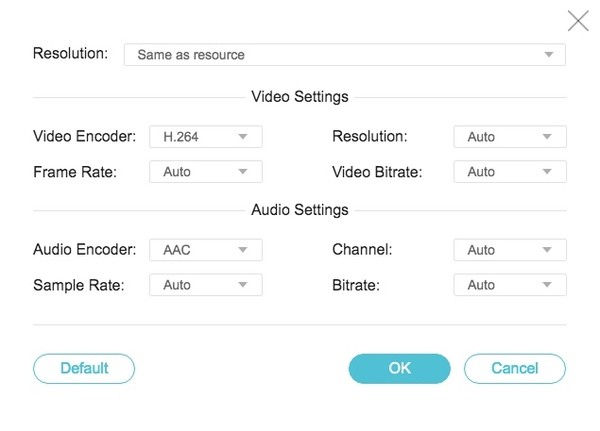
4. lépés. Kattintson a „Konvertálás” gombra a MOV MPEG ingyenes online konvertálásához. Amikor a MOV-MPEG konvertálás befejeződik, értesítést kaphat a „Konverzió befejeződött” felirattal. Kattintson az „OK” gombra az ablak bezárásához.

2. Készítsen MOV-t MPEG-be a Zamzar Online Converterrel
A Zamzar gördülékeny online fájlkonverziós szolgáltatást kínál minden felhasználó számára; nem kell letöltenie semmilyen szoftvert. Az online weboldal is egyszerű és áttekinthető. Az oldal közepén 3 gomb található, amelyek 3 lépést szimbolizálnak: 1. Feltöltés 2. Formátum kiválasztása 3. Konvertálás. Több fájlt is képes konvertálni, beleértve a képeket, videókat, hangokat, dokumentumokat stb. Ha úgy dönt, hogy a MOV-t MPEG formátumba konvertálja, ügyeljen arra, hogy a fájl ne legyen nagyobb 50 MB-nál. Támogatja a kötegelt átalakítást is. Az ingyenes verzió esetében azonban egyszerre legfeljebb 5 fájlt tölthet fel, és 24 óránként csak 2 fájl érhető el.
1. lépés. Keressen a Zamzar-ban a böngészőjében, és nyissa meg a hivatalos internetet.
2. lépés. Kattintson a Fájlok kiválasztása lehetőségre a MOV-videók feltöltéséhez.
3. lépés. Az Átalakítás legördülő listában válassza ki az mpg-t, az MPEG egyfajta fájlkiterjesztését, és indítsa el a konvertálást MPEG-re a Konvertálás most gombbal.
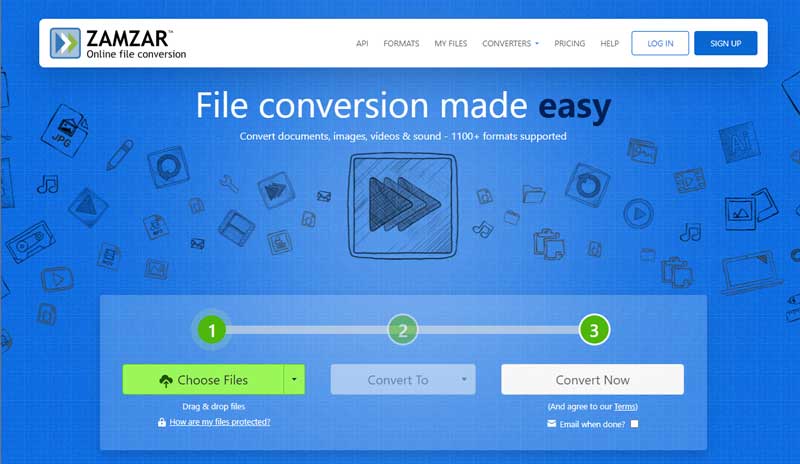
3. rész. GYIK a MOV-ról MPEG-re
MOV vs MPEG, mi a különbség?
A MOV fájlformátum az alapértelmezett formátum az Apple eszközökön. Könnyen lejátszhatja a MOV-videókat iPhone-on, iPaden és Mac-en. A legtöbb Windows médialejátszó támogatja a MOV fájlokat is. Az MPEG formátum veszteséges MPEG-1 vagy MPEG-2 tömörítést használ a gyengébb minőségű és kisebb fájlméretű videó és hang tárolására, és főként online adatfolyamhoz használják.
Hogyan lehet MOV-t mpeg-re konvertálni Mac-en?
A Mac rendszeren nincs alapértelmezett szoftver, amely a MOV videót MPEG formátumba konvertálná. Ezért a gyors konverzióhoz le kell töltenie a Vidmore Video Converter Mac verzióját. Ugyanazt a funkciót használja, mint a Windows verzió. Könnyen konvertálhatja az összes videóformátumot.
Az MPEG kompatibilis a Mac rendszerrel?
Igen, ez az. A Mac QuickTime egy nagy teljesítményű videolejátszó, amely számos formátumot támogat, beleértve az MPEG-1, MPEG-2, MPEG-4 stb. formátumot. Közvetlenül lejátszhat MPEG videókat a Mac gépen futó QuickTime Player segítségével.
Következtetés
Bár az online MOV-MPEG konverter ingyenesen használható. Sok időt vesz igénybe a MOV-ok MPEG-videók kötegelt konvertálása. Az ultragyors sebesség eléréséhez frissíthet a teljes verzióra. A Vidmore Video Convertert is használhatja konvertálja a MOV-t MPEG-be. Ez nem csak egy nagy teljesítményű videó konverter, hanem egy jó videószerkesztő is.
AVI és MP3
-
AVI konvertálása
-
AVI szerkesztése
-
MP3 konvertálása