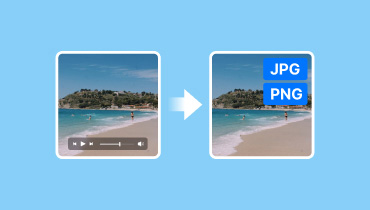4 végső megoldás a MOV PNG/JPG formátumra cseréjére
Van kedvenc része egy bizonyos videónak, amelyet inkább fényképként szeretne megörökíteni? Nos, most már képpé alakíthatja a videót. De hogyan csinálod ezt egy MOV videóval? Olvassa tovább az útmutatót, mert megosztjuk, hogyan kell csinálni. Használhatja ezt egyablakos ügyintézésként MOV-ból PNG/JPG-be konverziók. Különböző módszereket fedezünk fel, és felvértezzük Önt a különböző eszközökön való végrehajtásához szükséges ismeretekkel.

OLDAL TARTALMA
- 1. rész. A legjobb módszer a MOV JPG/PNG formátumba konvertálására Windows rendszeren
- 2. rész. MOV konvertálása JPG formátumba Mac rendszeren az iMovie segítségével
- 3. rész. MOV konvertálása JPG formátumba iPhone használatával
- 4. rész. MOV fájl konvertálása JPG/PNG online formátumba
- 5. rész. GYIK a MOV JPG/PNG formátumba konvertálásával kapcsolatban
1. rész. A legjobb módszer a MOV JPG/PNG formátumba konvertálására Windows rendszeren
A MOV PNG vagy JPG formátumúvá alakításának egyik legjobb módja a Vidmore Video Converter. Ez egy népszerű videó/audió konvertáló eszköz, amely több funkciót és szolgáltatást kínál. Beépített videolejátszóval büszkélkedhet pillanatfelvétel funkcióval. Ez egy olyan funkció, amely lehetővé teszi az átalakítási folyamat teljes megkerülését. Lehetővé teszi, hogy a videóból pontosan arra a képkockára navigáljon, amelyet rögzíteni szeretne, pillanatfelvételt készíthet, és elmentheti JPG vagy PNG fotóként. A MOV mellett más videóformátumokkal is lehetséges. Az eszköz támogatja az olyan formátumok lejátszását, mint az MP4, FLV, MKV, WMV, WebM, M4V és még sok más.
1. lépés. Az alábbi Ingyenes letöltés gomb használatával telepítse a Vidmore Video Converter programot a számítógépére. Ha kész, azonnal elindul.
2. lépés. A felső menüben válassza az Eszköztár lehetőséget, és keresse meg a Video Player elemet a lehetőségek között. Ezután adja hozzá a kívánt MOV-fájlt.
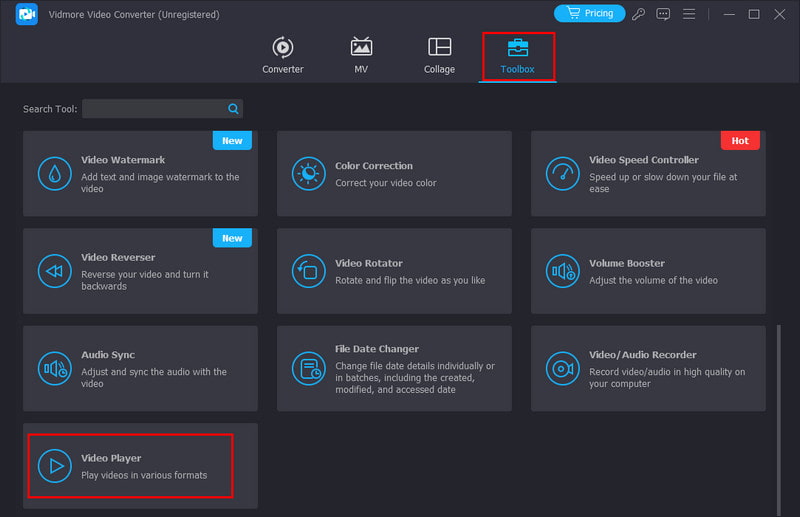
3. lépés Most a Pillanatkép opciót a lejátszó jobb alsó sarkában találja. Használja a videó kedvenc részének rögzítésére. Az eszköz PNG-fotót készít, és közvetlenül a helyi tárhelyére menti.
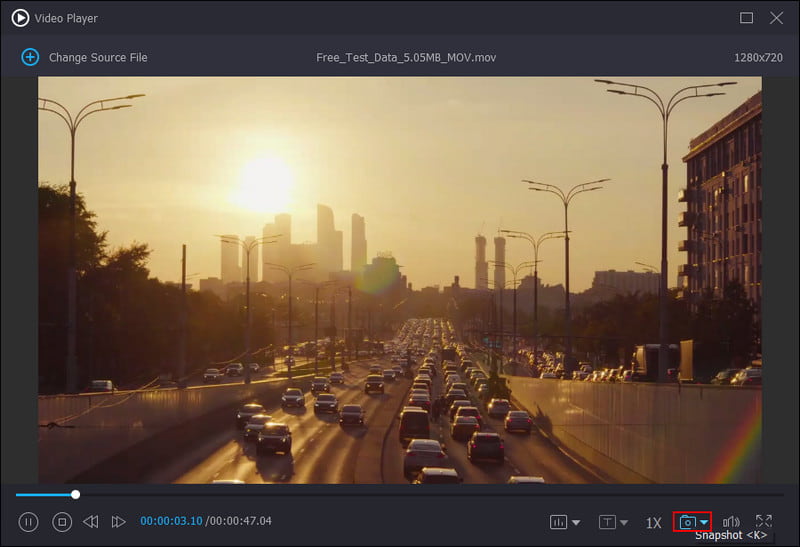
Előnyök
• Egyszerű módot kínál a videó képpé alakítására a Pillanatfelvétel funkcióval.
• A rögzített fényképeket automatikusan az eszköz helyi tárhelyére tudja menteni.
• Rengeteg video- és hangfájlformátumot támogat.
• Akár 10 kép sorozatfelvételét teszi lehetővé, így elkerülhető a szüneteltetés és a manuális fotózás.
• Mac és Windows operációs rendszeren egyaránt elérhető.
• Internet kapcsolat nélkül is elérhető.
Hátrányok
• A kimeneti képformátum kiválasztásához a Preferenciában kell mennie.
2. rész. MOV konvertálása JPG formátumba Mac rendszeren az iMovie segítségével
iMovie egy beépített videószerkesztő szoftver a legtöbb Mac-en. Ez egy praktikus eszköz lehet a MOV-fájlok JPG-képekké alakításához. De vegye figyelembe, hogy nem ez az elsődleges funkciója. Ennek ellenére lehetővé teszi, hogy megragadjon egy adott képkockát a MOV-videójából, és elmentse JPEG formátumban a Mac-re. Ez a módszer tökéletes azok számára, akik gyors és egyszerű megoldást szeretnének további szoftverek letöltése nélkül. Az alábbiakban részletesen bemutatjuk az iMovie használatának MOV-JPG formátumú konvertálásának folyamatát.
1. lépés. Nyissa meg az iMovie alkalmazást Mac számítógépén. Válassza ki és játssza le a MOV-fájlt az iMovie segítségével.
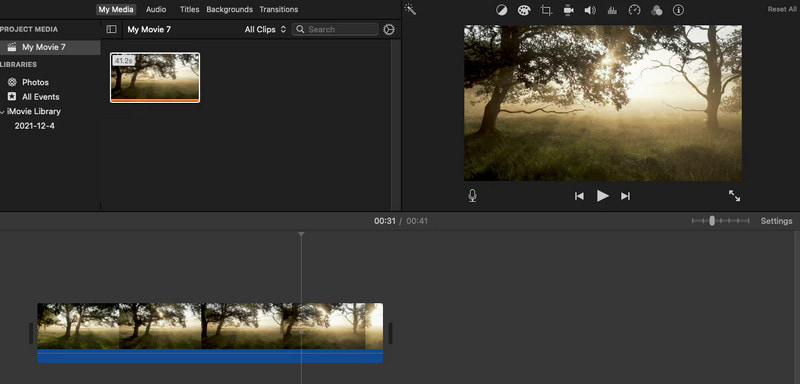
2. lépés. Szüneteltesse meg a MOV-videót pontosan azon a képkockán, amelyet fotóvá szeretne alakítani. Nyissa meg a Megosztás gombot a bal felső sarokban.
3. lépés Amikor megjelennek a lehetőségek, kattintson az Aktuális keret mentése gombra, és válassza ki a kívánt helyet és fájlnevet. Az átalakítás után egy értesítés jelenik meg a képernyőn.
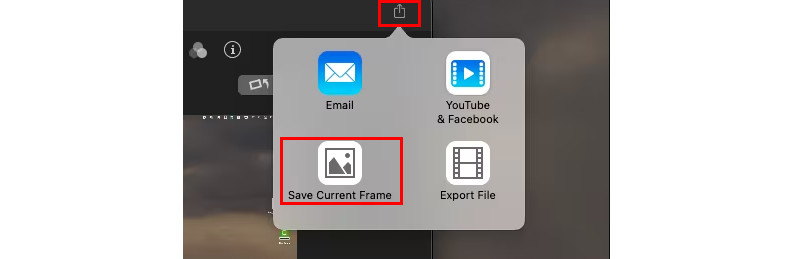
Előnyök
• Ingyenes, és előre telepítve érkezik a Mac számítógépekre.
• Kiváló minőségben képes rögzíteni a konvertált videokockát.
• Könnyen használható a gyors kihúzáshoz.
• Lehetővé teszi bármilyen videofájl konvertálását még nagy megabájtokkal is.
Hátrányok
• Nem kötegelt konverzióra vagy a kivont kép szerkesztésére tervezték.
• További lépésre van szükség ahhoz, hogy a képet a kívánt helyre mozgassa.
3. rész. MOV konvertálása JPG formátumba iPhone használatával
Ha olyan módszert keres, amellyel MOV-ját JPG-re alakíthatja iPhone-ján, használhat harmadik féltől származó alkalmazást. Az egyik ilyen alkalmazás, amelyet kipróbálhat, a Frame Grabber, amelyet az App Store-ból találhat meg és telepíthet. Az eszköz célja, hogy segítsen a videókból képkockákat kinyerni és külön képfájlként menteni. Lenyűgöző szűrőket is kínál, amelyekkel továbbfejlesztheti javítja a rögzített fényképet. A videókon kívül élő fényképről is készíthet egy keretet. Ha most szeretné megtudni, hogyan működik ez a MOV–JPG konvertáló, kövesse az alábbi lépéseket.
1. lépés. Nyissa meg iPhone készüléke App Store-ját, és keresse meg a Frame Grabber kifejezést. Ezután telepítse a készülékére.
2. lépés. Nyissa meg iPhone-ján, miután a telepítés befejeződött. Kezdje azzal, hogy engedélyezi az alkalmazás számára, hogy hozzáférjen a tekercséhez. Ezután válassza ki a kívánt MOV-videót.
3. lépés Most az alábbi Szünet gombbal választhatja ki a JPG vagy PNG formátumba konvertálni kívánt keret(eke)t.
4. lépés Ezután érintse meg az Exportálás gombot, és az automatikusan képpé alakítja. Végül kérni fogja, hogy adjon meg egy helyet a képek mentéséhez. És ennyi!
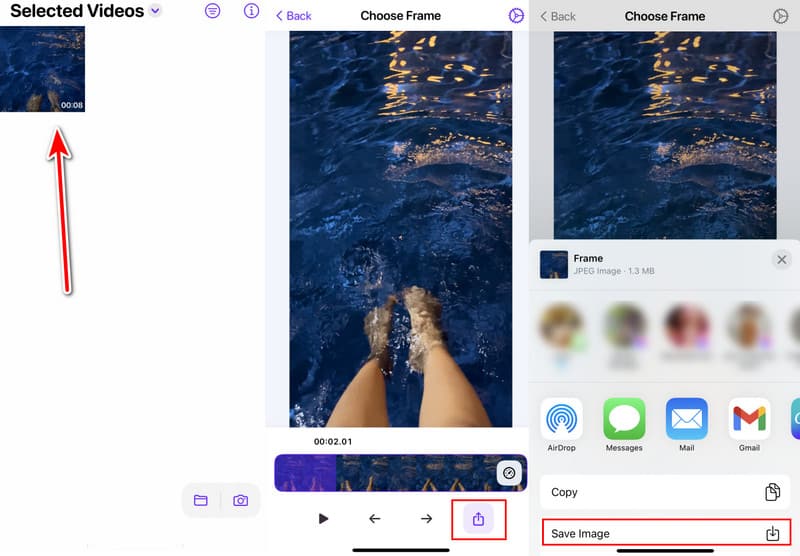
Előnyök
• Telepítésével lehetővé teszi, hogy a MOV-ját JPG/PNG-re alakítsa közvetlenül az iPhone-ján.
• Egyszerű interfész, amelyet az egyszerű keretbefogáshoz terveztek.
• Támogatja a videók konvertálását képformátumokká, például JPG, PNG és HEIF.
• Különféle használható szűrőket biztosít.
Hátrányok
• Csak 3 napos ingyenes próbaverziót biztosít.
4. rész. MOV fájl konvertálása JPG/PNG online formátumba
A MOV fájlok online konvertálása JPG/PNG formátumba is lehetséges. Valójában rengeteg lehetőséget találhat az interneten. Az egyik használható webalapú eszköz az Online-Convert.com. Ez egy sokoldalú online fájlkonverziós platform, amely a fájlformátumok széles skáláját kezeli. Ezek közé tartozik a videó, kép, hang, dokumentum stb. Így gyorsan ki tudja bontani a képkockákat a MOV videókból. Így lehet vele ingyenesen konvertálni a mov-t JPG-be, akár PNG-be is.
1. lépés. Nyissa meg webböngészőjét, és navigáljon a MOV to PNG/MOV to JPG oldalra – Online-Convert.com.
2. lépés. Töltse fel MOV-fájlját a Fájl kiválasztása gombbal a fő felületen. Az importálás után módosíthat bizonyos beállításokat, például a minőséget vagy a méretet.
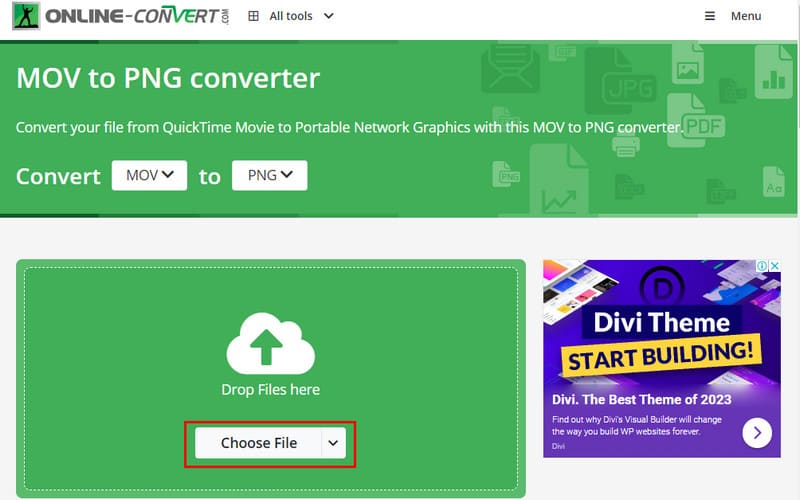
3. lépés Végül kattintson a START lehetőségre az átalakítási eljárás elindításához.

Előnyök
• Bármilyen típusú eszközről elérhető webböngészővel.
• A MOV, JPG és PNG formátumokon kívül többféle videó- és képformátumot is kezel.
• Egyszerű felhasználói felülettel rendelkezik.
Hátrányok
• Pusztán egy stabil internetkapcsolatra támaszkodik.
• Az átalakítási folyamat túl sokáig tart.
5. rész. GYIK a MOV JPG/PNG formátumba konvertálásával kapcsolatban
Mi nyitja meg a MOV fájlformátumot?
A MOV fájlok a használt operációs rendszertől függően különféle programokkal nyithatók meg. Mac rendszeren használhatja a QuickTime Playert, amely egy natív lejátszó opció a MOV-fájlok megnyitásához. Windows rendszeren használhat VLC médialejátszót, Windows Media Playert vagy Filmeket és TV-t. Ön is használhatja Vidmore Video Converter Video Player a MOV fájl megnyitásához.
Képpé alakíthatok egy iPhone-videót?
Természetesen igen. A videót nem lehet közvetlenül képpé alakítani, de van egy megoldás, amelyet megpróbálhatsz. Ehhez játssza le a videót a Fotók alkalmazásban, és készítsen képernyőképet. Használhatja a fent megosztott Frame Grabber alkalmazást is.
Lehet egy videó JPEG?
Nem, egy videó önmagában nem lehet JPEG. A JPEG egy állóképekhez készült képformátum. Másrészt a MOV egy olyan konténerformátum, amely képes videó-, hang- és szövegsávokat tárolni.
Következtetés
Összefoglalva, ennyit kell tudni arról, hogyan lehet JPG/PNG-t kivonni a MOV-ból különböző eszközökön. A legjobb konverziós módszer MOV-ból JPG/PNG-be az Ön igényeitől függ. Ha egy könnyen használható önálló programot szeretne, fontolja meg Vidmore Video Converter. Pillanatfelvétel funkciójával könnyedén elkészítheti a kívánt képkockát, és könnyedén elmentheti JPG/PNG formátumban.