4 bevált módszer a MOV veszteségmentes konvertálására AVI-vé Windows rendszeren
Ha MOV formátumú videóid vannak, kompatibilitási problémákba ütközhet, különösen, ha Windows-alapú számítógépet használ. A MOV fájlok az Apple QuickTime technológiájának részét képezik, így zökkenőmentesen működnek Mac számítógépeken. A Windows rendszeren való lejátszásához azonban további szoftverre van szükség. Ennek megoldására MOV fájlok konvertálása AVI-baA Microsoft által kifejlesztett formátum egy intelligens megoldás a Windows-felhasználók számára. Ebben a cikkben négy bevált módszert fogunk megvizsgálni, amelyek segítségével könnyedén elvégezheti ezt a formátumbeállítást.
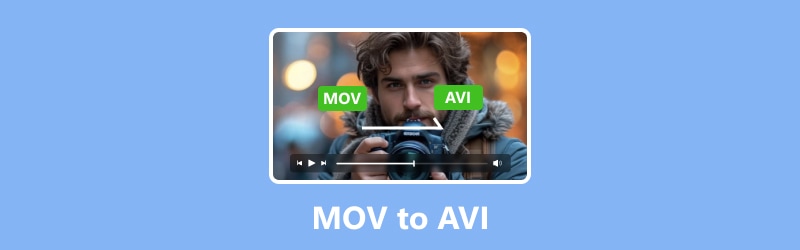
OLDAL TARTALMA
- 1. rész. MOV-fájlok konvertálása AVI-fájlokká a Vidmore Video Converter segítségével
- 2. rész: MOV fájlok veszteségmentes konvertálása AVI Online formátumba
- 3. rész. Gyors útmutató egy MOV-fájl AVI-vé konvertálásához FFmpeg-en
- 4. rész: Quicktime MOV fájlok AVI fájlok átalakítása VLC segítségével
- 5. rész. GYIK a MOV-fájlok AVI-ba konvertálásával kapcsolatban
1. rész. MOV-fájlok konvertálása AVI-fájlokká a Vidmore Video Converter segítségével
A Vidmore Video Converter a tökéletes eszköz a QuickTime MOV-fájlok zökkenőmentes módosításához és természetesen konvertálásához különféle formátumokba, például AVI-ba. Ezzel a MOV-AVI konverterrel csúcsminőségű videófeldolgozásra, praktikus beépített videószerkesztőre és a legmodernebb gyorsítási technológiára számíthat. Ezenkívül az eszközt úgy tervezték, hogy felhasználóbarát legyen, így bárki, még a kezdő is könnyedén navigálhat benne. Professzionális szintű funkciókat igényel, és leegyszerűsíti őket a mindennapi használatra.
Mi határozza meg ezt Vidmore Video Converter eltekintve a sokoldalúságától. Ezzel kötegelt módon konvertálhatja videófájljait különféle formátumokba, mindezt a minőség feláldozása nélkül. Ráadásul a videó minősége felett teljes mértékben kontrollálható, mivel lehetővé teszi a felbontás, a képkockasebesség, a bitsebesség és egyebek beállítását. Támogatja a teljes 4K felbontást és 1080p HD videókat is, így biztosítva, hogy a videói az átalakítás után is hibátlanok legyenek.
Főbb jellemzők:
- Szupergyors konverziós sebesség akár 50-szer gyorsabb.
- Hatékony szoftver a MOV-nak AVI-vá tételes konvertálásához.
- Több mint 200 különféle médiaformátumhoz működik.
- Kiváló minőségű videók támogatása, például 1080p és 4K.
1. lépés. Telepítse a szoftvert az asztalra, majd indítsa el. A fő felület elérésekor kattintson a Fájlok hozzáadása gombra vagy a nagy Plusz gombra a tömeges MOV-fájlok feltöltéséhez.
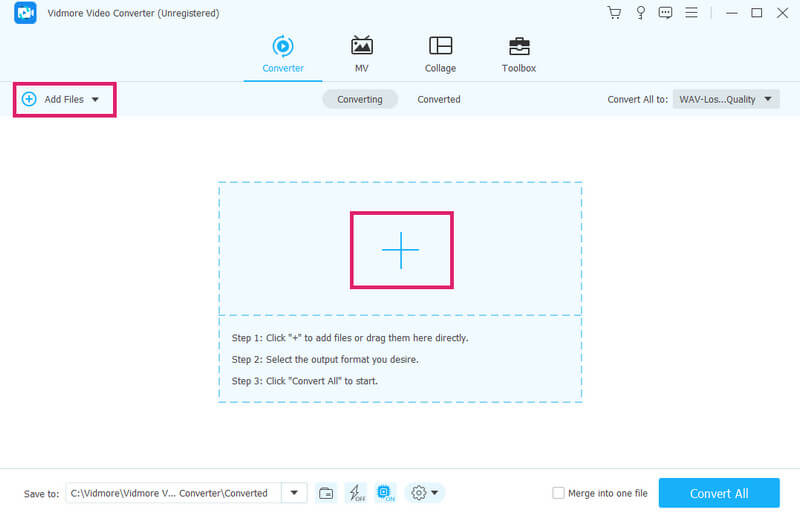
2. lépés. Közvetlenül a fájl importálása után lépjen az Összes konvertálása ide: részhez. Ezután navigáljon a Videóhoz az AVI formátum kiválasztásához. Alkalmazza a formátumválasztást a kívánt videóminőség kiválasztásával.
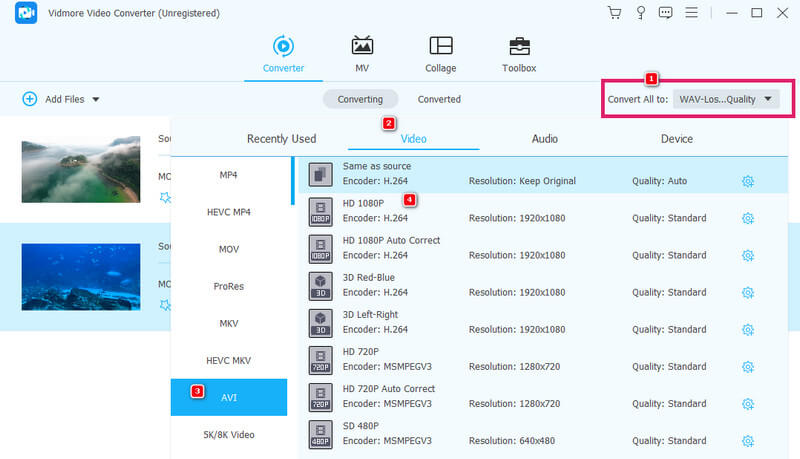
3. lépés A kívánt kimeneti formátum beállítása után egyszerűen kattintson az Összes konvertálása gombra a MOV AVI-fájlokká való módosításához.

Korlátozások:
- Ez egy fizetős szoftver, így az ingyenes próbaverzióhoz fájlszám-korlátozás tartozik.
- Linux operációs rendszerre korlátozódik.
2. rész: MOV fájlok veszteségmentes konvertálása AVI Online formátumba
Ön az online konvertáló oldalán áll? Ez egy tökéletes alkalom, hogy megfeleljen ennek Vidmore Ingyenes Online Video Converter. Ez egy online megoldás, amely ingyenes gyors és hatékony médiakonverziót biztosít. Ez az eszköz különféle médiaformátumokat támogat. Ami megkülönbözteti a többi online konvertertől, az az, hogy rugalmasan képes egyszerre konvertálni tömeges fájlokat. Ez anélkül történik, hogy a konvertálás során csökkenne a videók minősége. Így a MOV-fájlok ingyenes online konvertálása AVI-ba a Vidmore Free Video Converter Online használatával olyan bölcs döntés.
Főbb jellemzők:
- Médiakonverzió fizetés, hirdetések és vízjelek nélkül.
- Számos fájlformátum támogatása.
- Gyors átalakítási folyamat.
- Kiváló minőségű kimenet.
1. lépés. Kezdje a hivatalos Vidmore Free Video Converter Online webhely felkeresésével. Miután elérte a webhelyet, kattintson a Fájlok hozzáadása a konvertáláshoz gombra. Ez lehetővé teszi az indító telepítését és a MOV-fájlok importálását.
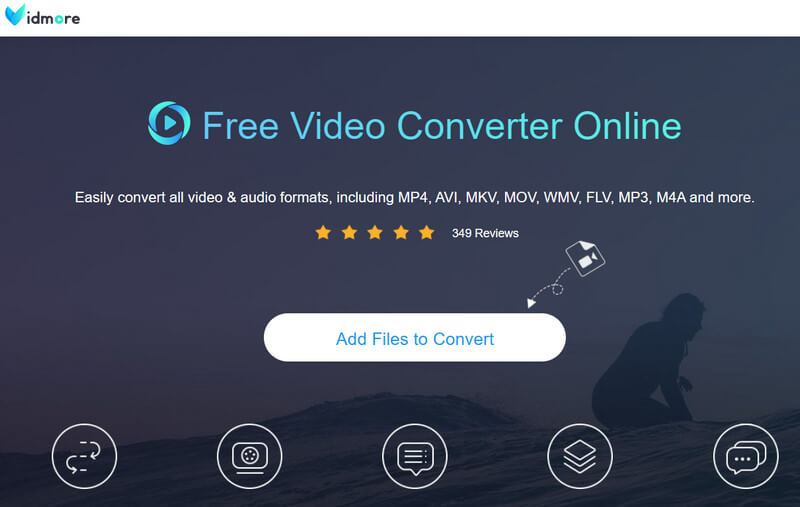
2. lépés. A MOV fájlok feltöltésekor alul kell váltania az AVI formátumot.
3. lépés Miután az összes fájlt beállította a kívánt kimeneti formátumra, amely az AVI, elindíthatja a konvertálást. Hogyan? Kattints a Alakítani gombot, és a folyamat azonnal elindul, és az eszköz exportálja a MOV-t AVI-fájlokba.
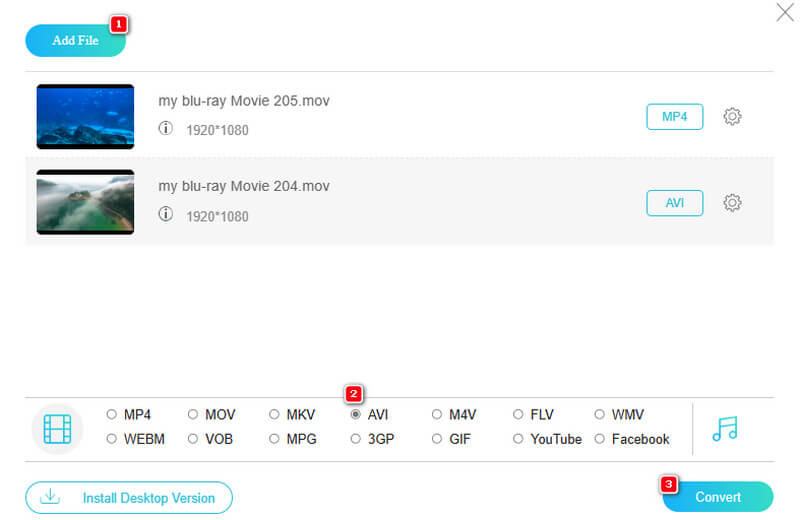
Korlátozások:
- Nincsenek fejlett videószerkesztő eszközei.
- A támogatott kimeneti formátumok számának korlátozása.
3. rész. Gyors útmutató egy MOV-fájl AVI-vé konvertálásához FFmpeg-en
Következő a listán az FFmpeg, egy nyílt forráskódú szoftverprogram, amely parancssori felületet használ. Bár ez nem mindenki számára vonzó, kiváló eszköz azok számára, akik széleskörű műszaki ismeretekkel rendelkeznek. Az FFmpeg a konvertáláson túl sokféle feladatot képes kezelni, beleértve a dekódolást, a kódolást és a keverést. Olyan, mint egy svájci kés az audio- és videofájlokhoz, így hihetetlenül sokoldalúan használható különféle feladatokhoz. Ezenkívül több operációs rendszeren is működik, beleértve a Linuxot is.
Főbb jellemzők:
- Sokoldalúság a multimédiás feladatok kezelésében.
- Testreszabható előre beállított beállítások a fájlok konfigurálásához.
- Nyílt forráskód.
- Kompatibilitás több platformon.
1. lépés. Ahhoz, hogy a MOV-t AVI-vé konvertálja az FFmpeg segítségével, először telepítenie kell a szoftvert a számítógépére.
2. lépés. Most másolja ki a MOV-fájlok helyének elérési útját. Ezután írja be a cd + szóköz billentyűket, és illessze be az oda másolt elérési utat.
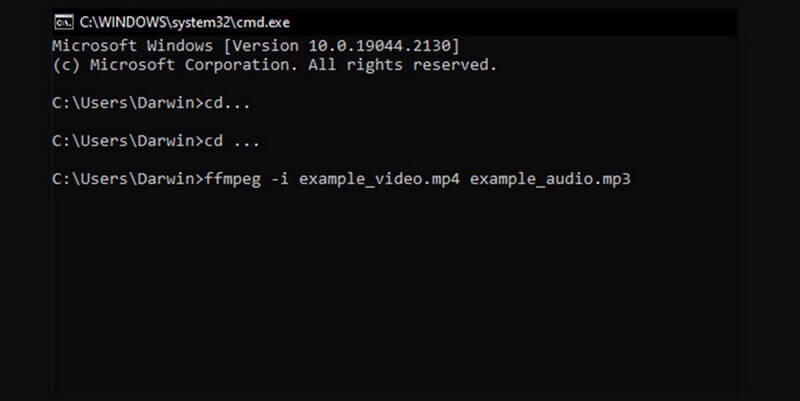
Korlátozások:
- A kezdők használatának korlátai.
- A valós idejű feldolgozás korlátai és az ultra-alacsony késleltetés.
4. rész: Quicktime MOV fájlok AVI fájlok átalakítása VLC segítségével
Igaz, hogy sokan használják VLC Media Player mint a kedvencük videózáshoz. Ez azonban nem csak lejátszásra alkalmas; használható médiakonverterként is. Ennek ellenére hasznos a MOV-t AVI-vé konvertálni VLC, FLV, VOB, MP4 és sok más formátum segítségével.
Főbb jellemzők:
- Platformok közötti kompatibilitás.
- Streaming képességek.
- Nyílt forráskód.
- Speciális lejátszásvezérlők.
1. lépés. Indítsa el a szoftvert, és navigáljon ide Média>Konvertálás/Mentés gombokat.
2. lépés. Ezután az új ablakban kattintson a Hozzáadás gombra a MOV-fájl konvertálásra való feltöltéséhez. Ezután kattintson a Konvertálás / Mentés fület a folytatáshoz.
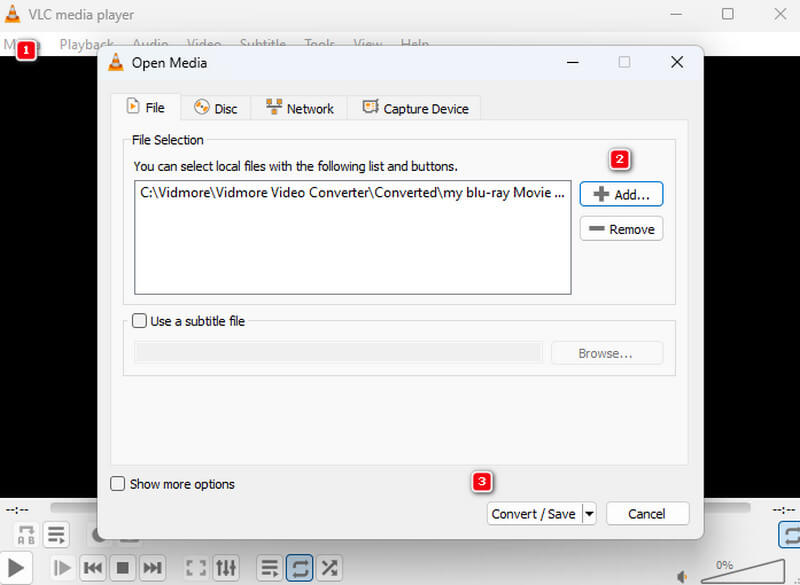
3. lépés Ezután lépjen a Profil szakaszba, és válassza ki az AVI formátumot. Most kattintson a Tallózás gombra a fájl célhelyének beállításához, majd kattintson a gombra Rajt gomb.
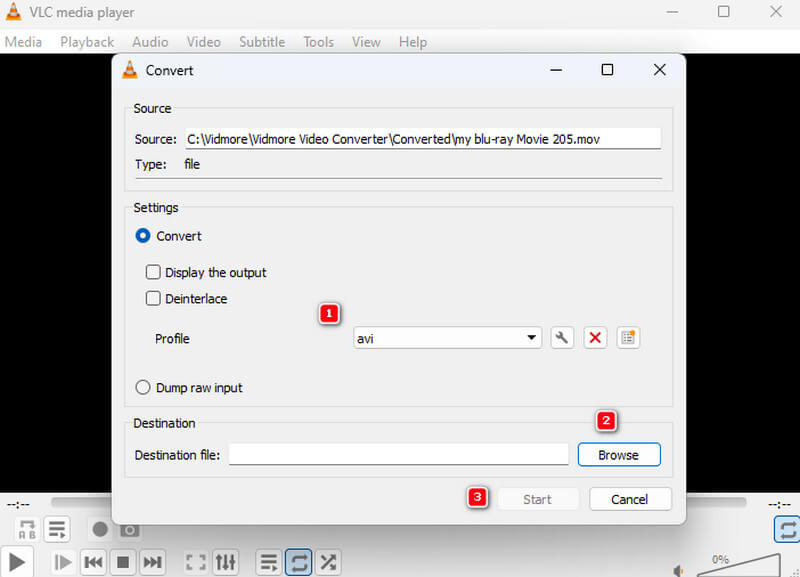
Korlátozások:
- Korlátozott fejlett szerkesztési funkciókkal rendelkezik.
- Korlátozott kodek támogatás.
5. rész. GYIK a MOV-fájlok AVI-ba konvertálásával kapcsolatban
Könnyű a MOV-t AVI-vé konvertálni VLC-n?
Igen, könnyű lehet azoknak a felhasználóknak, akik már tapasztalták az átalakítást. De az elsők számára ez kihívást jelenthet.
Hogyan alakítja át a HandBrake a MOV-t AVI-vé?
A HandBrake nem támogatja a MOV konvertálását AVI-vé, mert nem támogatja az AVI-t kimeneti formátumként. A HandBrake segítségével azonban konvertálhat AVI - MOV.
Az AVI ugyanaz, mint a MOV?
Nem. A két formátum különböző videók, saját jellemzőkkel és jellemzőkkel.
Következtetés
A fenti megoldások a tesztelt eszközök konvertálja a MOV-ot AVI-vé hatékonyan. Bár legtöbbjük ingyenesen használható, az átalakítási folyamat során még mindig csaknem azonos szintű pontossággal rendelkeznek.


