Hogyan változtassuk az MKV-t MP4-re az 5 leggyakrabban használt programmal
A Matroska Video File más néven MKV formátum. Ez a fájltípus különösen előnyös azoknak a felhasználóknak, akik olyan adatokat szeretnének tárolni, mint a fejezetpontok, metaadatok, feliratok és még sok más. Másrészt az MKV fájl használata kihívást jelent, mivel a legtöbb médialejátszó nem támogatja. Éppen ezért, ha szereti a fájlkompatibilitást, konvertálhatja MKV fájlját más formátumba, például MP4-re. Ezzel együtt tanulj hogyan lehet az MKV-t MP4-re konvertálni az alábbi bejegyzés elolvasásával.
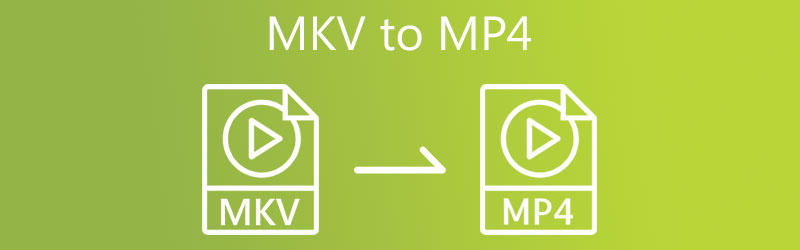
OLDAL TARTALMA
| Funkció | MKV | MP4 |
| Videó támogatott | H.264, H.265, MPEG1, MPEG2, MPEG4… | H.264, H.265, Xvid, MPEG4, … |
| Audio támogatott | FLAC, ALAC, AC3, AAC, DTS… | ALAC, MP3, AAC,… |
| Feliratok támogatása | Kiváló támogatás több felirathoz | Támogatja a feliratokat, de nem olyan sokoldalú |
| Fejezet támogatása | Igen | Igen (de a gyakorlatban kevésbé gyakori) |
| Metaadat támogatás | Kiváló támogatás a metaadatokhoz | Támogatja a metaadatokat, de kevésbé kiterjedt |
| Platform kompatibilitás | Jó kompatibilitás multimédiás lejátszókkal | Kiváló kompatibilitás eszközökkel és lejátszókkal |
| Fájl méret | Változó, a jellemzők miatt nagyobb is lehet | Általában kisebb az áramvonalas funkciók miatt |
| Streaming támogatás | A streaming korlátozott támogatása | Jobb támogatás a streaming alkalmazásokhoz |
| Rugalmasság | Rendkívül rugalmas, nyílt szabványos formátum | Szélesebb körben elfogadott, de valamivel kevésbé rugalmas |
| DRM támogatás | Általában hiányzik a DRM támogatás | Támogatja a DRM-et a védett tartalomhoz |
1. rész: Hogyan lehet az MKV-t MP4-re offline módba kapcsolni
1. Kapcsolja át az MKV-t MP4-re a Vidmore Video Converter segítségével
Szüksége van egy MKV-MP4 konverterre, amelyet telepíteni kell a készülékére? Ne keressen tovább, mert a Vidmore Video Converter az, amire szüksége van. Ez az audio- és videokonverter zökkenőmentesen működik Windows és Mac eszközökön. Szinte minden multimédiás fájlformátumot támogat, a legrégebbitől a legfrissebbig. Ezért lepődik meg több felhasználó ezen a sokoldalú programon. A Vidmore Video Converter lehetővé teszi a fájl tulajdonjogának átvételét, mivel a jobb gomb megnyomásával szabályozhatja a fájl bitrátáját, felbontását és képkockasebességét.
Előnyök
- Képes videofájlokat 200+ formátumba konvertálni minőségromlás nélkül, és teljes 4K videókat konvertál.
- Több mint 100 előre beállított beállítást kínál népszerű eszközökhöz, beleértve a legújabb iPhone, iPad, Samsung Galaxy, TV és további modelleket.
- A legfejlettebb gyorsítási technológiával 50-szer gyorsabb videokonverziós sebességet ér el.
- Windows és macOS rendszerre is elérhető.
- Testreszabható konverziós profilokat biztosít.
Hátrányok
- A próbaverzióval videónként és hangonként mindössze 5 perc konvertálható.
- A próbaverzióval nem konvertálható kötegesen.
A Vidmore Video Converter több időt takaríthat meg, mivel beépített gyors konverziós folyamattal rendelkezik. Szeretné látni, hogyan lehet az MKV-t MP4-re konvertálni ezzel a programmal? Itt van egy útmutató, amelyet követhet.
1. lépés: Telepítse az MKV to MP4 Video Convertert
A kezdeti lépés a szoftver telepítése egy aktivált eszközre. A kezdéshez kattintson a Ingyenes letöltés link a jobb oldali menüben. Ezt követően futni kell a konvertáló eszközt.
2. lépés: Importálja az MKV-t a programba
Miután a szoftver hozzáfért a rendszerhez, beillesztheti a videót a programba. Folytassa a képernyő bal felső sarkában található Fájlok hozzáadása gombbal, vagy a középső plusz jel megnyomásával a gyorsabb megoldás érdekében.
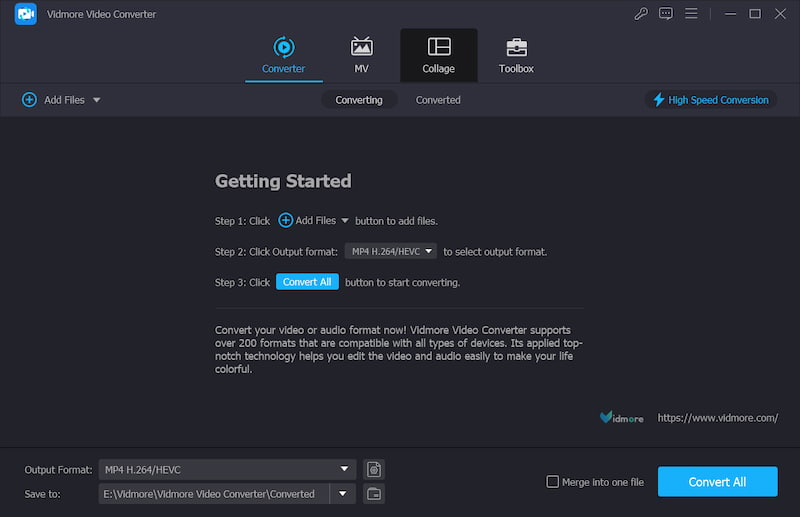
3. lépés: Válassza ki a Kimeneti formátumot
Az MKV hozzáadása után válassza ki az MP4 kimeneti formátumot a bal alsó sarokban található Kimeneti formátum legördülő nyílra kattintva. Ezután elindítja a kimeneti formátumok ablakát, és megkeresheti és kiválaszthatja az MP4 fájltípust.
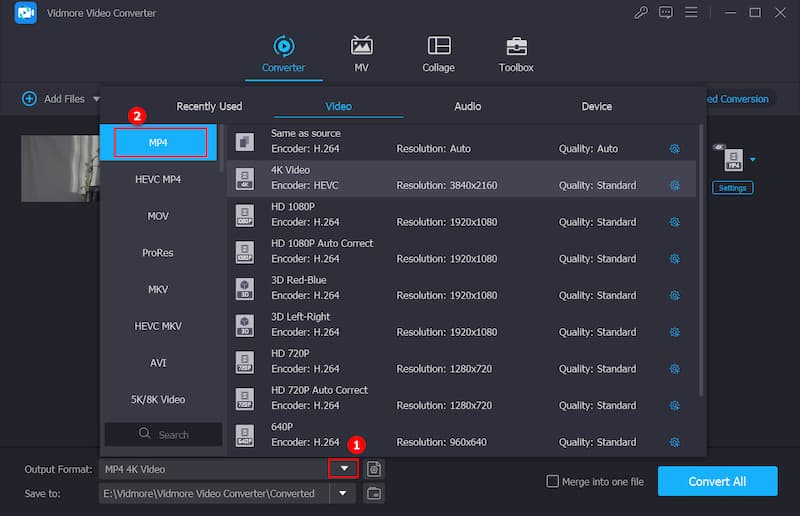
Miután kiválasztotta a MP4 formátumban tovább szerkesztheti a videót. A Beállítások gombbal módosíthatja a videó felbontását és egyéb videóbeállításait. Ezt követően kattintson Újat készíteni.
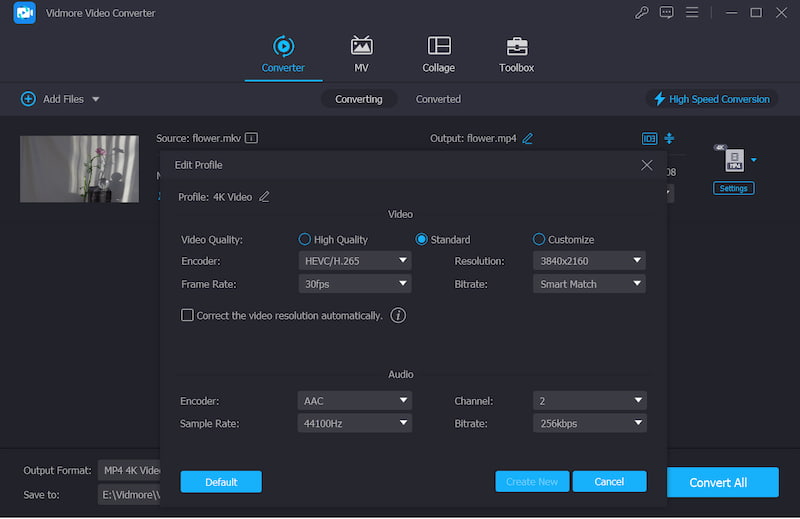
4. lépés: Konvertálja az MKV-t MP4-re
Ha elégedett a videó minőségének javításával, válasszon Összes konvertálása a képernyő alsó sarkából, hogy az összes videót egy kötegben konvertálja.
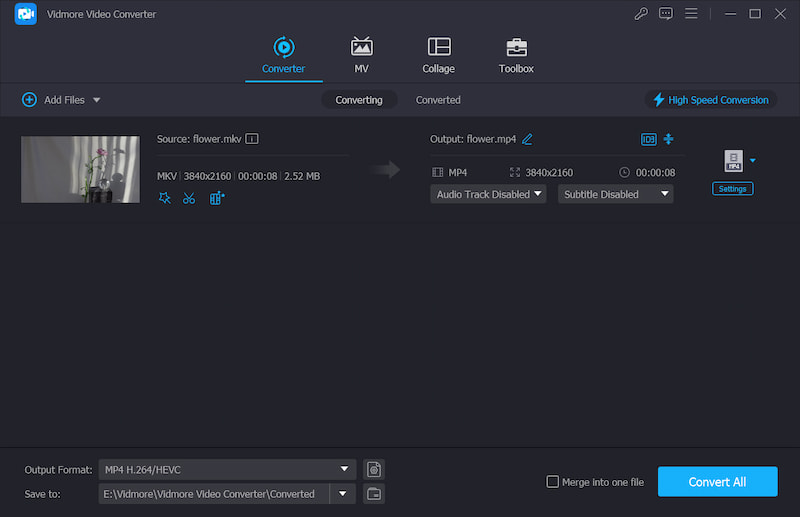
2. Az FFmpeg segítségével módosítsa az MKV-t MP4-re
Ezenkívül az MKV-t MP4-re konvertálhatja olyan szóalapú konverterekkel, mint az FFmpeg (fast forward MPEG). Összehasonlítva más, intuitív navigációt is tartalmazó videószerkesztőkkel, az alkalmazás először kissé nehezen érthetőnek tűnik.
Az FFmpeg azoknak a felhasználóknak készült, akik szöveggel szeretnék szerkeszteni videoklipjeiket. Az FFmpeg egy ingyenes szoftver, és a piac legszélesebb körben használt videó- és képszerkesztő programja. Ezt az eszközt az iparág számos legnevesebb szerkesztője használja.
Előnyök
- Ez egy nyílt forráskódú eszköz, és ingyenesen használható.
- Kompatibilis a Windows, macOS és Linux rendszerekkel.
- Parancssori felülettel rendelkezik, és a haladó felhasználók számára pontos vezérlést biztosít.
- Erőteljes kódolási és dekódolási funkcióival kiváló minőségű és hatékony videók konvertálására képes.
Hátrányok
- Parancssori felülete bonyolult a kezdők számára.
- Nem alkalmas valós idejű szerkesztésre.
- A felhasználóknak gondoskodniuk kell arról, hogy az adott feladatokhoz megfelelő kodekek legyenek telepítve.
1. lépés: Az FFmpeg letöltése és telepítése után meg kell várnia, hogy megfelelően működjön.
2. lépés: Ezután másolja az MKV fájlt a számítógépén található Bin mappába. Ezután a szövegsávban adja meg az elérési utat c:ffmpegbin> szöveges idézet.
3. lépés: Végül, az MKV MP4-re konvertálásához használja a következő parancsot: ffmpeg -i inputVideoName.mkv -c:v copy -c:a copy outputVideoName.mp4, és miután végzett, keresse meg az új MP4 fájlt a kuka.

3. MKV konvertálása MP4-re a VLC Media Player segítségével
A VLC Media Player az egyik legismertebb ma elérhető videólejátszó, és sokan használják. Ez a videolejátszó számos videoklipet tud lejátszani különféle formátumokban, és konvertálja az egyik klipet a másik formátumba. Ezért, ha az MKV-t MP4-re szeretné konvertálni, hivatkozhat erre a példára, hogy segítse a feladatát.
Előnyök
- Ingyenes és nyílt forráskódú.
- Minden platformon működik, beleértve a Windowst, a macOS-t, a Linuxot, az iPhone-t és az Androidot is.
- Lehetővé teszi a konverziós kimenet előnézetének megtekintését.
- Könnyű, és nem igényel sok memóriát vagy processzort.
Hátrányok
- Hiányzik belőle a videószerkesztő képesség.
- Konverziós sebessége nem biztos, hogy olyan gyors, mint néhány dedikált videó konvertáló eszköz.
1. lépés: Telepítse a VLC-t az operációs rendszerére, nyissa meg, kattintson a gombra Média fület, és válassza ki a Konvertálás / Mentés a listáról.
2. lépés: Válassza ki az MKV fájlt a gombra kattintva +Hozzáadás gombot, és válassza ki a számítógép merevlemezéről. A Mentés/Konvertálás menüpontot a képernyő alján találhatja, miután hozzáadta a fájlt a következővel Hozzáadás opciót a felső menüsorban.
3. lépés: Végül válassza ki a Alakítani opció és a Videó – H.264 + MP3 (MP4) kimeneti profilt a legördülő menüből. Ezután válassza ki a kimeneti fájl nevét és helyét, és nyomja meg a gombot Rajt gomb.
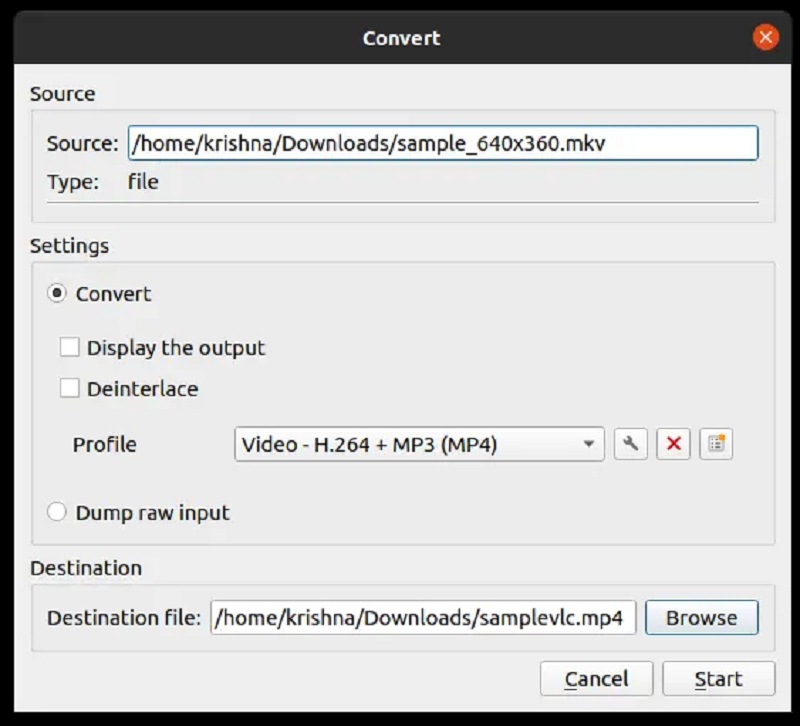
4. Alakítsa át az MKV-t MP4-re kézifékkel
A kézifék kiváló választás, ha egy eszközt szeretne Mac, Windows és Linux operációs rendszert futtató eszközökön egyszerre. Ennek a programnak a fő feladata a videó átkódolása, miközben ezzel egyidejűleg javítja az adatok általános minőségét. A kézifék egy ingyenes, több platformon használható segédprogram, amely különféle platformokon telepíthető és használható. Annak ellenére, hogy ez az alkalmazás egyszerű, kihívást jelent majd a kezdőknek a fogyasztói felület hiánya miatt. Végül, de nem utolsósorban nem támogatja a kötegelt konvertálást.
Előnyök
- Ez ingyenes és nyílt forráskódú.
- Használható több formában, beleértve a Windows, macOS, Linux rendszert.
- Általában hatékony, de nem biztos, hogy minden forgatókönyv esetén a leggyorsabb eszköz.
- Támogatja a kötegelt átalakítást.
Hátrányok
- A felülete nehéz lehet a kezdők számára.
- Csak 2 videoformátumot tud kiadni, akár MP4, akár MKV formátumot.
1. lépés: Indítsa el a kézifék szoftvert a számítógépén. Nyissa meg az MKV fájlt a Nyílt forráskód opció a File lapon. Ezt követően minden lényeges információt megjelenít az ablakon.
2. lépés: Ezután, ha az MKV fájlt MP4 fájlformátumba szeretné konvertálni, válassza a lehetőséget MPEG-4 (avformátum) tól Összegzés a konverter ablak lapján.
3. lépés: Aztán a Mentés másként A képernyő alján található csevegési mezőben válasszon fájlnevet, és nyomja meg a gombot Rajt gombot a tároló konvertálásának elindításához.
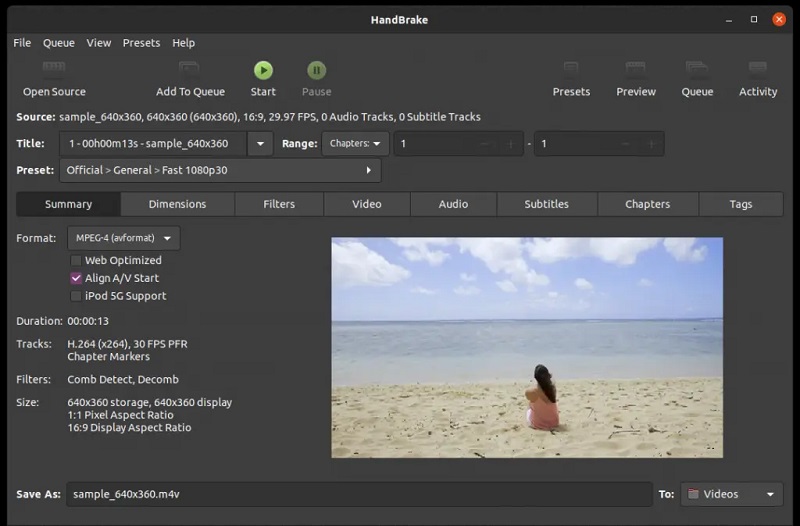
2. rész: MKV konvertálása MP4-re online
Egy másik alternatíva az MKV MP4-re konvertálására egy ingyenes online konverter használata. Ennek eredményeként nem kell letöltenie vagy telepítenie semmilyen szoftvert. Ez a Vidmore Free Video Converter amelyre ebben a bejegyzésben hivatkozunk. Felhasználóbarát kialakításának köszönhetően ez a program elsősorban és hatékonyan működik a teljes folyamat során.
Ez a web-alapú szoftver hang- és videokonverziós képességeire korlátozódik, amikor nem konvertál hang- és videofájlokat. Más online konverterekkel összehasonlítva a Vidmore Free Video Converter kitűnik azzal, hogy képes korlátozások nélkül exportálni videókat. Ez azt jelenti, hogy nem számít, mekkora vagy hosszú a videofájl; továbbra is a legjobb hatásfokon fog működni. Tekintse meg az alábbi képet, ha úgy dönt, hogy online eszközt használ az MKV MP4-re konvertálásához.
1. lépés: Keresse meg a Vidmore Free Video Converter webhelyét Fájlok hozzáadása az átalakításhoz szakaszban, és töltse le az indítót. Az indító telepítése után most elkezdheti használni az online programot.
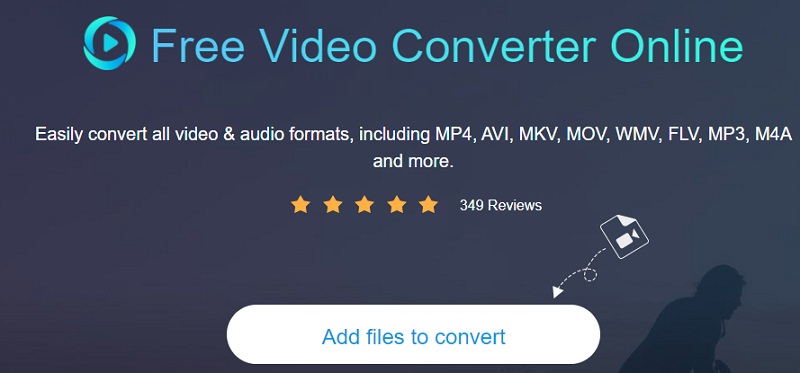
2. lépés: Térjen vissza a könyvtárába, és válassza ki az MKV fájlt a gombra kattintva Fájlok hozzáadása konvertáláshoz gombot kétszer. Az Fájl hozzáadása Az opció lehetővé teszi, hogy egyszerre több hangfájlt konvertáljon, így időt takaríthat meg.

3. lépés: Ezt követően kattintson a Film ikont a képernyő jobb oldalán. Ezenkívül számos zenei fájltípust jelenít meg, amelyek közül ízlése szerint választhat. Akkor válassz MP4 a klipfájl formátumaként a jobb oldali legördülő menüből.

Kattints a Beállítások gombot, amely a hang jobb oldalán található, és állítsa be a Felbontás ha úgy dönt, és a videó hangerejét és típusát. Ha végzett, kattintson a gombra rendben hogy becsukja az ablakot.
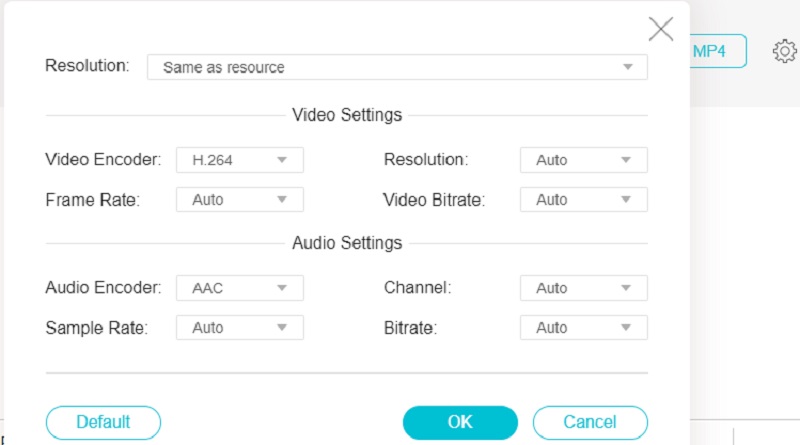
4. lépés: Válaszd ki a Alakítani ikonra, lépjen abba a könyvtárba, ahol a fájlt tárolni szeretné, és kattintson a gombra Válassza a Mappa lehetőséget ikonra a fájl konvertálásához. A Vidmore Free Video Converter pillanatok alatt képes konvertálni a videót MP4 formátumba.
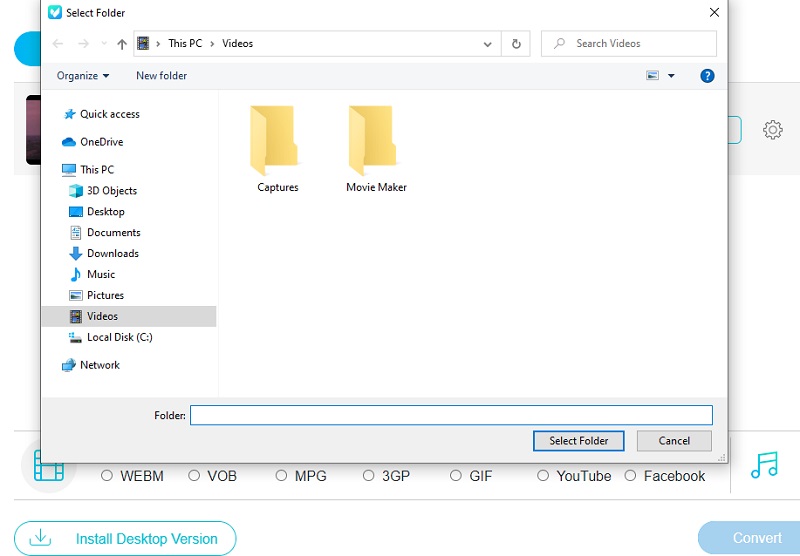
3. rész Az MKV cseréje MP4-re Androidon és iPhone-on
A fent említett alkalmazások lehetővé teszik az MKV MP4 formátumú konvertálását offline és online módon. Ez azt jelenti, hogy számítógépeken is használhatók. Másrészt érdemes megismerni azokat a módszereket is, amelyekkel az MKV-t MP4-re konvertálhatja mobileszközén. Ebben a részben megtudhatja, hogyan fordíthatja MP4-videófájljait Androidon és iPhone-on bármikor, bárhol.
Alakítsa át az MKV-t MP4-re iPhone-on
Kíváncsi lehet arra, hogyan módosíthatja az MKV-t MP4-re az iPhone használatával a számítógép kinyitása nélkül. Itt a Media Converter lehetővé teszi, hogy az MKV-t MP4-re konvertálja korlátozások nélkül.
1. lépés: Telepítse az alkalmazást az App Store-ból. Ne felejtse el engedélyezni ennek az alkalmazásnak, hogy hozzáférjen a médiafájljaihoz, így korlátozás nélkül kiválaszthatja a célvideókat iPhone-eszközeiről.

2. lépés: Nyissa meg az alkalmazást, és adja meg a konvertálni kívánt MKV fájlokat. Számos csatornát kínál a fájlok bevitelére, például egy másik alkalmazásból, URL-ek használatával, a Fotókból, Fájlokból, Számítógépből stb. Ha a kívánt videó a rendszeralbumban van, a Médiakönyvtárból a lehetőségre kattintva kiválaszthatja. Fotók. Keresse meg Albumok lapon görgessen lefelé a navigáláshoz Videók, majd kiválaszthat egyet.
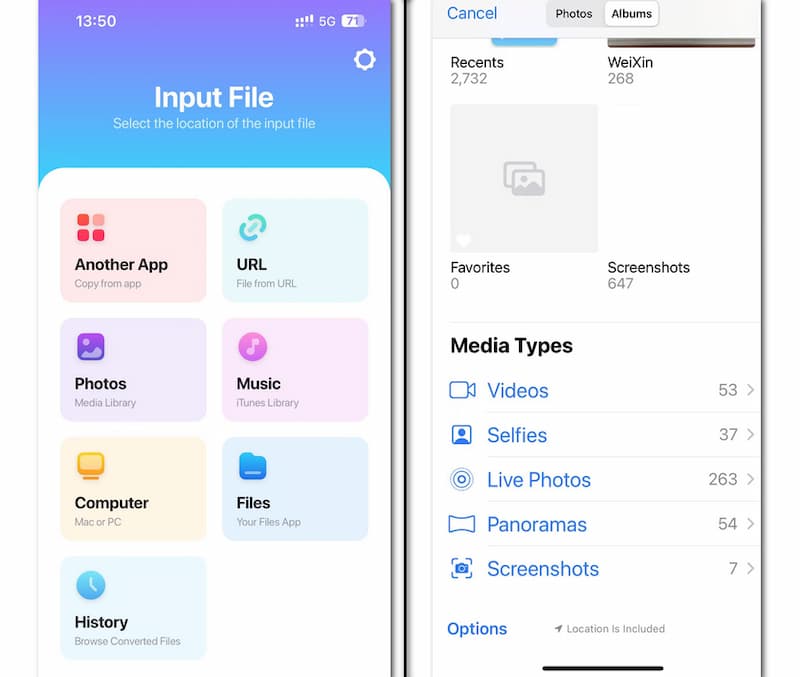
3. lépés: Az MKV bevitele után kattintson a legördülő nyílra az MP4 kiválasztásához kimeneti formátumként, majd kattintson a gombra Fájl konvertálása. Sikeresen konvertálhatja a videoformátumokat másodpercek alatt az iPhone készüléken.
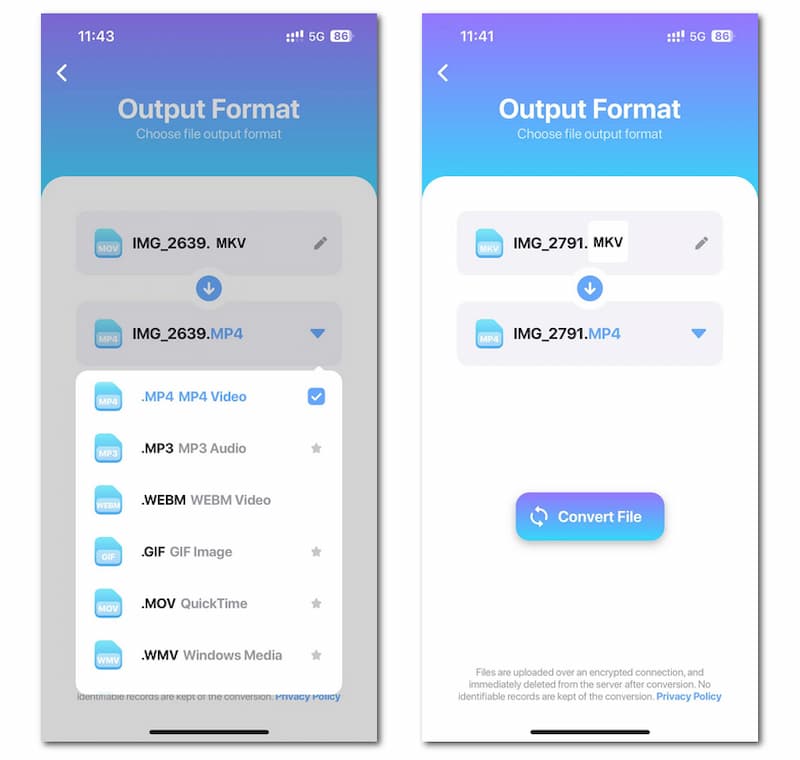
Állítsa az MKV-t MP4-re Androidon
Ha Ön Android-felhasználó, telepítheti az MKV to MP4 Converter programot, amely egy speciális eszköz az MKV-ról MP4-re való konvertálásra. Ehhez a konverterhez másodpercek alatt kaphat MP4 fájlt a kimeneti formátum kiválasztása nélkül.
1. lépés: Telepítse az alkalmazást a Google Play áruházból Android-eszközére. Ügyeljen arra, hogy engedélyt adjon a médiafájlok eléréséhez.

2. lépés: Nyissa meg a programot, és kattintson a kerek gombra egy fájlgrafikus mintával. Ez kiváltja a Fájlválasztó, és kiválaszthatja az MKV fájlokat.

3. lépés: Az MKV kiválasztása után a program automatikusan elkezdi a konvertálást, és másodpercek alatt megkaphatja az MP4-et. Ezután az alsó gombra kattintva lejátszhatja, törölheti vagy megoszthatja.
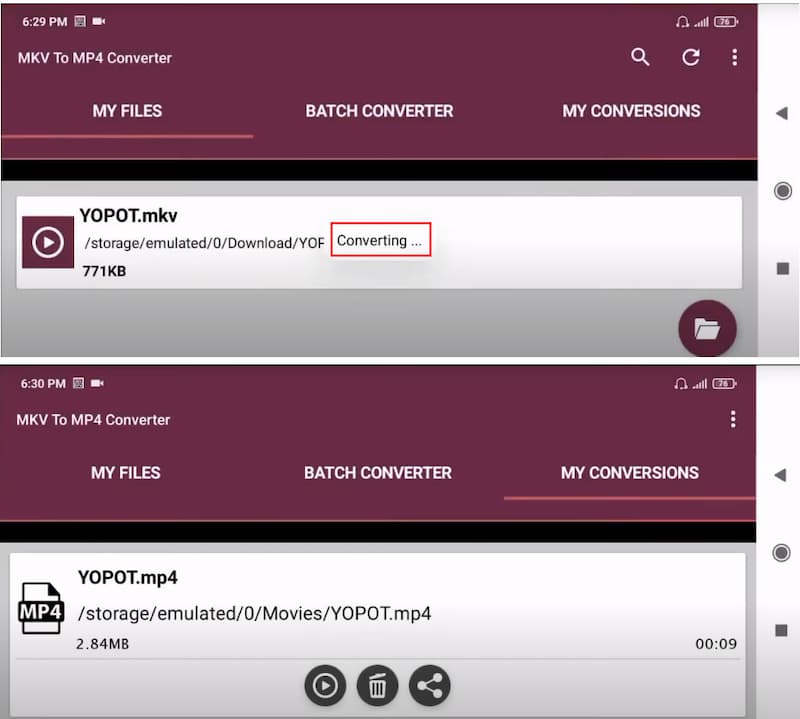
További irodalom:
Az iTunes nem tudja lejátszani az MKV videofájlokat? Itt a legjobb megoldás
Az MKV-fájlok tömörítésének legegyszerűbb módja
4. rész. GYIK az MKV MP4 formátumba konvertálásával kapcsolatban
Van minőségromlás az MKV MP4-re konvertálása közben?
Ha csupán a tárolót módosítja MKV-ról MP4-re, akkor gyakran nem kell semmit kódolnia; módosíthatja a videó tördelését. Ez nem jelent minőségromlást, ami sokkal gyorsabb eljárást eredményez.
Mi az MP4 formátum hátránya?
Ez egy veszteséges tömörítési formátum, ami azt jelenti, hogy a tömörítés során bizonyos információk elvesznek a fájlokról. Triviális az MP4 fájlok metaadatainak törlése és jogellenes terjesztése.
Miért MKV formátumúak a filmek?
Az MKV filmfájlok további feliratokat, több hang- és videosávot, valamint epizód támogatást tesznek lehetővé.
Következtetés
Most, hogy tudja, hogyan kell konvertálja az MKV-t MP4-re Mac rendszeren és Windows-eszközökön, elkezdheti módosítani a fájlok formátumát. De tegyük fel, hogy nem engedheti meg magának egy másik szoftver letöltését. Ebben az esetben ki kell próbálnia a Vidmore Free Video Convertert a fájlok módosításához.
MP4 és MKV
-
MP4 konvertálása
-
MP4 szerkesztése
-
MKV konvertálása


