Az MKV konvertálása M4V-re Mac és Windows rendszeren a 4 eszköz segítségével
Problémái vannak az MKV videoklipek lejátszásával a hordozható eszközön? Nem vagy egyedül, mert más felhasználók is tapasztalták. Az egyik leggyakoribb ok, amiért az MKV videók nem játszhatók le egyes hordozható eszközökön, a kompatibilitási problémák. Ez az oka annak, hogy mások videó konvertert használnak megoldásként. És ha Ön azok közé tartozik, akik az MKV-t olyan formátumba szeretnék konvertálni, amely kompatibilis hordozható lejátszókkal, például az M4V-vel, ismerje meg ezeket MKV-M4V átalakítók alább jelzett.
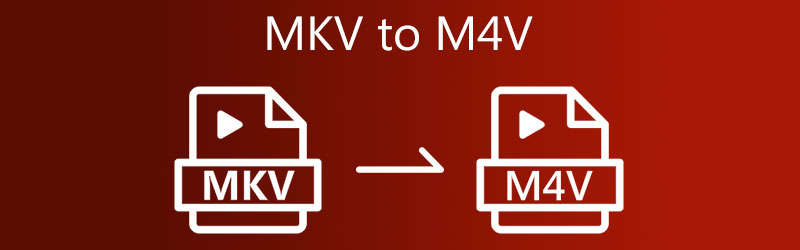
- 1. rész. Az MKV M4V-vé alakításának legjobb módja
- 2. rész. Az MKV konvertálása M4V-re más módon
- 3. rész. GYIK az MKV M4V formátumba konvertálásával kapcsolatban
1. rész. Az MKV M4V-vé alakításának legjobb módja
Ha az MKV-t M4V-re szeretné konvertálni felirattal, akkor jobb, ha a Vidmore Video Converter. Ez egy nagyon rugalmas eszköz, amely lehetővé teszi a videók módosítását és más formátumokká konvertálását, például MOV, MP4, AVI, WebM és sok más formátumba. Ez a videó konverter több mint 200 hang- és videoklipet támogat. Ezért bármilyen típusú videón használhatja.
A különböző formátumokon kívül, amelyeket támogat, lehetővé teszi a videóbeállítások, például a felbontás és a képkockasebesség módosítását is, ha jobbá szeretné tenni a videoklipet. Nem kell aggódnia, ha nincs előzetes információja a videó konverterekről, mert egyszerűen használhatja a Vidmore Video Convertert! Ha Önt is lenyűgözi ez a program, útmutatóként használhatja ezt a példát.
1. lépés: Töltse le az MKV-t M4V Converterbe
Az első lépés a program telepítése egy aktív eszközre. A kezdéshez kattintson a Ingyenes letöltés opciót a jobb oldali menüben. Ezt követően meg kell várnia, amíg a konvertáló eszköz befejeződik.
2. lépés: MKV-fájlok hozzáadása az idővonalhoz
Ezután a videoklip eszközhöz való hozzáadásához érintse meg a gombot Fájlok hozzáadása a képernyő bal oldalán, és töltse fel az MKV fájlt. Megérintheti a lehetőséget is Plusz ikon jelenik meg a képernyő közepén.
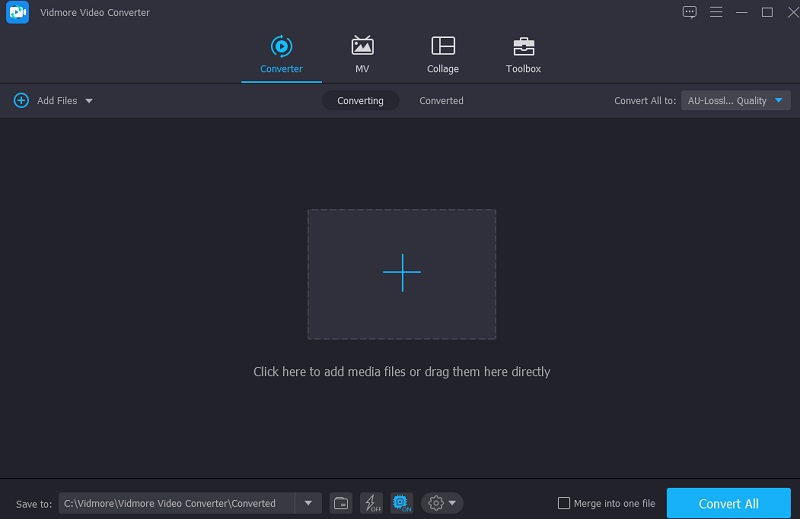
3. lépés: Válassza ki az M4V formátumot a listából
Ezután az MKV fájl videoformátumának megváltoztatásához válassza ki a nyílbillentyűt a videó jobb oldalán, és kattintson a Videó fül a tetején. Ezt követően keresse meg a M4V formátumban, és kattintson rá.
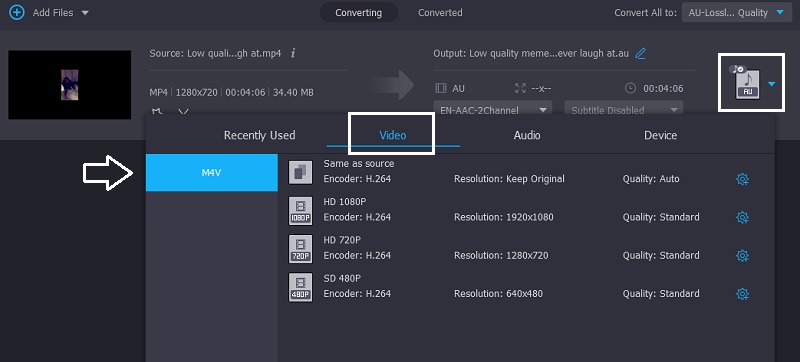
A videó beállításait a ikonra kattintva is szabályozhatja Beállítások ikon a formátum jobb oldalán. Válassz ezek között Felbontás, csatorna és képkockasebesség ha alkalmazkodni készül. Kattints a Újat készíteni gombra kattintva, ha minden rendben van a módosításokkal.
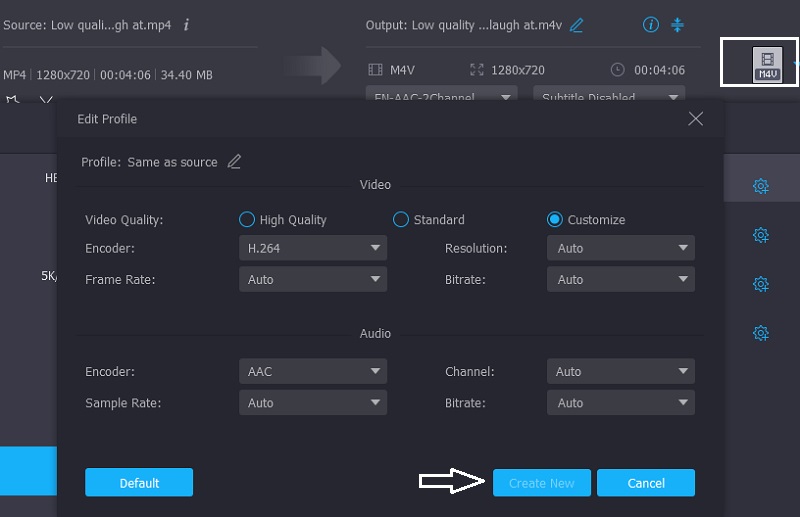
4. lépés: Tegye fel a feliratot az M4V videóra
Miután visszatért a fő felületre, kattintson a gombra Csillag ikont, amely a szerkesztési részben vezet. Ezután kattintson a Felirat fül a tetején. Ezután kattintson a Plusz ikonra, és adja hozzá a kívánt feliratot. Ezen kívül kiválaszthatja a betűtípus stílusát is. Ha végzett, érintse meg az alábbi OK gombot.
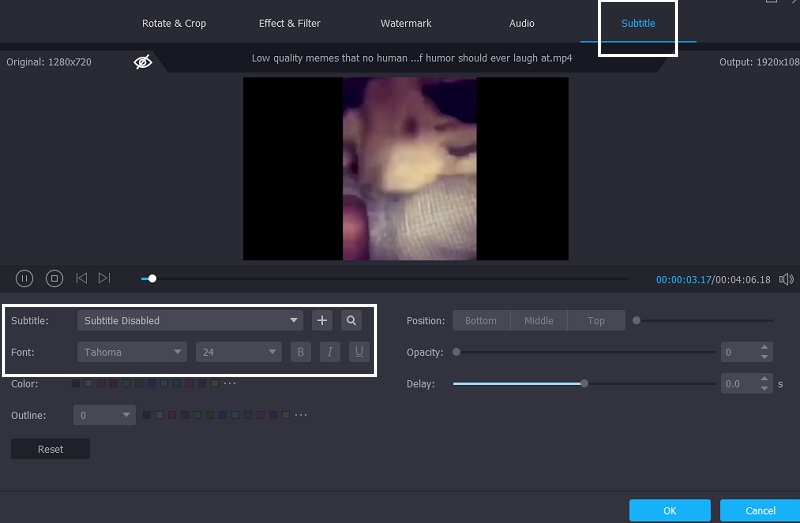
5. lépés: MKV konvertálása M4V-re
Az összes fenti feladat elvégzése után kattintson az Összes konvertálása gombra a változtatások alkalmazásához.
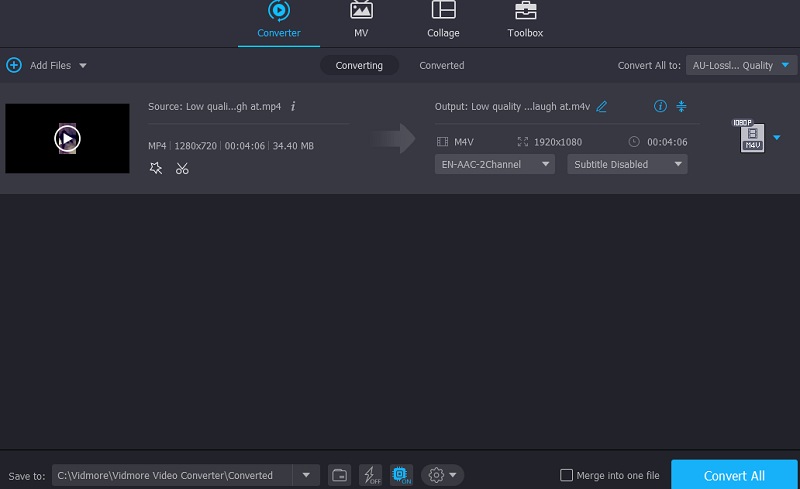
2. rész. Az MKV konvertálása M4V-re más módon
Másrészt más lehetőségeket is felsoroltunk, ha az MKV-t M4V-re szeretné konvertálni más eszközök segítségével.
1. VLC Media Player
A VLC Media Player az egyik adaptálható médialejátszó, amely ma elérhető a piacon. Amellett, hogy megtekintheti kedvenc filmjeit, lehetővé teszi a videók szerkesztését és különféle formátumokba konvertálását is. A VLC szinte bármilyen video- vagy audiofájlt le tud játszani. Az egyik ilyen lehetőség a filmek néhány egyszerű lépésben történő konvertálása egyik formátumból a másikba. A következő technikával megtanulhatja, hogyan konvertálhat MKV fájlt M4V videóvá a VLC médialejátszó segítségével.
1. lépés: Nyissa meg a VLC Media Player alkalmazást, és válassza ki a Média opciót a VLC ablak címsorában található legördülő listából. A képernyő alján található legördülő menüből válassza ki a lehetőséget Konvertálás / Mentés a fájl.
2. lépés: Válassza ki az ikont, és lépjen az MKV-videófájl helyére, amelyre duplán kattintson a feltöltési folyamat elindításához. Ha egy adott darabot fel szeretne venni a konverterek listájára, kattintson rá, majd kattintson Nyisd ki a számítógép billentyűzetén. Szed M4V mint a kimeneti formátum a Alakítani mezőbe kattintás után Beállítások, kíséri Profil.
3. lépés: Kattintás után Tallózás és beírva azt a helyet, ahol a konvertált MKV fájlt tárolni szeretné, válassza ki Alakítani a megjelenő legördülő menüből.

2. Fájlok konvertálása
Másrészt, ha nincs elég hely a készüléken, és MKV-t M4V-re szeretné konvertálni, akkor hivatkozhat egy online konverterre. Az egyik legmegbízhatóbb videó konverter, amelyet talál, a ConvertFiles. Ez a webalapú eszköz archívumokat, dokumentumokat, prezentációkat, e-könyveket, kép- és hangfájlokat konvertálhat. A formátumot a megadott kimeneti formátum listákból kell kiválasztani. Vegyük ezt a példát útmutatónak.
1. lépés: Először keresse meg a ConvertFiles MKV to M4V Convertert. Ha látja a fő felületet, kattintson a Tallózás gombra, és adja hozzá az MKV videót.
2. lépés: Ezután kattintson a Kimeneti formátum legördülő menüre, és keresse meg a Apple iPod/iTunes videofájl (.m4v), és kattintson rá.
3. lépés: Végül kattintson a gombra Alakítani gombot, és várja meg, amíg az átalakítási folyamat befejeződik. És ez az!
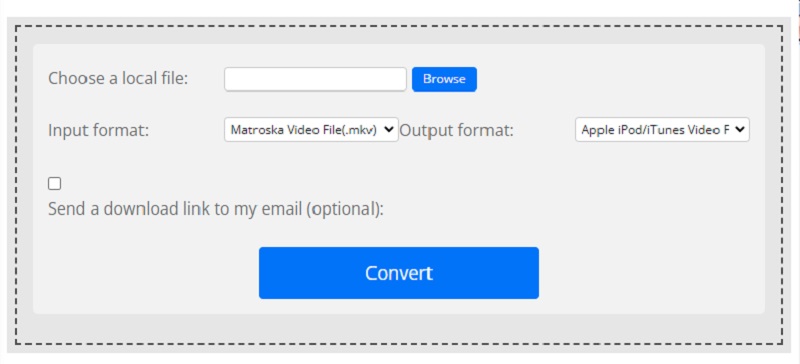
3. Bármely konv
Az Any Conv egy másik internetes MKV-M4V konverter, amelyben megbízhat. Ez egy rugalmas web-alapú konverter. Windows, Mac OS X és Linux alatt fut. Videó-, kép- és hangkonverziót is kínál. Ennek az online eszköznek az átalakítási eljárása gyors és egyszerű.
1. lépés: Navigáljon az Any Conv kezdőlapjára, és válassza ki a Válassz fájlt gombot a kezdőképernyőn. Választhat majd egy MKV videót a sajátjából Könyvtár az ikonra kattintva.
2. lépés: Miután importálta az MKV fájlt a kezdőképernyőn, érintse meg a jobb oldali legördülő nyilat, és válassza a lehetőséget M4V a rendelkezésre álló lehetőségek közül.
3. lépés: Végül kattintson a Alakítani ikonra a fájl teljes konvertálásához M4V formátum.
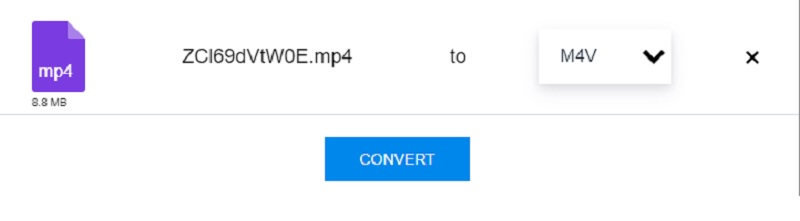
További irodalom:
A top 3 online MKV-MP4 átalakító (ingyenes és korlátlan)
MP4 - M4V - 2 gyors módja a videók konvertálásának M4V formátumba veszteségmentesen
3. rész. GYIK az MKV M4V formátumba konvertálásával kapcsolatban
MOV vagy M4V használata előnyös?
Az M4V-t meglehetősen jól támogatják a hordozható eszközök. Bár a MOV formátumot hordozható eszközök is elérik, a filmek nem teljesítenek jól. A MOV formátumot szélesebb körben támogatják az importálható eszközök.
Miért válassza az M4V-t?
Az Apple iTunes Store olyan videofájlokat árul, amelyeket M4V formátumban kódoltak.
Az M4V jó minőségű formátum?
Igen, bár nem annyira népszerű, ennek a formátumnak a minősége kiváló.
Következtetés
Ahhoz, hogy MKV-fájlja kompatibilis legyen hordozható eszközével, kezdje el az MKV-t M4V-vé konvertálni. Mivel már tudod hogyan lehet MKV-t M4V-re konvertálni a fenti eszközökkel és lépésekkel.
MKV és M4V
-
MKV konvertálása
-
M4V konvertálása
-
M4V szerkesztése


