A Flip videó formátumának megváltoztatása: a leggyorsabb módszerek, amelyekre támaszkodhat
Tapasztaltad már valaha az életedben szerzett videód szerkesztését, hogy még csodálatosabb legyen? A kreativitásod miatt pedig szerkesztetted és felfordítottad. A változtatások alkalmazása után azonban észrevette, hogy a videó minősége romlott. Tehát a végén gondolkodni fog hogyan lehet megváltoztatni a flip video formátumot anélkül, hogy a legjobbat veszítené.
Rengeteg flip video konverter kering az interneten, azonban technikai jellemzőik miatt a felhasználók, különösen azok, akik nem szoktak az alkalmazások szerkesztéséhez, végül nehezen tudnak navigálni az eszközben, mielőtt sikeresen konvertálják a videót. Tehát ha a legegyszerűbb megoldásokat keresi a flip videó formátumának megváltoztatására, ez a bejegyzés az Ön számára.
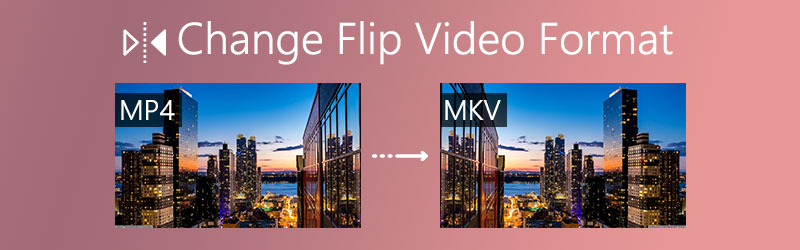

1. rész: A legjobb módszer a Flip Video konvertálására Windows/Mac rendszeren
Vidmore Video Converter az egyik leggyorsabban vezető videókonverter erőteljes és multifunkcionális funkciói miatt, amelyek segítenek minden felhasználó igényeinek kielégítésében. Lehetővé teszi a videó formátumának megváltoztatását a régi és a legújabb eszköz között.
Lehet, hogy kételkedik a videó szerkesztésében, mert annak minősége romolhat, ne habozzon, mert Vidmore segítségével egy szempillantás alatt szerkesztheti, és nem kell aggódnia az eredmény a változtatások alkalmazása után, mert ez az alkalmazás támogatja az összes népszerű videóformátumot, például az AVI, MKV, MOV, MP4, WMV, WebM, M4V és FLV. Annak érdekében, hogy jobban megértsük ezt az alkalmazást, egyszerű lépéseket készítettünk Önnek a flip videó formátum átalakításáról.
1. lépés: Szerezze be az alkalmazást
Először is be kell szereznie a Vidmore Video Converter telepítőjét. Az alábbi ingyenes letöltési gombok egyikére is kattinthat. A telepítés után indítsa el a programot.
2. lépés: Flip videoklip hozzáadása
Az eszköz első felületén nyomja meg a gombot Plusz jel, vagy kattinthat is Fájlok hozzáadása majd válassza ki a videoklipeket, és húzza le őket az alkalmazás felületére a feltöltéshez.
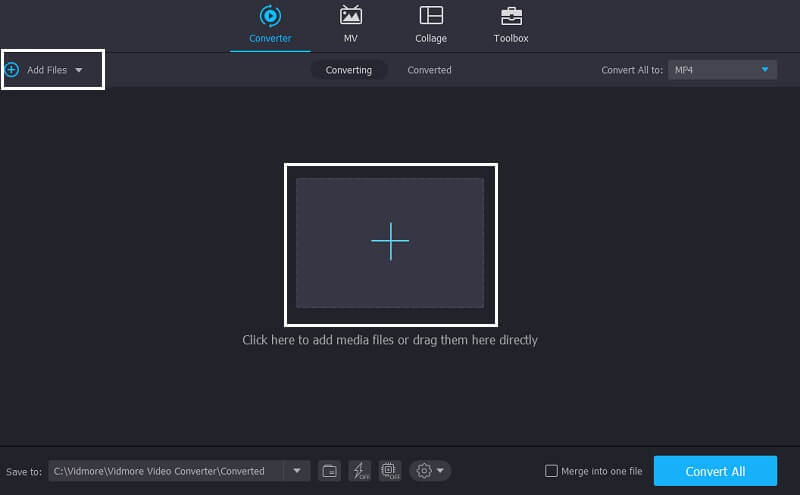
3. lépés: Válassza ki a Flip Video Format lehetőséget
A videoklipek importálása után válassza ki azt a videóformátumot, amely a legjobban megfelel az Ön eszközének, egyszerűen jelölje be a Minden konvertálása erre: opciót, vagy kattintson az indexkép jobb oldalán található legördülő nyílra, és megjelenik a formázási lehetőségek. Ha fogalma sincs a kimeneti formátumról, kattintson a Eszköz fülre, és válassza ki a készülék típusát.
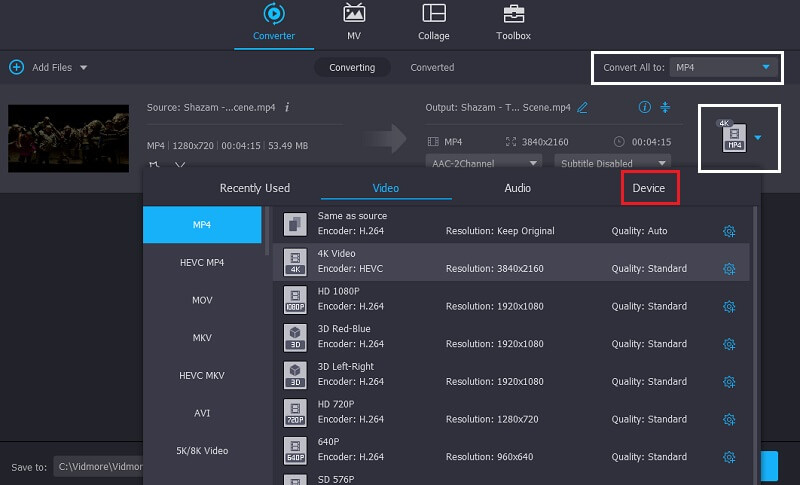
4. lépés: Konvertálja a Flip Video kimenetet
Miután befejezte a flip videó véglegesítését, kezdje el a konvertálást az Összes konvertálása gombra kattintva, majd várjon néhány pillanatig, amíg sikeresen konvertálódik.
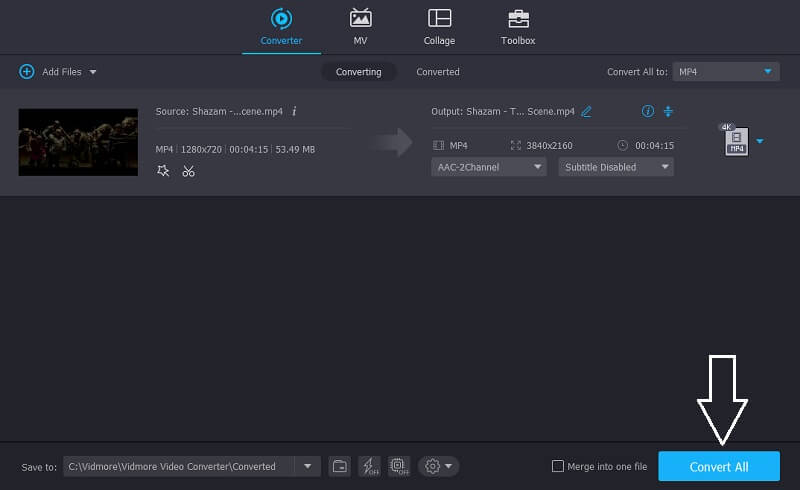
2. rész: Alapértelmezett eszközök a flip videó formátumának megváltoztatásához Mac rendszeren
Egy olyan csúcskategóriás eszköz, mint a Mac is, magas szintű szoftvert igényel a telepítéshez, különösen a flip videó konvertálásakor. De a megfelelő flip video konverter megtalálása ezen az eszközön néha nehéz tudni, hogy csak a vele kompatibilis eszközöket fogadja el. De a jó dolog az, hogy rengeteg megoldásunk van arra, hogyan lehet konvertálni a videót Mac -ben, ezért az alábbiakban bemutatjuk az alábbi megoldásokat, hogy ne sokáig találja meg a megfelelő flip video konvertert.
1. QuickTime
Nevéből azt mondhatjuk, hogy gyors és egyszerű módja annak, hogy gond nélkül exportálhassa videóit. A QuickTime használatával kiválaszthatja formátumának kívánt minőségét, vagy közvetlenül exportálhatja azt iPadre, iPhone-ra, iPod touch-ra, Apple TV-re, iTunes-ra, és csak hangként is exportálhatja. Ettől eltekintve, ha egy eszközt is keres a flip videók iMovie -ba való konvertálására, a QuickTime is meg tudja csinálni! Annak érdekében, hogy jobban megismerhesse az alkalmazás használatát, kövesse az alábbi lépéseket.
1. lépés: Lépjen a Fájl fülre, és kattintson a gombra Fájl megnyitása. Válassza ki a konvertálni kívánt videót vagy hangot.
2. lépés: A fájl megnyitása után lépjen a File fülre, majd kattintson a gombra Exportálás.
3. lépés: Kipipálás után a Export lapon választhat a felbukkanó konverziós formátum közül. Akár exportálja az internetre, az iTunes -ba, az iMovie -ba és még sok másba, majd mentse a fájlba.
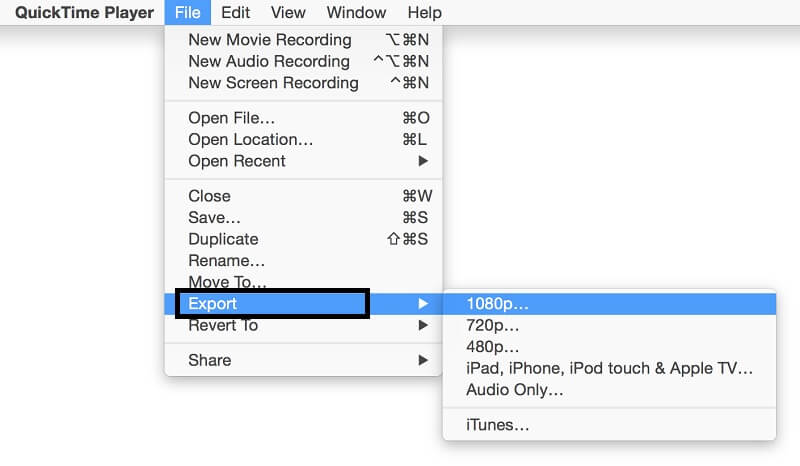
2. Kereső
A QuickTime mellett készítettünk egy másik videó konvertert is, amely sokkal gyorsabb és egyszerűbb. A Finder segítségével egyszerűen konvertálhatja a videót. A kódolt videofájlok kiválasztásával most kiválaszthatja a kívánt kimeneti formátumot. Íme az alábbi egyszerű lépések, amelyeket követnie kell.
1. lépés: Kattintson a jobb gombbal a Finder alkalmazásban található videofájlra, majd nyomja meg a gombot A kiválasztott videó kódolása Fájlok a menü legalsó részén.
2. lépés: Miután rákattintott a Kódolja a kiválasztott videofájlokat fülre, akkor a következő helyre vezet Média kódolása majd kezdje el állítani a fájl formátumát és minőségét.
3. lépés: Ha befejezte a videó formátumának és minőségének beállítását, nyomja meg a gombot Folytatni hogy folytassa a fájl konvertálását.
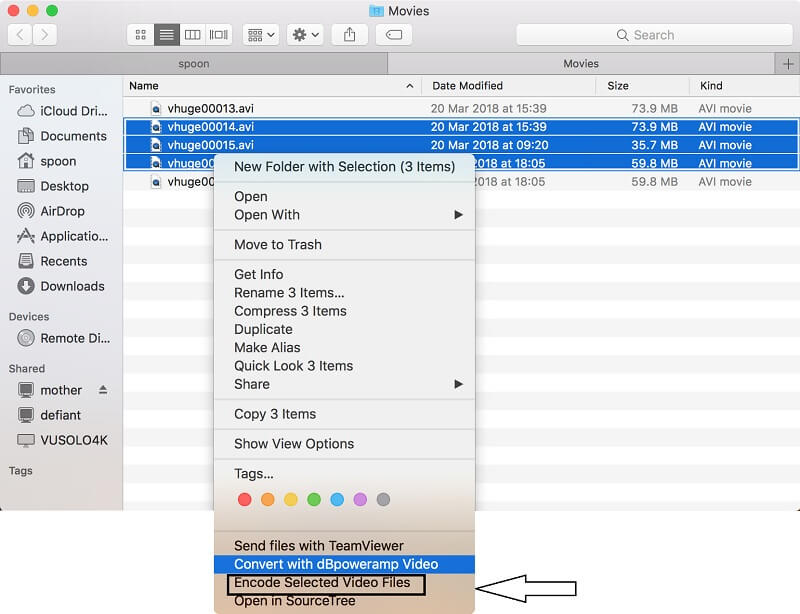
3. rész. A Flip Videos konvertálásának online eszköze
Ha a legjobb és legkényelmesebb online eszközt keresi a flip videóinak olyan egyszerű konvertálásához, mint az ABC, Vidmore Ingyenes Online Video Converter az az egy! Problémamentes alkalmazás, mert mind Windows, mind Mac számára működik. Nincs szükség harmadik féltől származó alkalmazások telepítésére, mert annyi klipet konvertál, amennyit csak akar, anélkül, hogy egyetlen fillért sem kellene költenie. Ezen kívül könnyen konvertálhat minden video- és hangformátumot, például MP4, AVI, MKV, MOV, WMV, FLV, MP3 és M4A, és még sok mást, a használt eszköztől függően.
Ezért nem kell attól tartania, hogy elveszíti minőségét, mert ez az alkalmazás minőségromlás nélkül konvertál. És hogy jobban megértsük, hogyan működik ez a csodálatos online eszköz, itt van egy rövid útmutató az alábbiakban a flip videó konvertálásáról.
1. lépés: Lépjen a hivatalos webhelyre
Nyissa meg a böngészőt, és keresse meg a Vidmore Free Online Video Converter alkalmazást. Vagy kattintson az alábbi linkre, hogy a hivatalos oldalra irányítsa: https://www.vidmore.com/free-online-video-converter/
2. lépés: Videofájlok hozzáadása
Miután az online eszközhöz vezetett, kattintson a gombra Fájlok hozzáadása majd töltse le az indítót. Miután elindította az asztalon, kattintson a gombra Fájlok hozzáadása ismét konvertálni, majd válassza ki a cél videót a konvertálni kívánt fájlból.
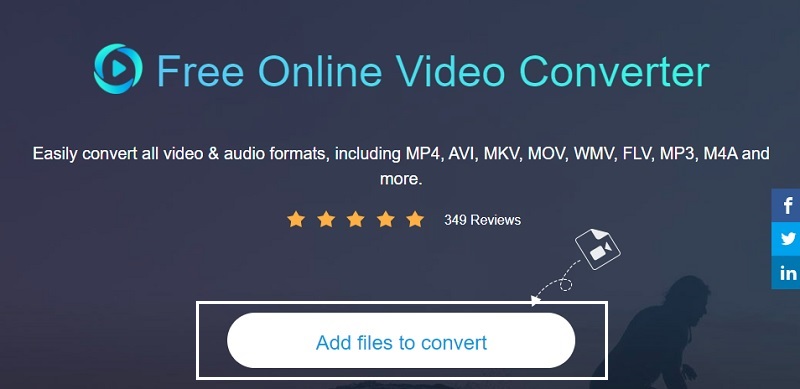
3. lépés: Válassza ki a Video formátumot
A célvideó importálása után folytathatja a kimeneti formátum kiválasztását. Válasszon a videó miniatűrje alatti videó formátumból.
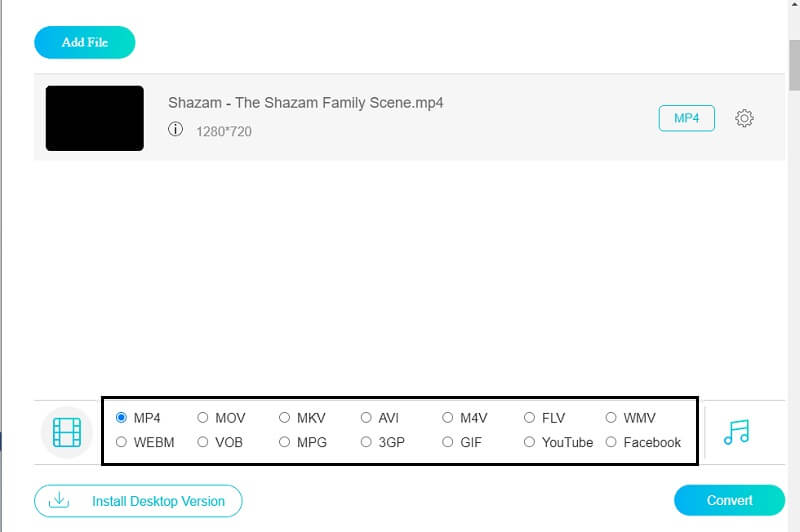
4. lépés: Videokimenet konvertálása
Ha elégedett a végrehajtott módosításokkal, kattintson a gombra Alakítani gombot, majd választhat, hogy melyik mappát szeretné menteni. Válasszon egy mappát, és várja meg, amíg az átalakítás befejeződik.
4. rész: GYIK a Flip videó formátumának megváltoztatásáról
Hogyan lehet ingyenesen megfordítani a videót?
Ha ingyenes eszközt keres, amely segít a videók ingyenes fordításában, Vidmore Ingyenes Online Video Converter itt van, hogy segítsen.
Átkonvertálhatom a MOV formátumot a QuickTime -ban?
A válasz igen. A QuickTime számos különféle audio- és videóformátumot támogat, mint például a MOV.
Hogyan tehetem kompatibilissé az iMovie -t a QuickTime szolgáltatással?
Kattintson a Fájl fülre, majd nyomja meg az Exportálás gombot. Lépjen az almenübe, majd válassza a DV Stream lehetőséget, ha elégedett, nyomja meg a Mentés fület, és várja meg, amíg a videó iMovie formátumban konvertálódik.
Következtetés
Mivel sok szoftvert kínálnak online az Ön számára flip videó formátum megváltoztatása, a felhasználók nem zavarhatják, hogy milyen eszközt fognak használni. A fent említett rengeteg megoldás segítségével már nem lehet nehéz dolga megtalálni a megfelelő flip video konvertert Mac és Windows rendszeren. Csak próbálja ki őket, és keresse meg a legmegfelelőbb átalakítót.
Videó tippek
-
Videó megfordítása
-
Videó konvertáló
-
Konvertálja az iPhone videót


