Konvertálja az animált GIF-eket MOV formátumba 4 lehetséges módon
Ön tartalomkészítő, aki módot keres arra, hogy a videói mellett animált GIF-eket is használjon, és minőségromlás nélkül mentse el őket? A GIF-ek MOV formátumba konvertálása javíthatja a videokimenetek minőségét, így vonzóbbá és hatékonyabbá teheti a nagyobb közönség vonzását. Segítségével a felhasználók felpörgetett és hatásosabb multimédiás élményeket hozhatnak létre közönségük számára. Ennek ellenére használhatja ezt az útmutatót, hogy megtudja, melyik a legjobb GIF-ből MOV-ba konverter használható, és online és offline is használható.
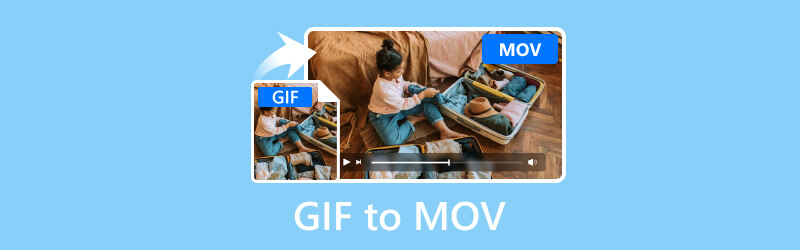
OLDAL TARTALMA
- 1. rész. Használja a Vidmore Video Convertert a GIF-ek MOV formátumba konvertálásához
- 2. rész. Cserélje ki a GIF-et MOV-ra a QuickTime használatával
- 3. rész. A CloudConvert segítségével alakítsa át a GIF-et MOV-vé
- 4. rész. GIF konvertálása MOV-ba az Ezgif segítségével
- 5. rész. GYIK a GIF MOV formátumba konvertálásával kapcsolatban
1. rész. Használja a Vidmore Video Convertert a GIF-ek MOV formátumba konvertálásához
Legjobb: A médiafájl-formátumok széles skálájának konvertálása más preferált formátumokká 50-szer gyorsabban és akár 4K Ultra HD felbontásig.
Főbb jellemzők:
- A Vidmore Video Converter képes GIF fájlokat MOV formátumba konvertálni akár 4K UHD felbontással a minőség feláldozása nélkül.
- Gyors konverziós algoritmusokat integrál, amelyek drámaian 50-szer gyorsabban növelik a sebességet az NVIDIA, AMD és Intel CPU grafikával rendelkező számítógépeken.
- A Vidmore médiafájlformátumok széles skáláját támogatja, beleértve a népszerű MP4-et, GIF-et, MOV-t és néhány ritka típusú formátumot.
- Integrálja több GIF fájl kötegelt feldolgozását egyidejűleg MOV formátummá.
1. lépés. Töltse le és telepítse a Vidmore Video Converter szoftvert a számítógépén.
2. lépés. Töltse fel a konvertálni kívánt GIF fájlokat a középen lévő plusz jelzésre kattintva. A fájlokat az eszközbe is bedobhatja.
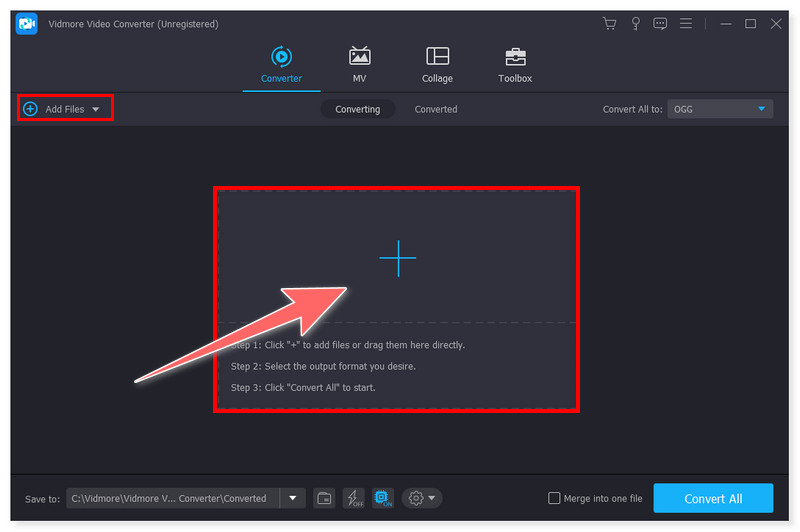
3. lépés Kattintson a Formátum fülre a kimeneti formátum MOV-ra történő módosításához. Ha egyszerre több fájlt konvertál MOV formátumba, kattintson az Összes konvertálása fülre.
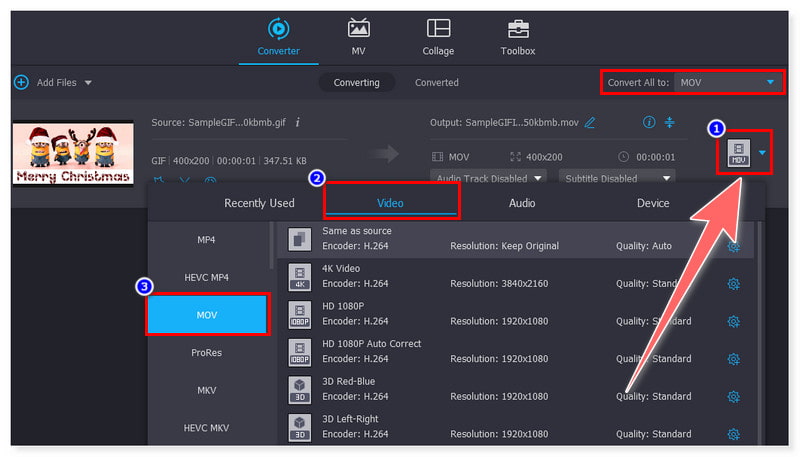
4. lépés Végül kattintson az Összes konvertálása gombra, indítsa el a folyamatot, és várja meg, amíg befejeződik. És csak így, most már több GIF-fájlt is gond nélkül konvertálhat MOV formátumba.
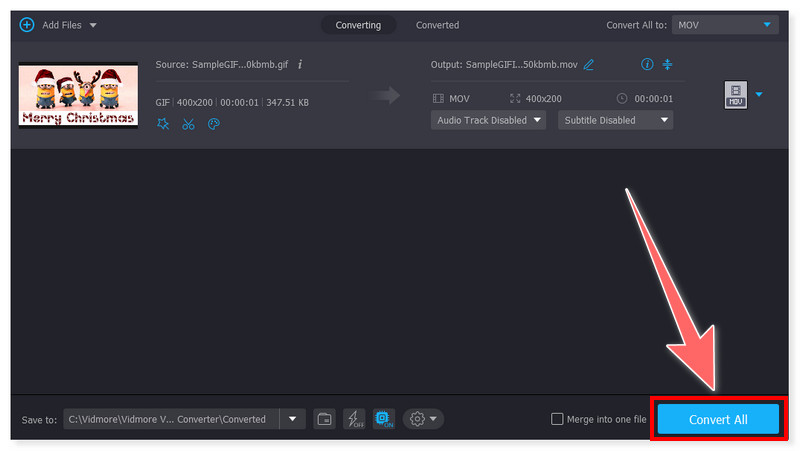
Vidmore Video Converter egy minden az egyben GIF–MOV konverter, amely Windows és Mac felhasználók számára elérhető. Átfogó és rengeteg funkciójával problémamentesen konvertálhatja a videókat különböző formátumokba. Bár nem ingyenes, a legtöbb ember továbbra is támaszkodik erre az eszközre, mivel képes konvertálni a formátumok széles körére. Ez egy jó szoftver, érdemes megpróbálni átkódolni az animált GIF-eket, mielőtt minőségromlás nélkül feltöltené őket a közösségi médiába.
2. rész. Cserélje ki a GIF-et MOV-ra a QuickTime használatával
Legjobb: Általános médialejátszás, alapvető video- és hangszerkesztés/rögzítés, valamint képernyőrögzítés.
Főbb jellemzők:
- A QuickTime a GIF-et MOV-vé konvertálja nagy felbontásban, akár 4K UHD felbontásig.
- Beépített rögzítőeszközt kínál, amely lehetővé teszi a felhasználók számára, hogy számítógépen rögzítsék képernyőjüket, videóikat és hangjukat.
- Alapvető videószerkesztést is biztosít, például a videofájlok kivágását, összevonását, forgatását, kivágását és egyesítését a médialejátszási funkción felül.
- Lehetővé teszi a videók közvetlen megosztását különböző platformokon, például YouTube, Facebook, Flickr és Vimeo.
1. lépés. Indítsa el a QuickTime lejátszót a számítógépén. Lépjen a Fájl fülre, és válassza a Fájl megnyitása lehetőséget, majd válassza ki a MOV formátumba konvertálandó GIF fájlt.
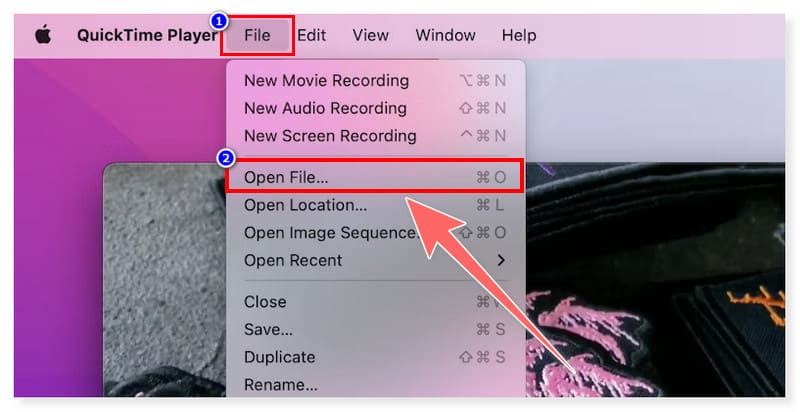
2. lépés. Ezután lépjen újra a Fájl fülre, és válassza az Exportálás másként lehetőséget a legördülő menüben. Itt kiválaszthatja a kimeneti MOV fájl kívánt felbontását.
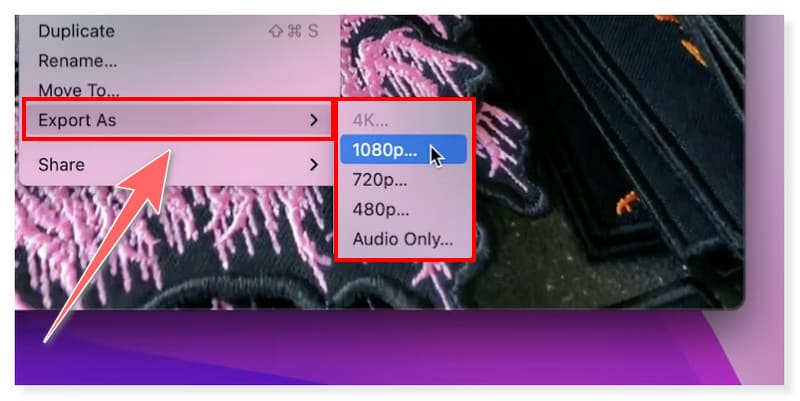
3. lépés Ha elkészült, mentse a fájlt, és állítsa a kimeneti formátumot MOV-ra a Mentés lehetőségre kattintva a Fájl lapon.
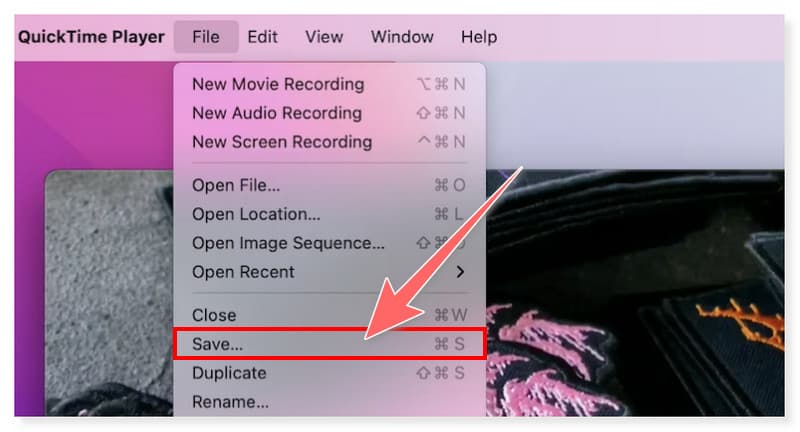
A QuickTime egy jó médialejátszó, amely további funkcióval rendelkezik a GIF MOV formátumba konvertálására. Ráadásul a felhasználók ezt képernyőrögzítőként is használhatják, így ők is használhatják rögzíts egy oktatóanyagot arról, hogyan lehet GIF fájlokat átkódolni MOV-ba ebben az eszközben. A felhasználók azonban csak macOS rendszeren élvezhetik annak összes funkcióját, mivel a QuickTime Player Windows-verziójának frissítése már 2016-ban leállt. Ha tehát csak Windowst használ, jobb, ha más alternatívákat keres. A macOS-felhasználók könnyen használhatják ezt az eszközt, mivel az előre telepítve van a rendszerre, ezért használja ki ezt a lehetőséget, és konvertálja a GIF-et MOV-ba a QuickTime segítségével.
3. rész. A CloudConvert segítségével alakítsa át a GIF-et MOV-vé
Legjobb: Dokumentumok, e-könyvek, archívumok, videók, hanganyagok és képek különböző formátumú online konvertálása.
Főbb jellemzők:
- A CloudConvert intuitív interfészt kínál, amely támogatja az egyszerű GIF-MOV konvertálást.
- Számos, több mint 200 fájlformátumot támogat, nem csak hang- és videóformátumban, hanem képeket, archívumokat, táblázatokat és prezentációkat is.
- Integrálja a kötegelt feldolgozást, lehetővé téve több GIF-fájl egyidejű konvertálását.
- API-integrációt biztosít a webfejlesztők számára.
1. lépés. Először nyissa meg a CloudConvert webhelyet, és keresse meg a GIF to MOV Convertert. Töltse fel GIF fájljait a középen található Fájl kiválasztása gombra kattintva.
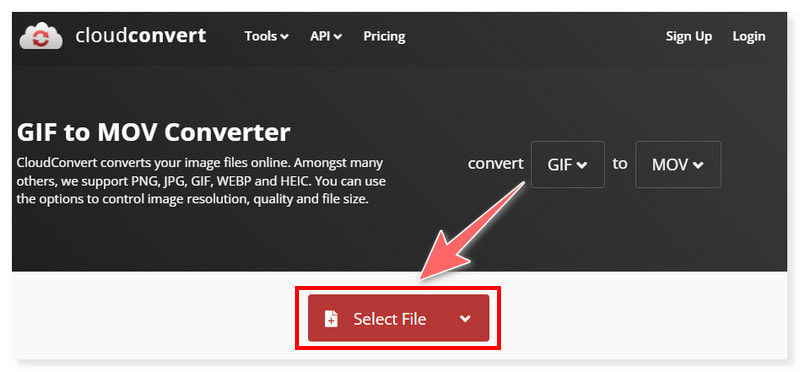
2. lépés. Több fájlt is hozzáadhat a További fájlok hozzáadása gombra kattintva. Lehetőség van a formátum beállításainak módosítására is az átalakítás előtt.
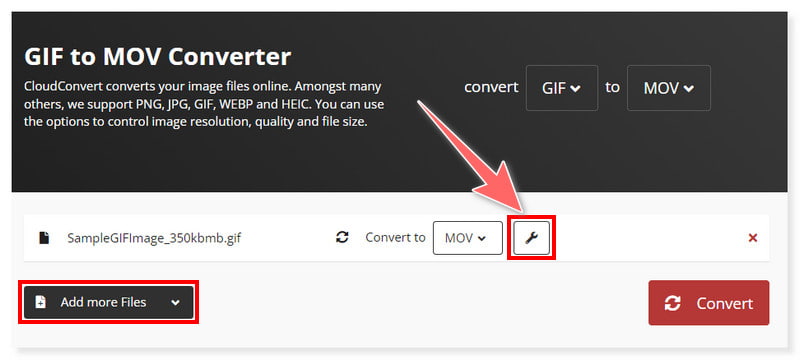
3. lépés Ezután jelölje be a Konvertálás gombot, és várja meg, amíg az átalakítási folyamat befejeződik. És ez az! Most már online konvertálhatja a GIF-et MOV-ba.
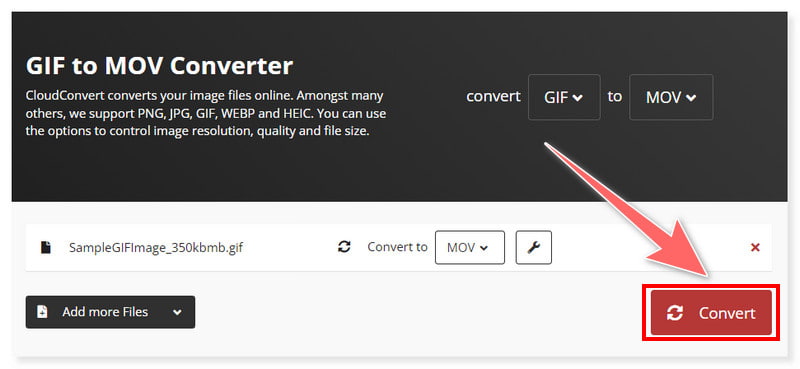
A CloudConvert egy sokoldalú online konverter. Bármikor konvertálhatja a GIF-et MOV-ba, ha stabil internettel rendelkezik. Bármely webböngészővel elérhető Windows és Mac rendszeren. Ezenkívül ez egy jó eszköz minden olyan felhasználó számára, akik a harmadik féltől származó szoftverek helyett inkább online konvertálják a fájlokat. Ennek ellenére ez az eszköz nem ingyenes, és csak napi 25 konverziót kínál ingyenes verziójával. Különböző árkategóriákat kínál a felhasználók, amelyek közül választhatnak aszerint, hogy mire van szükségük és mit preferálnak.
4. rész. GIF konvertálása MOV-ba az Ezgif segítségével
A legjobb: Elsősorban animált GIF-ek készítésére és szerkesztésére tervezték.
Főbb jellemzők:
- Az Ezgif egy egyszerű, ingyenes online GIF-készítő és eszközkészlet szabványos animált képszerkesztéshez.
- Lehetővé teszi a felhasználók számára, hogy GIF-fájlokat töltsenek fel az URL-integráció révén.
- Alapvető videószerkesztést kínál, például vágást, átméretezést, optimalizálást és több GIF-fájl egy fájlba egyesítését.
- Támogatja a videók GIF formátumba konvertálását, lehetővé téve a felhasználók számára, hogy különböző formátumú videókat animált GIF-ekké alakítsanak át ezzel az eszközzel.
1. lépés. Menjen az Ezgif webhelyére. Jelölje be a Fájl kiválasztása gombot, és töltse fel GIF-fájljait, vagy húzza át őket a helyi mappából.
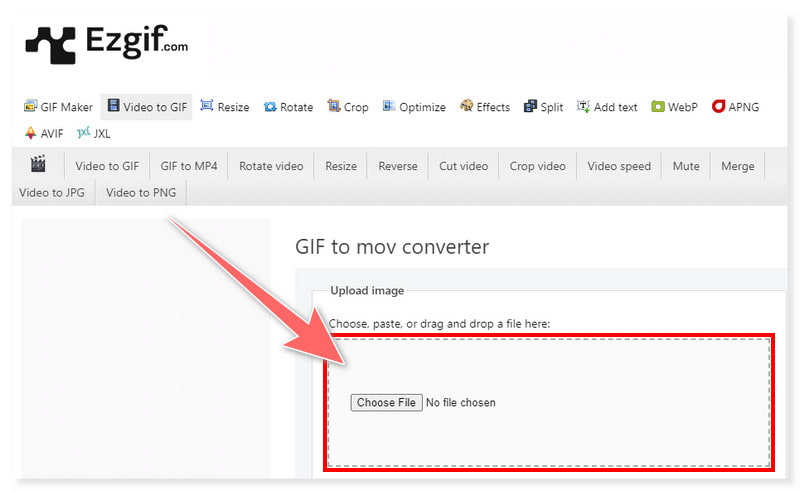
2. lépés. A GIF-fájlokat is feltöltheti az URL-hivatkozások beillesztésével a keresési lapra. Módosíthatja a GIF-fájlokat levágással, átméretezéssel és optimalizálással az átalakítás előtt.
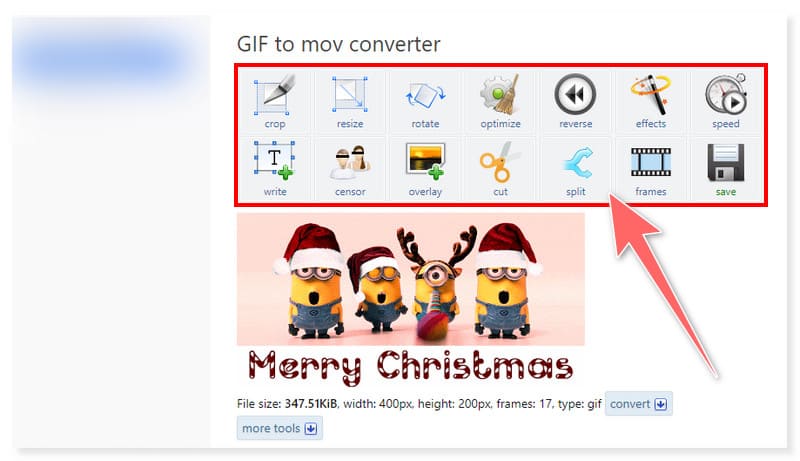
3. lépés Ha elkészült, kattintson az alábbi GIF konvertálása MOV-ba gombra a konvertálási folyamat elindításához, és várja meg, amíg befejeződik.
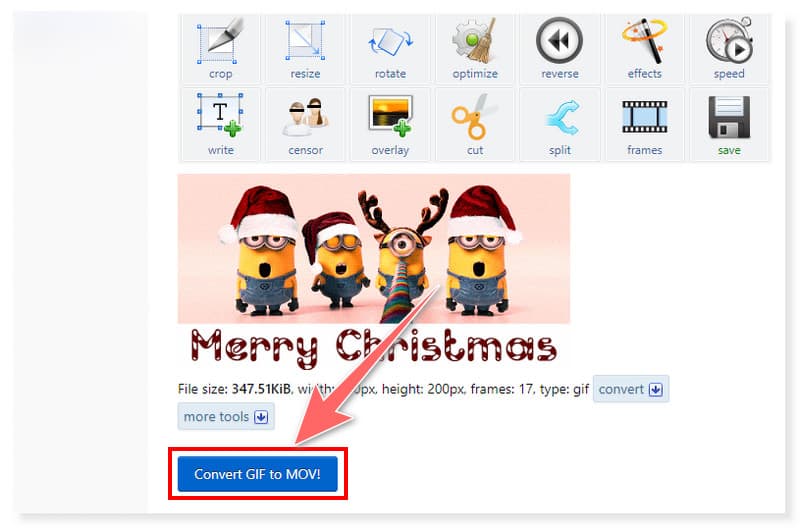
Az Ezgif elsősorban a javítással és a animált GIF-ek szerkesztése online. Mostantól azonban integrálják a GIF-ek konvertálását különböző fájlformátumokká, beleértve a MOV-t, WebP-t, AVIF-et és APNG-t. Mivel azonban főként GIF-fájlok kezelésére hozták létre, számítson arra, hogy jelenleg még korlátozott formátumokat támogat. Továbbá, mivel ez egy ingyenes online eszköz, számos olyan hirdetési szalagot tartalmaz a webhelyen, amelyek elvonhatják egyes felhasználók figyelmét. Ennek ellenére ez egy jó választás, ha módosítani szeretné animált GIF-jeit, mielőtt MOV-ba konvertálja őket.
5. rész. GYIK a GIF MOV formátumba konvertálásával kapcsolatban
A GIF konvertálható videóvá?
Teljes mértékben igen! A GIF-ek videóvá alakíthatók különféle konvertáló eszközök, például a Vidmore Video Converter segítségével. Ez az eszköz mindkét formátumot támogatja, így könnyen elvégezhető az átalakítás ezzel az eszközzel. Mindössze annyit kell tennie, hogy letölti a GIF fájlokat, és kiválasztja a videó kimeneti formátumát. Ezután kattintson az Összes konvertálása gombra, és várja meg, amíg az átalakítási folyamat befejeződik.
Melyik a legjobb GIF-videó konverter?
A Vidmore Video Converter a leginkább ajánlott eszköz a GIF MOV formátumba konvertálásához. Intuitív és egyszerű kialakításának köszönhetően a felhasználók minden szintje gond nélkül konvertálhat bármilyen formátumot ezzel az eszközzel.
Hogyan menthetek el egy GIF-et videóként a Photoshopban?
1. lépés. Töltse be a GIF-fájlt a Photoshopba. Lépjen a Fájl lapra, válassza az Exportálás lehetőséget, és kattintson a Videó megjelenítése elemre.
2. lépés. Az új párbeszédpanelen válassza ki azt a helyi mappát, ahová menteni szeretné a kimenetet. Ezután a Formátum részben válassza ki a kívánt videóformátumot, például az MP4-et.
3. lépés Ha elkészült, kattintson a Render gombra az átalakítási folyamat elindításához. Az átalakítás után a mentett fájl megjelenik a kiválasztott célmappában.
Következtetés
Addigra már konvertálhat GIF-ből MOV-ba a legjobb online és offline médiakonverterek használatával. Választhat a fent felsorolt eszközök közül, hogy megfeleljen preferenciáinak és specifikációinak a szerkesztés és konvertálás során. Ebben a tekintetben, Vidmore Video Converter megoldhatja problémáit és segíthet a munkájában. Töltse le és telepítse most, és ellenőrizze saját szemével, mennyire átfogó és funkciókban gazdag ez az eszköz.


