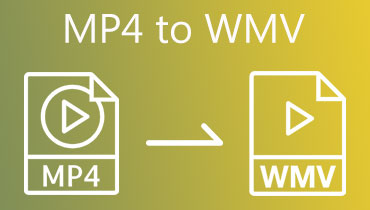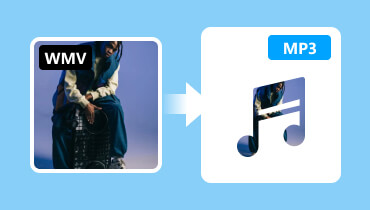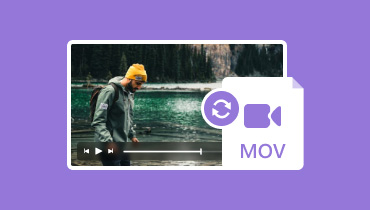A legjobb professzionális WMV-MP4 konverterek a veszteségmentes konvertáláshoz
Mint tudjuk, a WMV-t média streamingre tervezték, és képes mind a videó-, mind az audió elemeket felölelni. A WMV egyedülálló tulajdonsága, hogy képes viszonylag kis fájlméretet fenntartani a videó minőségének romlása nélkül, így optimális az online sugárzáshoz és lejátszáshoz. A hatékonyság ellenére azonban van egy fogás. A WMV-fájlok gyakran szembesülnek kompatibilitási problémákkal, és nem játszhatók le olyan népszerű platformokon, mint a QuickTime, iMovie, Final Cut, iPhone, iPad, PS3, PS4 és más nem Windows-eszközökön. Ennek ellenére ez a korlátozás arra utal, hogy megoldásra van szükség, és a leghatékonyabb az átalakítás WMV - MP4, amely ma a leginkább kompatibilis formátum.
Most, hogy segítsünk ebben az átalakítási folyamatban, összeállítottunk egy listát a legjobb professzionális WMV konverterekről, amelyek Mac és Windows rendszerrel is kompatibilisek. Ezek az eszközök megkönnyítik az átállást a WMV-fájlokról az MP4-videókra, így biztosítják, hogy videói a minőség romlása nélkül univerzálisan elérhetőek legyenek.
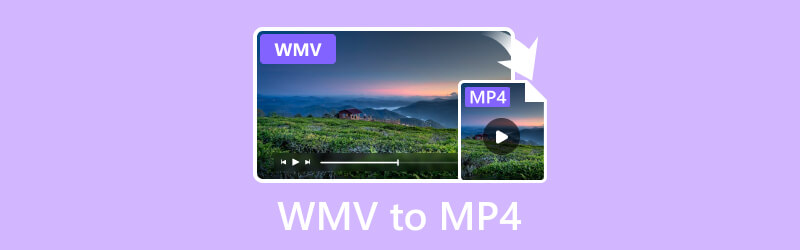
OLDAL TARTALMA
- 1. rész. WMV vs. MP4
- 2. rész Konvertálja a WMV-t MP4-re Windows és Mac rendszeren a Vidmore Video Converter segítségével
- 3. rész. A WMV videók módosítása MP4 Online-ra
- 4. rész. WMV-fájlok átvitele Mp4-re FFmpeg-ben
- 5. rész: Hogyan készítsünk WMV-t MP4-re VLC-ben
- 6. rész: Hogyan alakítsuk át a WMV-t MP4-vé a kézifékkel
- 7. rész. A WMV átkódolása MP4-re Androidon és iPhone-on
- 8. rész. GYIK a WMV MP4 formátumba konvertálásával kapcsolatban
1. rész. WMV vs. MP4
| Attribútumok | WMV | MP4 |
| Fejlesztő | Microsoft | MPEG vagy Moving Picture Experts Group |
| Minőség vs. méret | Hatékony tömörítés viszonylag kis fájlméretekhez jelentős minőségromlás nélkül. | Kiváló egyensúlyt biztosít a fájl mérete és a videó minősége között. |
| Kompatibilitás | Windows-központú; problémákba ütközhet nem Windows platformokon. | Univerzálisan támogatott különféle platformokon és eszközökön. |
| Szerkesztő szoftver támogatás | Korlátozott támogatás; problémákba ütközhet a népszerű szerkesztőszoftverekkel nem Windows platformokon. | Széles körű támogatás; kompatibilis a videoszerkesztő szoftverek széles skálájával különböző platformokon. |
| Közös használat | Streaming média, online adás, Windows-specifikus alkalmazások. | Széles körben használják online streameléshez, videómegosztáshoz és multimédiás alkalmazásokhoz a különböző platformokon. |
2. rész Konvertálja a WMV-t MP4-re Windows és Mac rendszeren a Vidmore Video Converter segítségével
Vidmore Video Converter felhasználóbarát eszközként szolgál a WMV gyors kötegelt konvertálására MP4-re és fordítva. Néhány lépéssel gyorsan átalakíthatja audiovizuális tartalmait. Eközben a Vidmore Video Converter egyszerű felülettel rendelkezik, így a konvertálási folyamat gyerekjáték, különösen azok számára, akik még nem ismerik a videokonvertálást. A Vidmore Video Converter számos népszerű formátumot támogat, mint például az MKV, M4V, MOV, ASF, MPEG és 200 további. Fontos, hogy ez a konverter a videóid eredeti minőségének megőrzését helyezi előtérbe a konvertálási folyamat során.
Sőt, zökkenőmentes és kiváló minőségű eredményt biztosít. Tapasztalja meg a Vidmore Video Converter egyszerűségét és hatékonyságát, miközben könnyedén és magabiztosan konvertálja a videókat MP4-re és MP4-ből. Ezért, ha meg akarja tanulni, hogyan készítsen WMV-t MP4-re ezzel a csodálatos konverterrel, az alábbi lépések segítenek.
1. lépés. Indítsa el az átalakítási folyamatot a konverter számítógépére történő telepítésével. Egyszerűen kattintson a Letöltés lapon, és kövesse az utasításokat a szoftver beszerzéséhez.
2. lépés. A telepítés után nyissa meg a szoftvert. Az átalakítás elindításához húzza át az összes átalakítani kívánt WMV fájlt közvetlenül a felület központi területére. Alternatív megoldásként rákattinthat a Fájlok hozzáadása fület további fájlok importálásához a konverziós sorba.
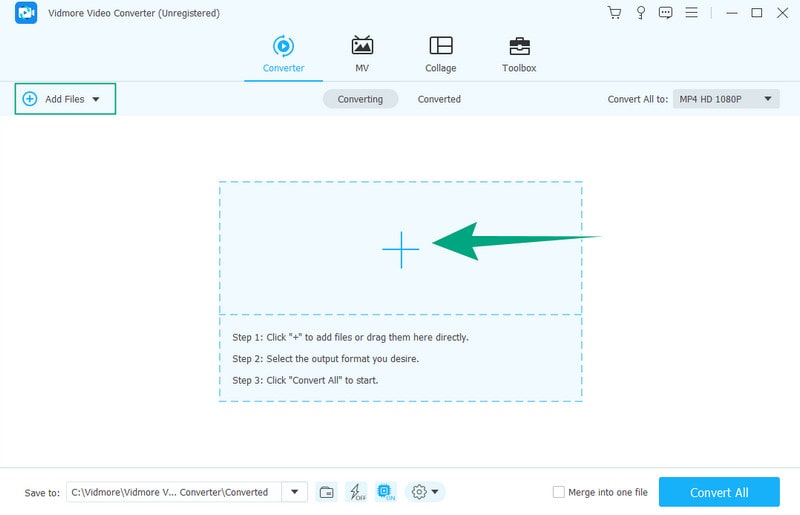
3. lépés Ezt követően navigáljon a Mindent konvertálni erre szakasz. A következő ablakban fedezze fel a kimeneti lehetőségek széles listáját, és válassza ki az MP4-et kívánt formátumként.
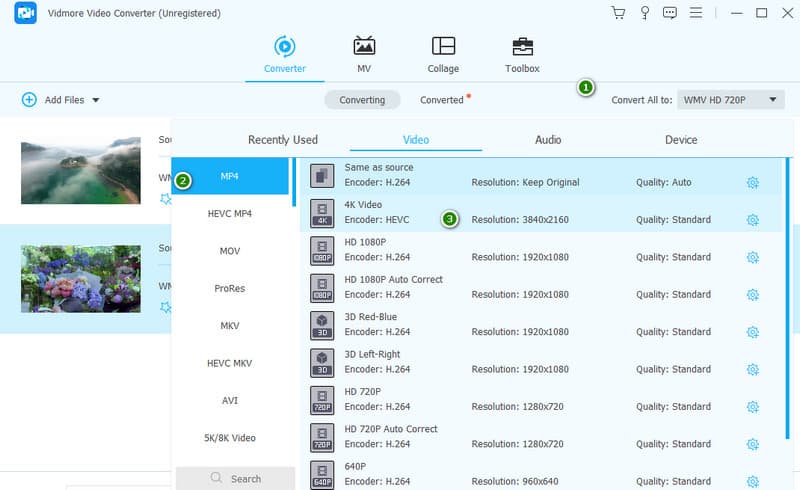
4. lépés Az MP4 formátum kiválasztásával az utolsó lépés gyerekjáték. Kattints a Összes konvertálása gombot a fő felületen az átalakítási folyamat elindításához.
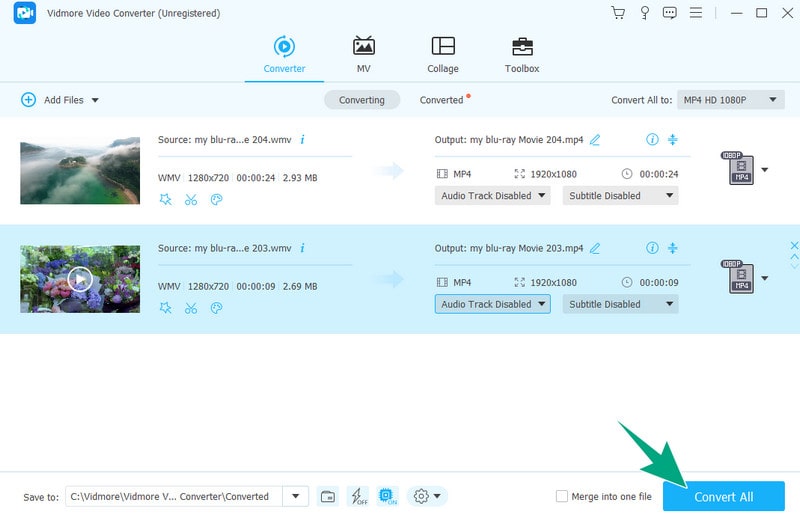
Előnyök
- Ingyenes próbahasználatot biztosít.
- Több száz videóformátumot támogat.
- A kötegelt átalakítás gyors, még az ingyenes próbaverzióban is.
Hátrányok
- Az ultragyors engedélyezéséhez licencet kell szereznie.
3. rész. A WMV videók módosítása MP4 Online-ra
Ha szeretné felfedezni az online videokonverzió zökkenőmentes világát, Vidmore Ingyenes Online Video Converter a tökéletes választás. Ez az online szoftver ingyenes, korlátlan és reklámmentes élményt kínál a felhasználóknak! Könnyedén konvertálja a WMV-t MP4 formátumba vízjel nélkül, így tiszta és professzionális eredményt biztosít. Adatait csúcsminőségű titkosítás védi, amely 100% biztonságot nyújt fájljai és személyes adatai számára. Ez az átalakító megbízható és hatékony, az elérhető legjobbak közé tartozik. Több száz formátumot támogat, lehetővé téve az Ön igényeinek megfelelő lenyűgöző fájlok létrehozását. Kövesse az alábbi egyszerű lépéseket a videofájlok egyszerű konvertálásához.
1. lépés. Kattintson a Fájlok hozzáadása a konvertáláshoz gombra, miután megérkezett a Vidmore Free Video Converter Online hivatalos webhelyére.
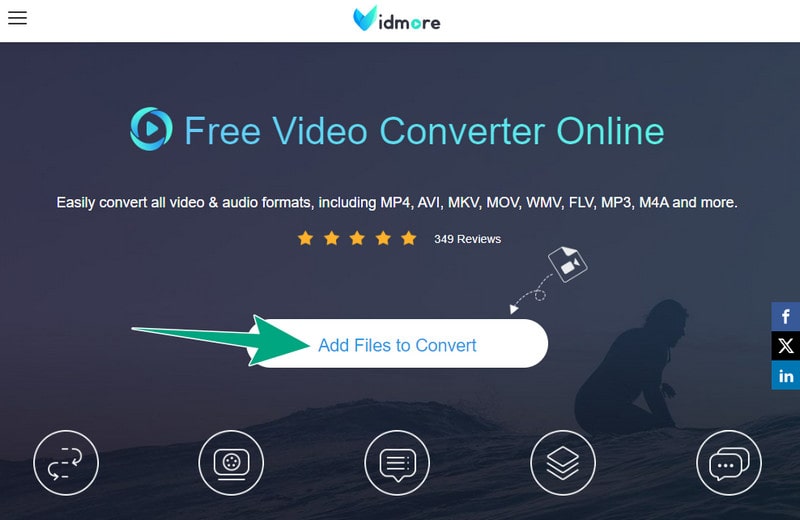
2. lépés. A fő felület elérésekor töltsön fel több WMV fájlt ingyenes konvertáláshoz a bal felső sarokban található Fájl hozzáadása gombra kattintva. A tömeges átalakítás több fájl hozzáadásával lehetséges.
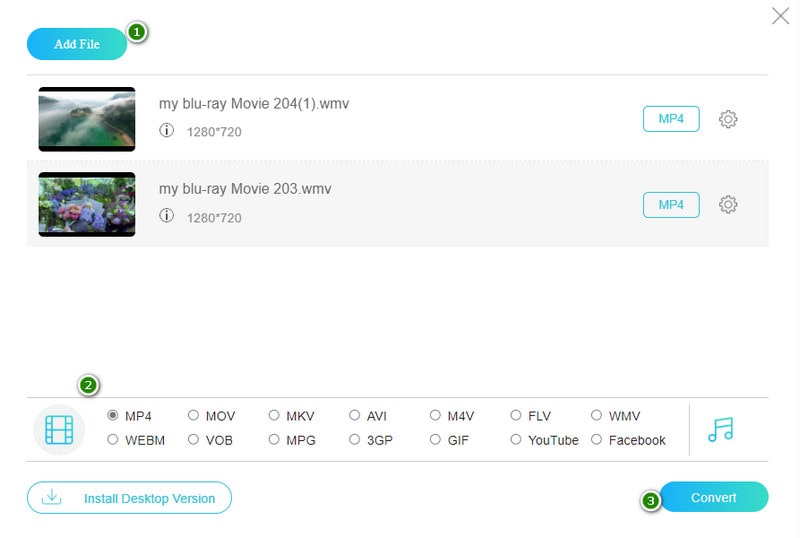
3. lépés Most állítsa be minden fájlhoz a kívánt formátumot, amely az MP4. Kapcsolja be a kezelőfelület alsó részéből. Ezt követően kattintson a Alakítani gombot a folyamat megkezdéséhez.
Előnyök
- Ingyenes WMV-MP4 konvertálást kínál.
- Konvertálás után is védi a fájlokat.
- A tömeges átalakítási folyamat elérhető.
Hátrányok
- Az internettől függően működik.
- A szerkesztő eszközök korlátozottak.
4. rész: WMV-fájlok átvitele MP4-re FFmpeg-ben
Az itt található nagyszerű konvertáló eszközök közül a következő az FFmpeg. Ez egy ingyenes és nyílt forráskódú eszköz, amellyel a parancssorból módosíthatja a multimédiás fájlok formátumát. Az FFmpegben az a klassz, hogy a forráskód módosításával további funkciókat adhat hozzá. A másik ok, amiért tetszeni fog, az, hogy különböző operációs rendszereken működik, például Windows, Linux és Mac.
Ennek az FFmpegnek a használata WMV-n MP4-re azonban bonyolult lehet azok számára, akik még nem ismerik a folyamatot, különösen akkor, ha egyszerre több WMV-fájlt próbálnak konvertálni. Ez azért van, mert szkripteket kell létrehozni, ami zavaró lehet a kezdők számára. Ezért a dolgok könnyebbé tétele érdekében az alábbiakban lépésről lépésre olvashat arról, hogyan lehet parancssorokat használni egy-egy WMV-fájl MP4-re konvertálásához.
1. lépés. Nyissa meg az FFmpeg programot a számítógépén, lépjen a címsorba, és írja be a CMD-t.
2. lépés. Most írja be ezt a parancsot ffmpeg -i fájlnév.wmv fájl'név.mp4.
3. lépés Kattintson a Fájlok hozzáadása a konvertáláshoz gombra, miután megérkezett a Vidmore Free Video Converter Online hivatalos webhelyére.
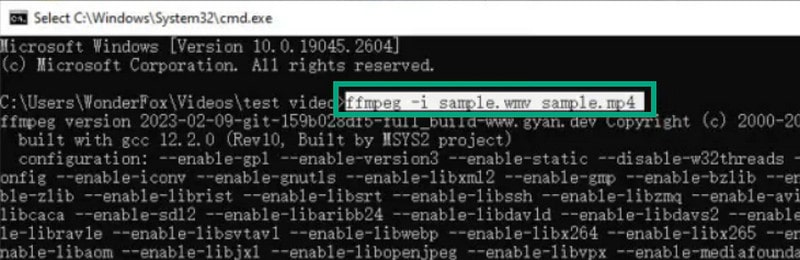
Előnyök
- Ingyenesen konvertálhatja a WMV-t MP4-re az FFmpeg segítségével.
- Bővíthető.
- Különféle platformokon működik.
Hátrányok
- A parancssori folyamat kihívást jelent.
- Erőforrás-igényes.
5. rész: Hogyan készítsünk WMV-t MP4-re VLC-ben
A VLC egy másik ingyenes, nyílt forráskódú és többfunkciós konvertáló szoftver. Ez egy nagyszerű eszköz, amelyet sokan szeretnek. Mert jól működik különböző típusú fájlokkal, eszközökkel és operációs rendszerekkel, és van néhány extra funkciója. Lehet, hogy váratlan, hogy a VLC konverterként használható, de biztosan lehet. Valójában nem csak .wmv fájlokat tud konvertálni, hanem bármilyen videoformátumot is, amelyet lejátszhat vele. Eközben itt van egy egyszerű útmutató, amely végigvezeti a WMV-nek MP4-re konvertálásának lépésein VLC-vel, és a legjobb az egészben az, hogy ez nem kerül semmibe.
1. lépés. Indítsa el a VLC-t, lépjen a Média fülre, és válassza ki a lehetőséget Konvertálás / Mentés választási lehetőség.
2. lépés. A felugró ablakban kattintson a +Hozzáadás gombot a konvertálni kívánt WMV-fájlok elhelyezéséhez. Ezután kattintson az alján található Konvertálás/Mentés gombra.
3. lépés A következő felületen lépjen a Profil szakaszba, és válassza az MP4 lehetőséget. Ezután kattintson a Tallózás gombra a fájl célhelyének kiválasztásához. Ezt követően kattintson a Rajt gombot a folyamat elindításához.
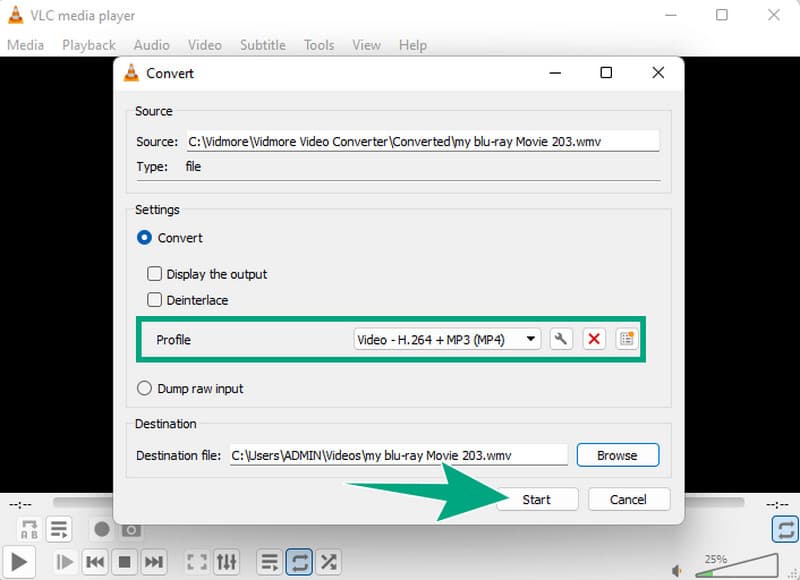
Előnyök
- Ez ingyenes.
- Platformok közötti támogatás.
- Ez többfunkciós.
Hátrányok
- Korlátozottan rendelkezik fejlett eszközökkel.
- A konverziós sebesség nem olyan gyors, mint másoké.
6. rész: Hogyan alakítsuk át a WMV-t MP4-vé a kézifékkel
A HandBrake egy nagy teljesítményű videó átkódoló, amely arról ismert, hogy képes különféle videoformátumokat MP4-re konvertálni. Ha kíváncsi arra, hogy a HandBrake képes-e konvertálni a WMV-t MP4-re, a válasz határozott igen. A HandBrake olyan, mint egy varázseszköz, amely könnyedén átalakítja videóit, miközben megőrzi azok minőségét.
Ez a sokoldalú szoftver teljesen ingyenes, és elérhető Mac, Windows és Linux rendszereken. Szinte bármilyen videó formátum MP4 vagy MKV formátumba konvertálását támogatja, így alapvető eszközzé válik bárki számára, aki videoformátumot szeretne változtatni.
Az első felhasználók számára azonban némi kihívást jelenthet a navigáció. Egy kis gyakorlással azonban a HandBrake-et felbecsülhetetlen értékű erőforrásnak fogja találni az összes videokonverziós igényhez.
1. lépés. Töltse be a WMV-fájlt a Nyílt forráskód fülön keresztül.
2. lépés. Ezután lépjen az Előbeállításra, és kattintson az Általános gombra. A megadott lehetőségek közül válassza ki a kívánt minőséget.
3. lépés Ha ezt megtette, kattintson a Tallózás gombra a fájl elérési útjának kiválasztásához. Ezután nyomja meg a Kódolás indítása gombot a folyamat elindításához.
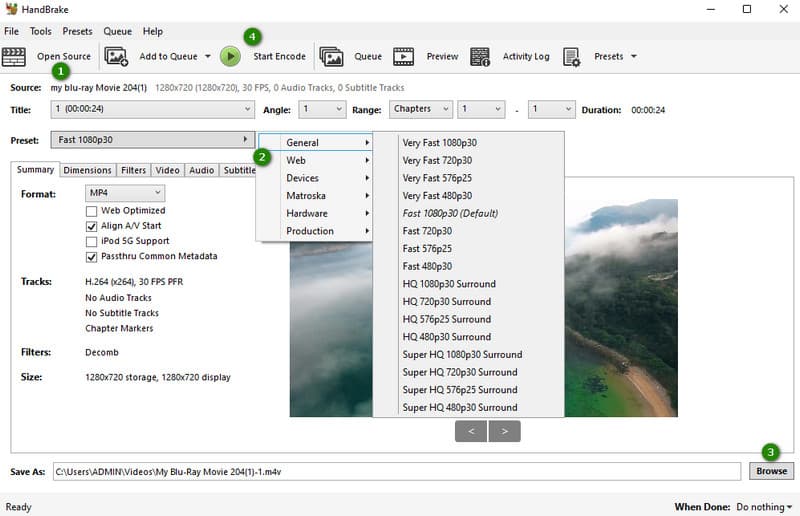
Előnyök
- Ez egy többplatformos szoftver.
- Megőrzi a minőséget.
- Speciális beállításokat kínál.
Hátrányok
- Csak WMV-t tud exportálni MP4-be és MKV-ba.
7. rész. A WMV átkódolása MP4-re Androidon és iPhone-on
Mivel mindig gyakrabban használjuk mobileszközeinket, ezt a listát nem hagyjuk végig anélkül, hogy mobilmegoldást adnánk. Ennek ellenére kipróbálhatja ezt a VidSoftLabot. Szerencsére ez az alkalmazás bármely mobiltelefonon elérhető, és lehetővé teszi a különféle videofájlok teljes körű konvertálását, beleértve a WMV-t és az MP4-et is. Kövesse az alábbi lépéseket.
1. lépés. Futtassa az alkalmazást a telefonjával. Ezután válassza ki a konvertálni kívánt WMV-videókat.
2. lépés. Ezután érintse meg a Következő gombot, és válassza ki a beállítások képernyőre való belépést. Ezután válassza ki az MP4-et kimenetként.
3. lépés Ezt követően érintse meg a Kész gombot a mentéshez.
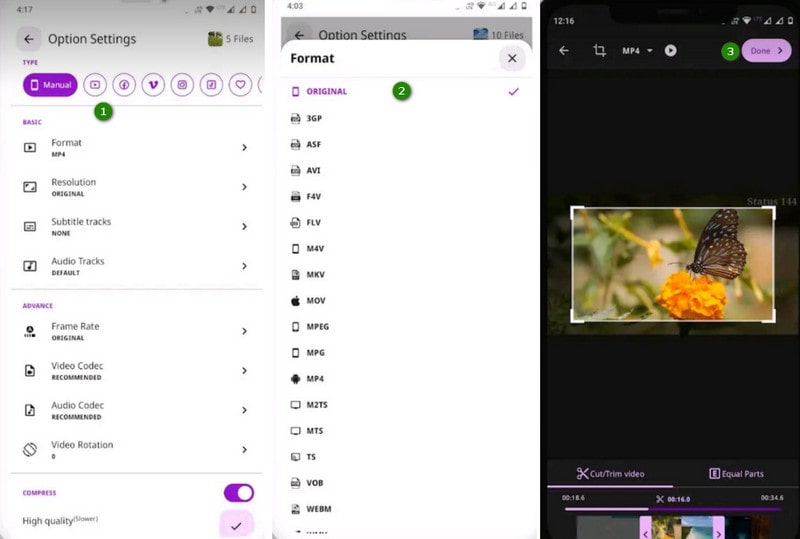
Előnyök
- Különféle videoformátumokat képes konvertálni.
- Lehetővé teszi költségmentes használatát.
- További videószerkesztő eszközökkel rendelkezik.
Hátrányok
- Sok felugró ablak van rajta.
- Időnként összeomlik.
8. rész. GYIK a WMV MP4 formátumba konvertálásával kapcsolatban
Melyik a legjobb minőségű WMV-MP4 konverter?
Ha a legjobb videóminőségű konvertert keresi, akkor biztosan a Vidmore Video Convertert keresi.
Átalakíthatom a WMV-t MP4-re a Windows Media Playerben?
Sajnálatos módon, Windows médialejátszó nem tudja konvertálni a videofájlokat. Azonban képes kimásolni a zenét vagy a hangot a WMV-videóból.
Az Adobe Media Encoder képes konvertálni a WMV-t MP4-re?
Igen, az Adobe Media Encoder megoldást jelenthet a WMV-ről MP4-re való konvertálásra. Az első felhasználók számára azonban jobb lehet.
Következtetés
Ez a cikk bemutatta a professzionális eszközöket konvertálja a WMV-t MP4-be. Sőt, az említett eszközök a kezdők számára is ideálisak, mivel könnyen követhető konverziós eljárásokkal rendelkeznek, különösen a Vidmore Video Converter. Ha inkább a WMV-t MP4-re szeretné online konvertálni, nézze meg a Vidmore online ingyenes konverterét.