Változtassa az AVI-t egyszerűen GIF-vé a 4 legjobb videó konvertáló eszközzel
Az AVI formátumot a Microsoft készítette. Ez egyfajta tároló, mint egy táska a média nyalánkságainak, amely video- és audiocuccokat tárol a Windows számára. Másrészt a GIF, a Graphics Interchange Format rövidítése, rendkívül népszerű online formátum, mivel kicsi, gyorsan betöltődik, és könnyen eljuttatja az üzeneteket. Tegyük fel, hogy megvan ez a fantasztikus klip AVI formátumban, és szeretné megosztani a leglédúsabb darabokat GIF-ként, de fogalma sincs, hogyan valósítsa meg ezt. Vagy tegyük fel, hogy nagyon szeretnéd beállítani a videóidat AVI-t GIF-be, szóval ne aggódj. Ez a cikk a háta mögött áll! Nincs más dolgod, mint olvasni, mi pedig megmutatjuk ennek egyszerű, de hatékony módjait.
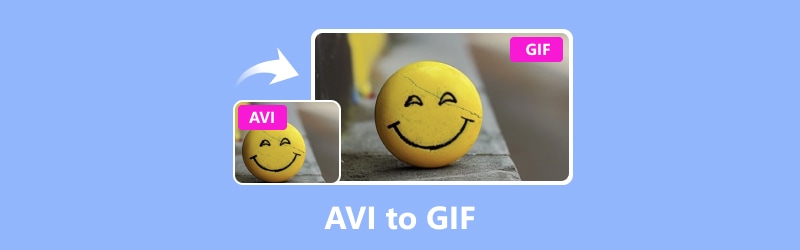
OLDAL TARTALMA
1. rész. A legjobb online és offline módok az AVI GIF formátumba konvertálására
1. Vidmore Video Converter (offline)
Megbízható offline módot keres AVI-fájlok GIF-ekké alakítására? Nos, ez nehéz lehet, tudván, hogy olyan sok AVI–GIF konvertálási lehetőség létezik. De ha szeretné megőrizni fájljait biztonságban, akkor Vidmore Video Converter a legjobb választásod. Az egyik nagyszerű dolog ebben a konverterben, hogy a médiafájlok minőségét a legmagasabb szinten tartja. Ez még akkor is így van, ha egyszerre több AVI-fájlt konvertál. Ezenkívül könnyen használható, és rengeteg különféle fájltípust képes kezelni, mint például az AVI, GIF, MP4, MOV, WMV, VOB, FLV, MKV és még sok más – összesen több mint 200-at! Más konverterekkel ellentétben, amelyek ronthatják a fájl eredeti megjelenését, a Vidmore Video Converter gondoskodik arról, hogy minden úgy maradjon, ahogy kell.
Figyelemre méltó, hogy ez a Vidmore Video Converter szupergyorsan konvertálja az AVI-t GIF-ekké! Nem fogod mozgatni a hüvelykujjaidat, és arra vársz, hogy a fájlok konvertálódjanak. Miért? Mert ez az eszköz 50-szer gyorsabban működik, mint a legtöbb egyéb lehetőség a hardveres gyorsítási technológiának köszönhetően. Tehát akár GIF-ekké alakítja át AVI-videóit, akár fordítva, a Vidmore Video Converter egy pillanat alatt elkészíti.
1. lépés. A szoftver letöltéséhez látogasson el a Vidmore hivatalos webhelyére. Vagy ami még jobb, kattintson a gombra Letöltés alatti gombra a gyors tranzakcióhoz.
2. lépés. Ha megvan a program, indítsa el. Az AVI-fájlok hozzáadásához kattintson a Fájlok hozzáadása gombra a felület bal felső sarkában. Alternatív megoldásként a középen lévő Plusz lapra lépve elvégezheti ugyanezt a feladatot.
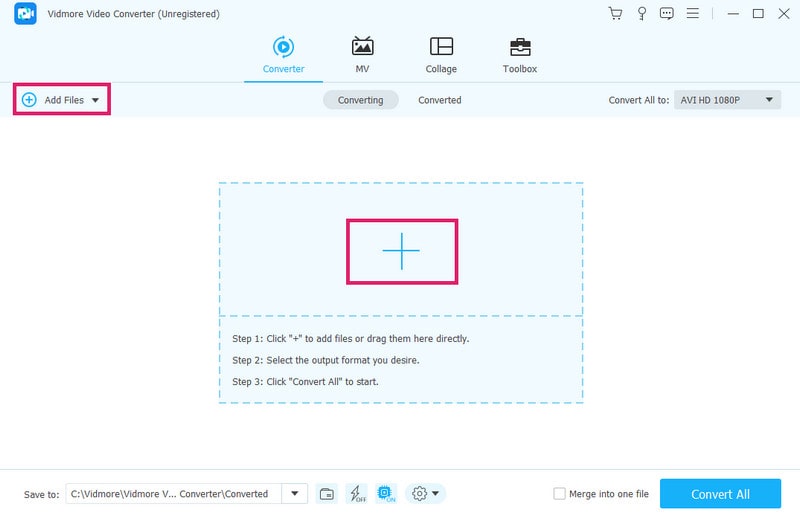
3. lépés Az AVI-fájlok hozzáadása után keresse meg a formázási lehetőséget, amely az Összes konvertálása formátumba részben található. Most a Videó lehetőség alatt válassza ki a GIF-et kimeneti formátumként.
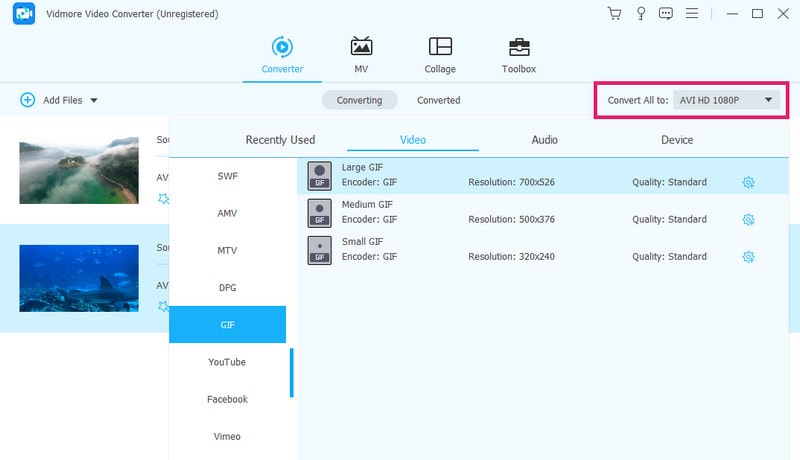
4. lépés Egyszerűen kattintson a Összes konvertálása gombot az AVI animált GIF-ekké alakításához.
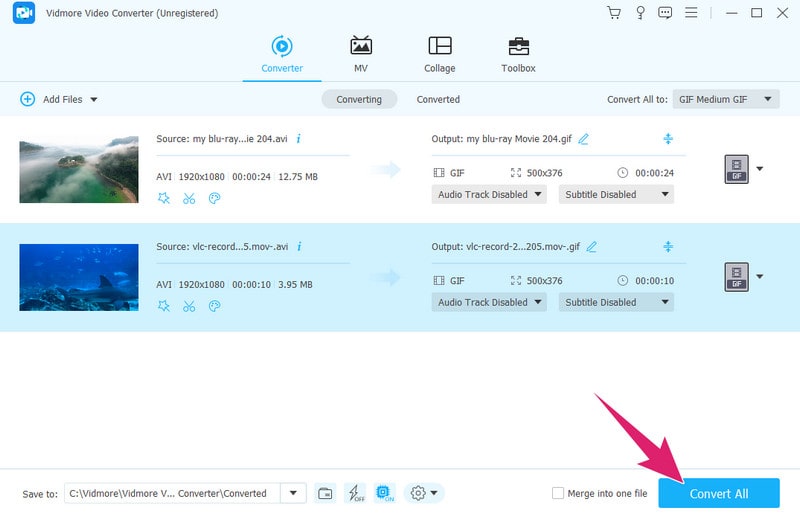
2. Ingyenes Online Video Converter
Ez Ingyenes Online Video Converter fantasztikus választás, ha ingyenes eszközre van szüksége a videók online animált GIF-ekké alakításához. A legjobb az egészben az, hogy nem korlátozza egyetlen formátumra, mert egy csomó különböző típusú médiafájlt támogat, mint például az AVI, VOB, M4V, MKV, MPG, MP4, FLV, WMV, GIF stb. ? Könnyedén válthat közöttük anélkül, hogy bosszantó hirdetésekkel bombáznák. Így az AVI–GIF konverter online használatának megtanulásához az alábbi lépéseket ismertetjük.
1. lépés. Kezdjük azzal, hogy nyissa meg webböngészőjét, és keresse fel az eszköz hivatalos webhelyét. Ha ott van, keresse meg a Fájlok hozzáadása az átalakításhoz gombot az AVI-fájlok importálásához.
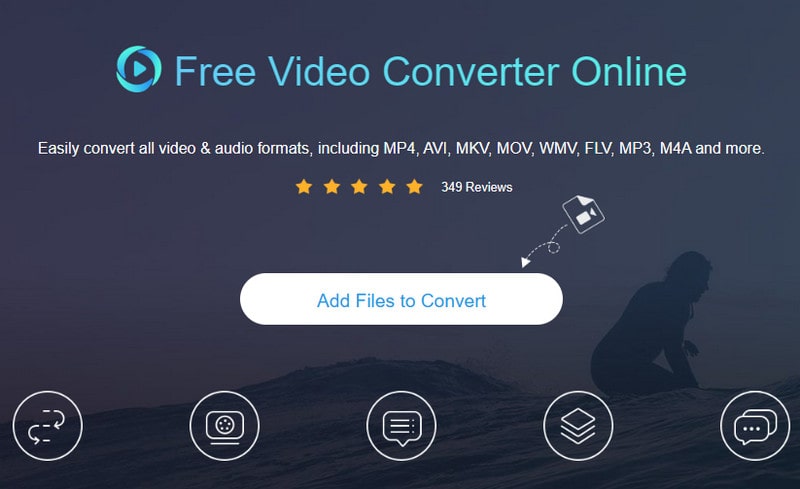
2. lépés. Az AVI-fájlok betöltése után nézzen le, hogy megtalálja a GIF formátum opciót a képernyő alján. Kattintson az egyes AVI formátumokra, és válassza ki a GIF-et kimeneti formátumként.
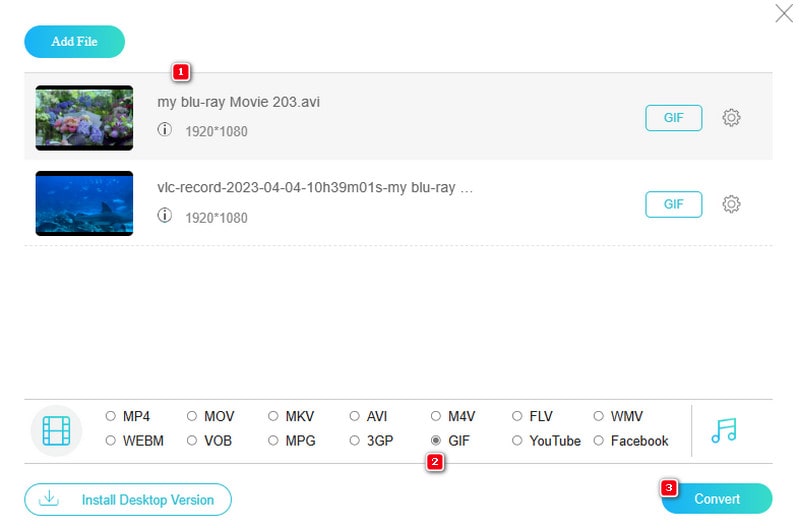
3. lépés Végül a Konvertálás gombra kattintva elindíthatja az átalakítási folyamatot.
2. rész: AVI-fájl konvertálása GIF-be a Photoshopban
A Photoshop már ismerős lehet számodra. A Photoshop az Adobe által készített divatos program, amely képeket szerkeszt. Az emberek főleg Windows és Mac számítógépeken használják fényképek javítására és új képek létrehozására. A Photoshop segítségével olyan dolgokat tehet, mint vágja ki a kép egyes részeit, másoljon és illesszen be biteket, és tetszőlegesen módosítsa a színeket. És igen, az AVI-t is megváltoztathatja GIF-ekké a Photoshop segítségével, ami nagyszerű, mert könnyen használható, és rengeteg nagyszerű eszközt tartalmaz. A Photoshop segítségével gyorsan készíthet fantasztikus GIF-eket AVI-videóiból, és könnyedén megoszthatja azokat barátaival az interneten. Ezért, ha az AVI fájlokat GIF-ekké szeretné alakítani, akkor itt van az üzlet.
1. lépés. Nyissa meg az Adobe Photoshop programot, és importálja az AVI-videót. Ehhez lépjen a Fájl>Importálás>Videókockák rétegekbe menüpontra.
2. lépés. A videó feltöltése után lépjen a Fájl>Exportálás>Mentés webre (örökölt) menüpontra. Ezután válassza ki a GIF formátumot, és szükség esetén optimalizálja a fájlméretet.
3. lépés Most válasszon egy célmappát, és adja meg a kívánt fájlnevet. Ezt követően kattintson a Megment gombot, amellyel az AVI-t GIF-re változtathatja.
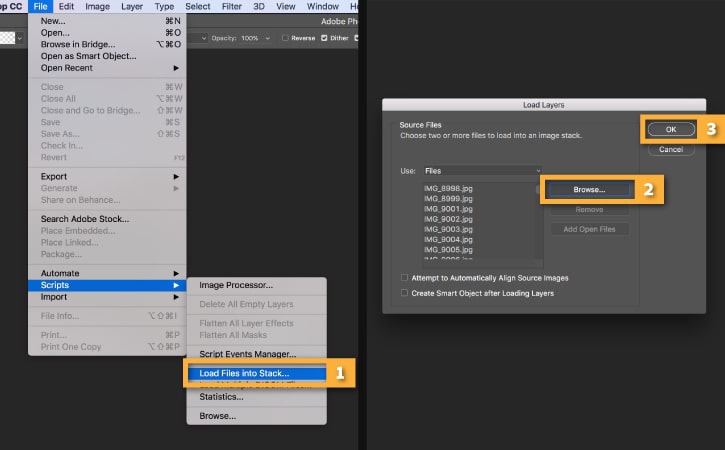
Előnyök
- A GIF kimenet széleskörű vezérlésével érkezik.
- Kiváló minőségű GIF eredményeket produkál.
- Speciális funkciókat kínál.
Hátrányok
- A telepítés során intenzív erőforrást igényel.
- Hiányzik belőle az automatizált kötegelt feldolgozás.
3. rész. AVI konvertálása GIF-be VLC használatával
Sok felhasználó azon töprengett, hogy a videofájlt GIF formátumba tudja-e alakítani VLC Media Player, egy ingyenes videó és GIF konverter. Nos, még akkor is, ha közvetlenül nem tudja megtenni, mivel nincs közvetlen támogatása a GIF-kimenethez, de itt van a menő rész: akkor is használhatja a VLC-t GIF készítésére. A VLC-hez tartozik egy pillanatkép nevű dolog, és lehetővé teszi, hogy egyetlen képkockát mentsen el egy videóból képfájlként. Tehát megragadhatja a kívánt keretet, elmentheti képként, majd valamilyen más eszközzel a képet GIF-vé alakíthatja, ha akarja. Ráadásul a VLC lehetővé teszi, hogy a videó sebességével szórakozzon, és bármelyik pillanathoz ugorjon. Így megkaphatja a megfelelő keretet a GIF-hez. Nem a legegyszerűbb módszer, de hé, elvégzi a munkát!
1. lépés. Nyissa meg a VLC-t, és nyissa meg azt az AVI-fájlt, amelyen dolgozni szeretne.
2. lépés. A videó lejátszása közben döntsd el, melyik részt szeretnél GIF-et készíteni. Miután kiválasztotta, kattintson a Videó > Pillanatfelvétel készítése lehetőségre.
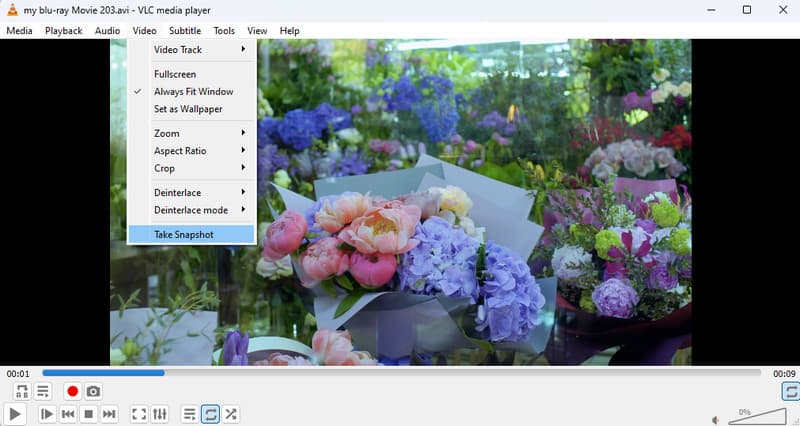
3. lépés Most szüksége lesz az MS Paintre, hogy AVI-t GIF-be exportáljon VLC-vel. Lépjen a Képek mappába, és kattintson a jobb gombbal a VLC-ra, hogy megnyissa a Painttel. A megnyitás után kattintson a Fájl>Mentés másként>GIF-kép opciókra.
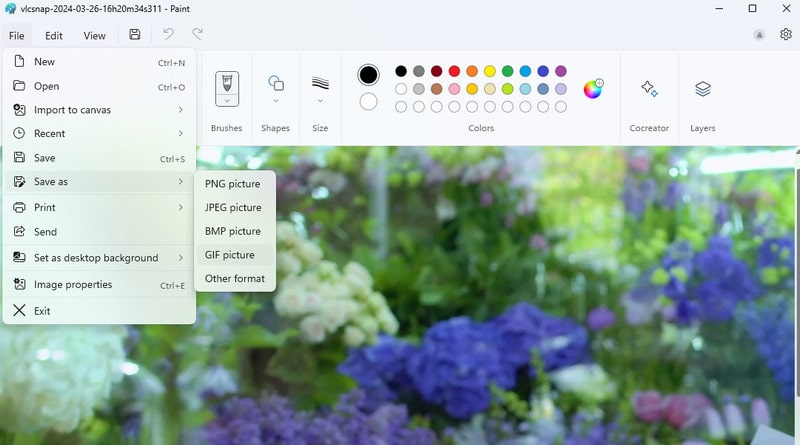
Előnyök
- Ingyenesen használható.
- Több platformmal és eszközzel kompatibilis.
- Pillanatfelvétel funkciója eszköze lehet GIF-ek készítéséhez.
Hátrányok
- Közvetlenül nem támogatja a GIF kimenetet.
- A GIF-ek exportálásához külön eszközre van szükség, mint például az MS Paint.
4. rész. GYIK a GIF és AVI konvertálásról
Átalakítható a GIF AVI formátumba?
Igen, a GIF konvertálása AVI formátumba lehetséges mindaddig, amíg olyan hatékony konvertáló eszközt használ, mint a Vidmore Video Converter.
Milyen formátumban menthetem a GIF-eket?
Nos, a GIF-eket általában GIF formátumban mentik. A GIF a Graphics Interchange Format rövidítése.
Hogyan alakíthatok át egy videót GIF formátumba az iPhone-omon?
Különféle módjai vannak alakítsd át a videót GIF formátumba az iPhone-on. Ehhez az átalakításhoz olyan alkalmazásokat használhat, mint az ImgPlay vagy a Giphy Cam.
Következtetés
Konvertálás AVI-ból GIF-be már nem jelent kihívást. A fent bemutatott különféle módoknak köszönhetően. Ezért bármelyiket használhatja saját preferenciái szerint. Csak válassza ki az igényeinek leginkább megfelelő eszközt. Ügyeljen arra, hogy képzettségi szintjéhez és felszereléséhez a legjobb megoldást válassza.


