A legjobb és leghatékonyabb módszerek GIF -ek készítésére mobilon, asztali számítógépen és online
A GIF közvetlen és elsődleges célja az, hogy tartalmas és szórakoztató beszélgetést folytasson. Arról nem is beszélve, hogy különböző érzelmek megjelenítésére használhatja. Tegyük fel, hogy szomorúnak, dühösnek vagy boldognak érzi magát, a GIF -ek segíthetnek abban, hogy világosan és hatékonyan fejezze ki magát. Mégis szórakoztatóbb saját GIF-et készíteni, nem pedig az alkalmazások által előállítottat, nem igaz? Ezért ebben a bejegyzésben számos módszert mutatunk be, hogyan lehet videókból GIF -eket készíthet vagy hozzon létre egy GIF -et a semmiből.

OLDAL TARTALMA
Írás előtt hogyan teszteljük a szoftvert a bejegyzésekhez:
Jogi nyilatkozat: A weboldalunkon található összes tartalom szerkesztői csapatunkhoz tartozó emberek által írt. Írás előtt mélyreható kutatást végzünk a témában. Ezután 1-2 napig tart az eszközök kiválasztása és tesztelése. A szoftvereket eszköz- és rendszerkövetelmények, funkciók, használati tapasztalatok stb. alapján teszteljük. Tesztünk átfogóbbá tétele érdekében áttekintő webhelyeket is megtekintünk, mint például a G2, Trustpilot stb., hogy összegyűjtsük a valós felhasználói tapasztalatokat referenciaként.
1. rész. A legjobb GIF -készítők Windows és Mac rendszerekhez
Vidmore Video Converter egy egyszerű, mégis professzionális GIF segédprogram, amely lehetővé teszi GIF -ek létrehozását a bemeneti formátumok széles skálájával. Ez a GIF készítő alkalmazás könnyen használható kezelőfelülettel rendelkezik, amely lehetővé teszi, hogy lenyűgöző GIF-eket készítsen még a technikát nem ismerő felhasználók számára is. Ott különféle testreszabási lehetőségeket talál, mint például szöveg, kép, szűrő vagy más GIF hozzáadása a GIF -hez; miközben képes animált és állóképek kezelésére is. Függetlenül attól, hogy a számítógép milyen operációs rendszert futtat, lehetővé teszi, hogy gond nélkül hozzon létre GIF -eket. Ezen túlmenően ezt a GIF -készítőt online vagy offline is használhatja. Az alábbiakban részletes útmutató található ennek a csodálatos alkalmazásnak a használatáról.
1. lépés: Telepítse a GIF Maker programot
Először töltse le és telepítse az alkalmazást a számítógépére. A telepítés befejezése után nyissa meg a Eszköztár lapon azonnal elérheti a GIF Maker funkció.
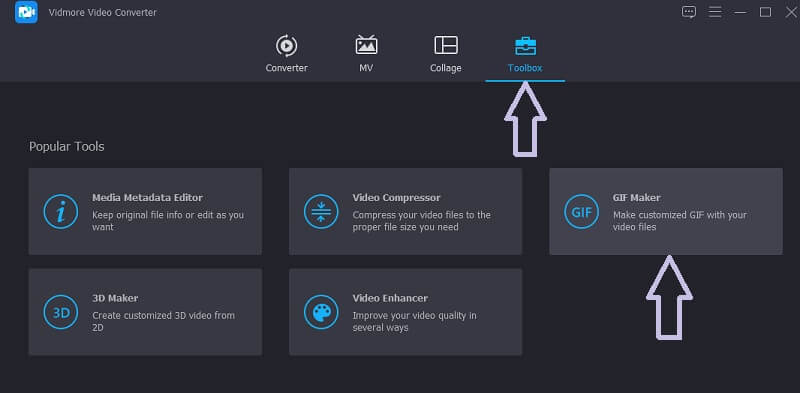
2. lépés: Töltse be a videofájlt
Ezután kattintson a GIF Maker segédprogramra, és adjon hozzá egy videofájlt, amelyből GIF -et kíván létrehozni. Kattints a Videó a GIF-re gombot, majd válassza ki a célvideót.
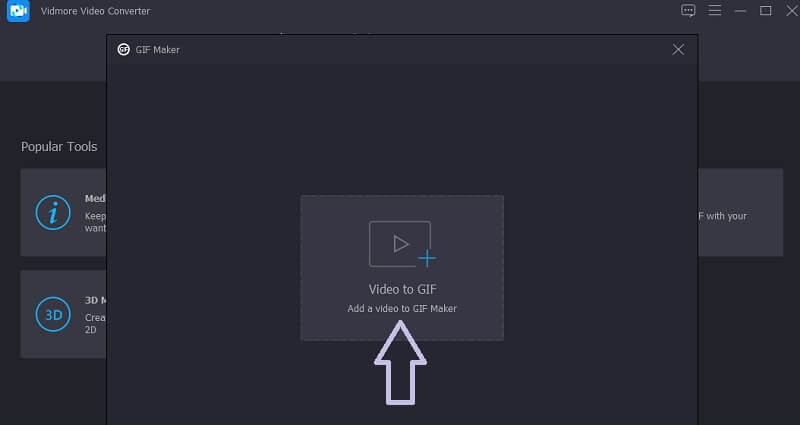
3. lépés Vágja le a videoklipet
Ha meg szeretné tanulni, hogyan lehet GIF -t készíteni egy videóból, vágja le a videót, különösen, ha 5 másodpercnél hosszabb. Kattints a Vágott gombot, állítsa be a videó kezdő és befejező időtartamát, majd nyomja meg a gombot Megment gombot, hogy a módosítások érvénybe lépjenek.

4. lépés: A videó testreszabása
Testreszabhatja a klipet, és néhány egyszerű kattintással elkészítheti az eső GIF-et. Ehhez kattintson a gombra Szerkesztés gombot, és látni fogja a különböző testreszabási lehetőségeket. Innen levághatja a videó egy részét, elforgathatja, vízjeleket vagy szűrőket adhat hozzá. Találat rendben a változások mentéséhez.

5. lépés. Mentse el a videót GIF -ként
Mielőtt a GIF -et videóra konvertálná, nyomja meg a Előnézet gombot, hogy ellenőrizze, hogyan alakul a folyamat után. Ha elégedett az eredménnyel, egyszerűen nyomja meg a gombot GIF generálása gomb. Ezt követően azonnal megnézheti a készterméket, és megnyithatja GIF -ként.
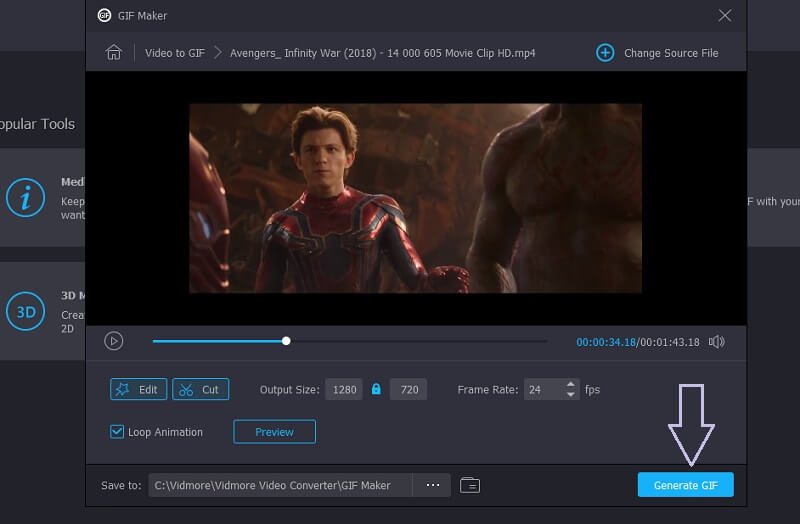
2. rész: Hogyan készítsünk GIF -eket iPhone -on és Androidon
Vannak olyan esetek, amikor GIF -eket kell létrehoznia közvetlenül az okostelefonjáról. Ily módon nem kell kinyitnia a laptopot vagy a számítógépet, mivel ugyanezt kéznél is megteheti. Ennek ellenére itt megtanítjuk, hogyan készíthet GIF -et iPhone és Android eszközökön.
Készítsen GIF -et iPhone -on
A GIF -ek egyik legismertebb alkalmazása a Giphy. Használhatja Android és iOS eszközökön is. Ezzel elérheti és keresheti a GIF -eket. Ezeket közvetlenül elküldheti szöveges üzeneteibe is. Ezenkívül ez egy nagyszerű szöveges GIF -készítő, amely támogatja a különböző betűtípusokat. Az alábbiakban bemutatunk egy útmutatót, amely segít videókból GIF -eket készíteni.
1. lépés. Először nyissa meg az App Store -t iPhone -ján vagy iPadjén, és telepítse a Giphy -t.
2. lépés. Indítsa el a mobilalkalmazást, és koppintson a ikonra Teremt gombot a képernyő jobb felső sarkában. Válaszd ki a Képtár ikonra a bal alsó sarokban, és engedélyezze a fotókhoz való hozzáférést.
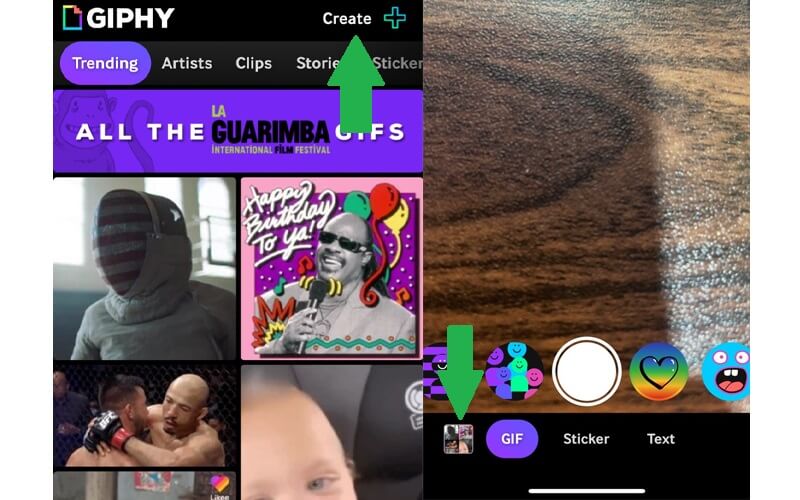
3. lépés Ezután válassza ki a GIF formátumban menteni kívánt videót, majd kattintson a gombra Folytatni hogy továbblépjen a szerkesztő felületre.
4. lépés Kihasználhatja GIF feliratkészítő funkciójának előnyeit, ha megérinti az ábécé karaktereit az eszköztáron. Ezen kívül megváltoztathatja a videó lejátszását, animált matricákat adhat hozzá és még sok más.
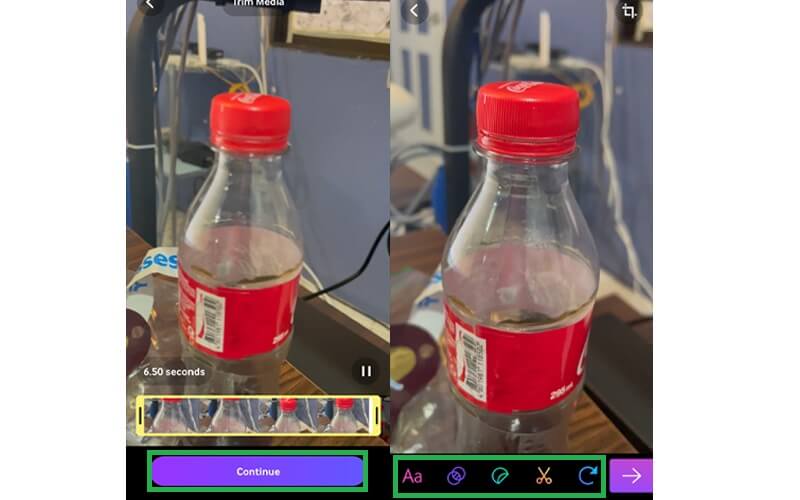
5. lépés. Ezután érintse meg a nyíl ikont a jobb alsó sarokban, majd a GIF megosztása gomb. Végül nyomja meg a GIF mentése gombra, és archiválásra kerül a Giphy -fiókjába.
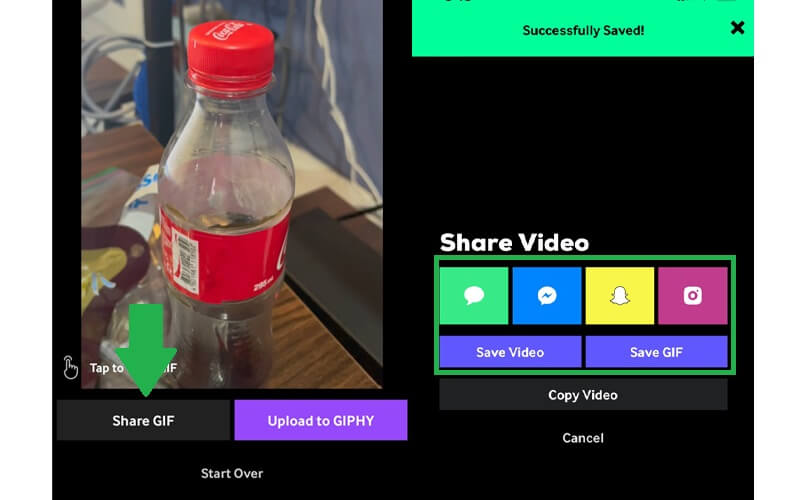
Készítsen GIF -et Androidon
GIF- vagy mémkészítő megtalálása egy tortát jelent, mert rengeteg elérhető alkalmazás áll rendelkezésre, amelyeket szabadon telepíthet és használhat. Android -felhasználók számára használhatja a GIF Studio alkalmazást. Ha szeretné megtudni, hogyan kell használni ezt a programot, olvassa el az alábbi lépéseket.
1. lépés. Nyissa meg a Play Áruházat vagy a Huawei AppGallery alkalmazást mobileszközén, és keresse meg a GIF Studio alkalmazást. Ezt követően futtassa az alkalmazást.
2. lépés. Győződjön meg arról, hogy engedélyez minden engedélyt, amelyet az alkalmazás kér. Ezzel az eszköz hozzáférhet a médiafájlokhoz, beleértve a galériából származó képeket és videókat.
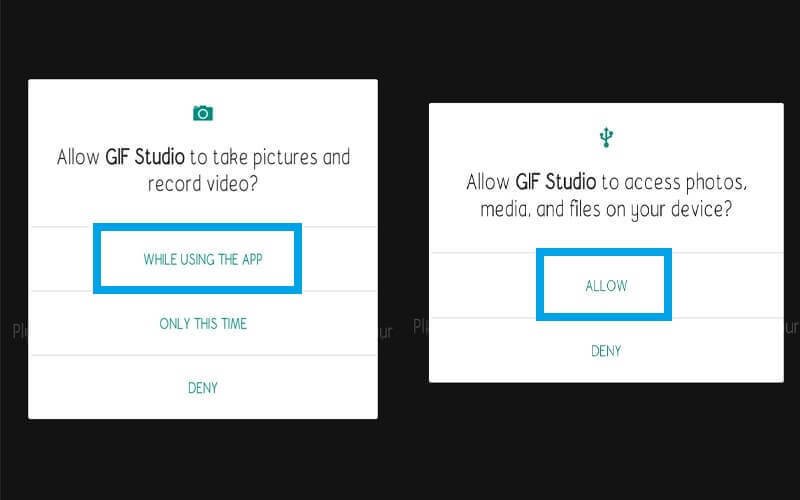
3. lépés Az animált GIF készítő teljes értékű eléréséhez a menüből elérheti az összes kínált funkciót. Egyszerűen érintse meg a képernyő bal felső sarkában található három oldalú sávot, és válassza a lehetőséget Videó a GIF-re választási lehetőség.
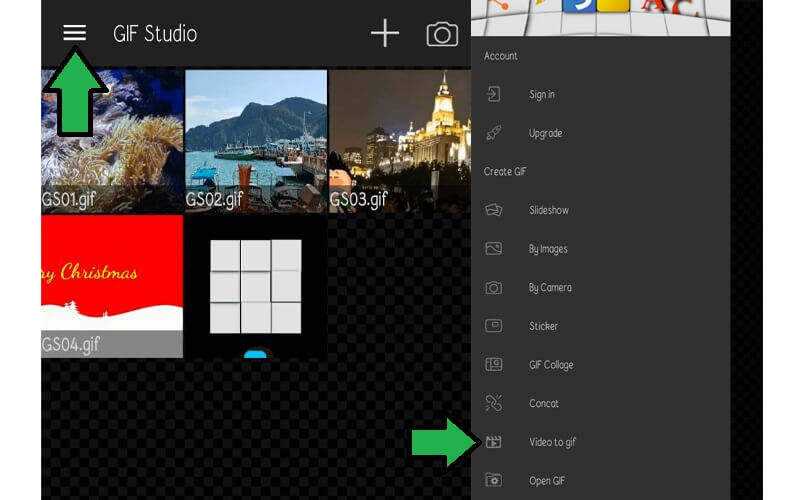
4. lépés Válassza ki a célvideót a készüléken elérhető klipek közül, majd koppintson a elemre SELECT a képernyő jobb felső sarkában.
5. lépés. Most állítsa be a kívánt FPS -t. Ezután érintse meg a gombot Jelölje be ikonra, hogy a változások tükröződjenek. Egy pillanat alatt készen kell állnia a videó lejátszására az ellenőrzésre.
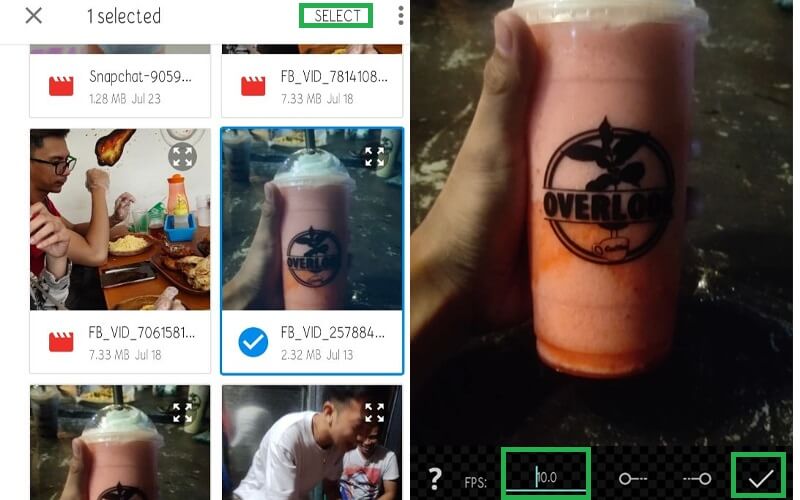
3. rész: Hogyan készítsünk GIF -et a Photoshopban
Gondolkozott már azon, hogyan lehet GIF -et készíteni Photoshopban? Valójában ez a feladat nem olyan nehéz, mint amilyennek hangzik. Akár egy fotósorozat, akár egy videó alakítható GIF -re a Photoshop segítségével. Ezenkívül néhány egyszerű kattintással még a korábbi tapasztalatokkal nem rendelkező felhasználó is képes erre. Másrészt, itt van egy lista a lépésekről, amelyeket követnie kell.
1. lépés. Nyissa meg a Photoshop alkalmazást számítógépén, és indítsa el a menüt File. A Fájl menüben válassza a Importálás választási lehetőség.
2. lépés. Vigye a kurzort a ikonra Videókeret a rétegekhez a legördülő menüből. A mappa megnyílása után válassza ki a kívánt videót, és töltse be a programba.

3. lépés A vágási opcióval válassza ki a GIF formátumba konvertálandó videótartományt. Ezután kattintson a rendben gomb segítségével módosíthatja a videót.
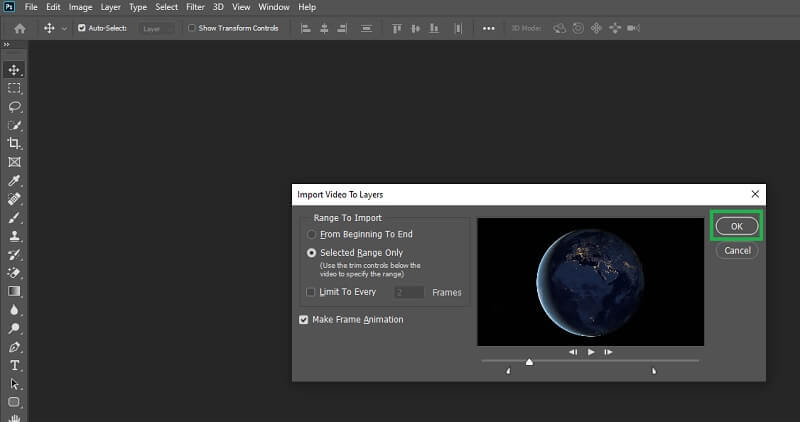
4. lépés Nyissa meg az Ablak panelt, hogy megnézze, hogyan néz ki a GIF. Ehhez lépjen a következőre: Ablak - idővonal. A keretek hosszú vízszintes idővonalának kell megjelennie a felület alsó részén.
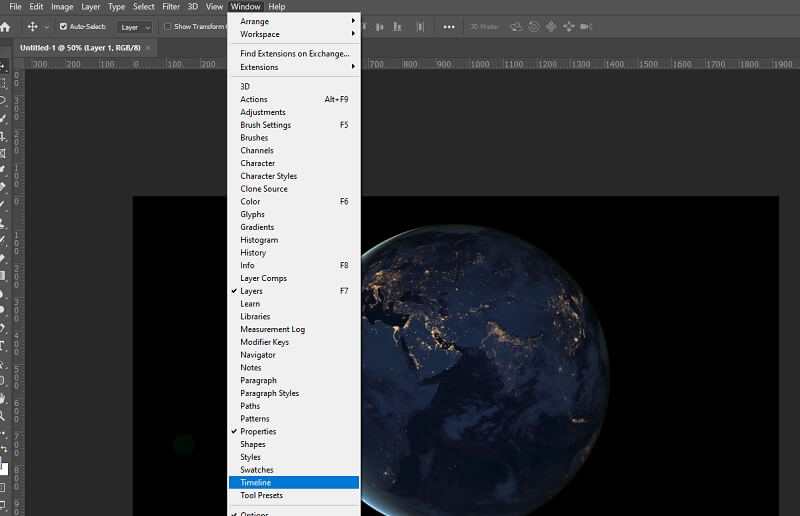
5. lépés. Az alábbi eszköztáron számos lehetőség közül választhat, amelyekkel tetszés szerint törölheti a kereteket, beállíthatja a hurokbeállítást vagy megkettőzheti a kereteket.
6. lépés Miután végzett a GIF szerkesztésével, mentse el a GIF fájlt a Fájl - Exportálás - Mentés webre (régi) az ábrán látható módon.
7. lépés. Az előugró párbeszédpanelen tovább optimalizálhatja a GIF-et. Itt lehetőségeket talál a színek számának csökkentésére és csökkentésére. Végül kattintson a gombra Megment gombot a panel alsó részén, majd állítsa be a fájl elérési útját, ahová menteni szeretné a kimenetet.
4. rész: Hogyan készítsünk GIF -et ingyenes GIF -készítővel
1. Vidmore Ingyenes Online Video Converter
Vidmore Ingyenes Online Video Converter praktikus eszköz egy minőségi GIF készítéséhez. A program bármilyen típusú videót pillanatok alatt GIF -re is konvertálhat. Minden folyamat a webböngészőben történik, így nem kell aggódnia egy program telepítése miatt. Ezen felül bárki használhatja ezt az animált GIF készítő alkalmazást anélkül, hogy regisztrálna egy fiókra.
Főbb jellemzők:
1. Állítsa be a képkockákat másodpercenként.
2. Nincs szükség regisztrációra.
3. Nincs fájlméret korlátozás.
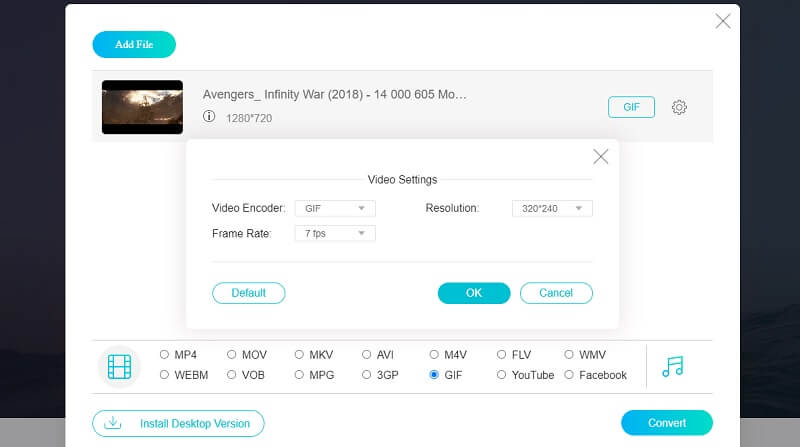
2. Online-Convert
Egy másik program, amely segíthet GIF -ek létrehozásában videókból vagy képekből. Támogatja az MKV, WMV, MP4, AVI és hasonlókat. Ezen kívül lehetővé teszi a felhasználók számára, hogy beállítsanak bizonyos beállításokat a grafikus tartalom javítására. Beállíthatja a színt szürke, monokróm vagy negatív értékre. Ne feledje, hogy a feltöltési sebesség a videó hosszától függően változhat.
Főbb jellemzők:
1. Importálja a fájlokat a felhőből.
2. Tömörítse a GIF fájlokat.
3. Mentse az aktuális optimalizálási beállításokat.
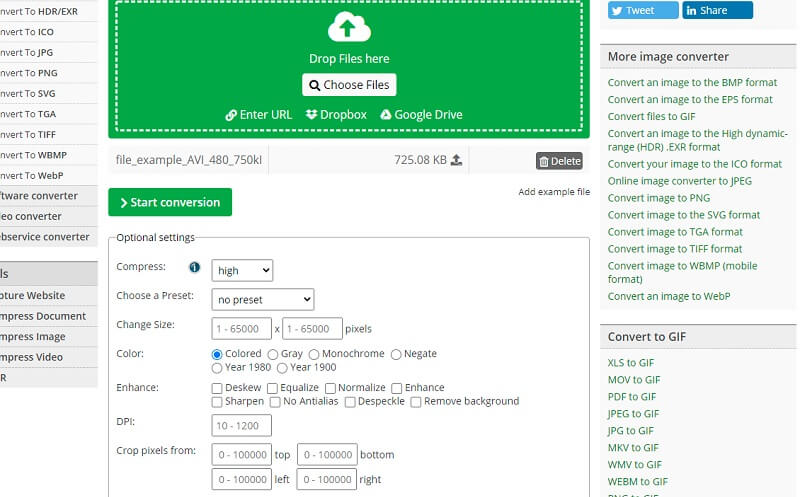
3. Ezgif
Az Ezgif egy rugalmas és teljesen ingyenes program, amelyet GIF -ek feldolgozására használhat. Ezzel vicces lejátszási hatást hozhat létre a fordított funkció használatával. Mindenekelőtt ez az eszköz képes egy átlátszó videót átlátható GIF -re alakítani. Így a legjobb és ingyenes átlátszó GIF -készítőnek tekintik.
Főbb jellemzők:
1. Feltölthet médiafájlokat okostelefonról vagy számítógépről.
2. Támogatja a formátumokat, beleértve az MP4, AVI, WEBM, MPEG stb.
3. Szerezzen pontos kezdési és befejezési időt a Használja az aktuális pozíciót funkció.
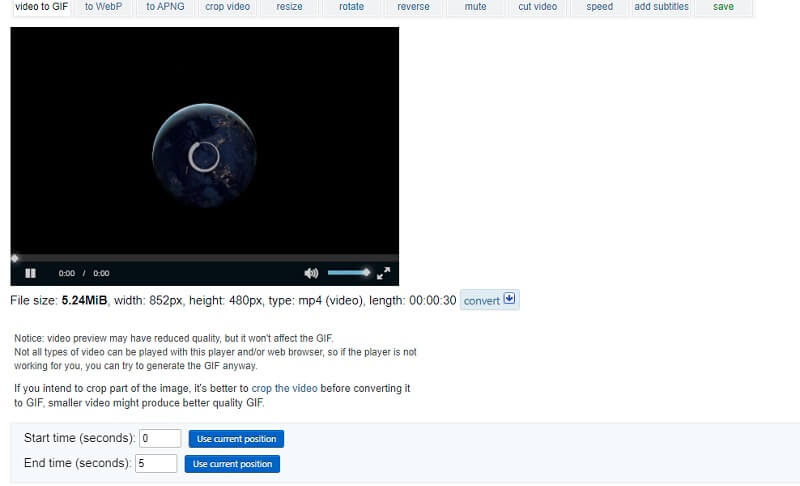
4. Videó a GIFs.com webhelyre
A GIFs.com videó segítségével vicces animációkat is készíthet. Ha a mainstream böngészőkben használja, az eszköz jól működik, bosszantó vagy észrevehető probléma nélkül. Ezenkívül a kezelőfelület egyszerű, és nincs bonyolult beállítás a feladat befejezéséhez.
Főbb jellemzők:
1. Töltse le a GIF -eket regisztráció nélkül.
2. Nincs bonyolult konfigurációja.
3. Futtasson simán minden webböngészőben.
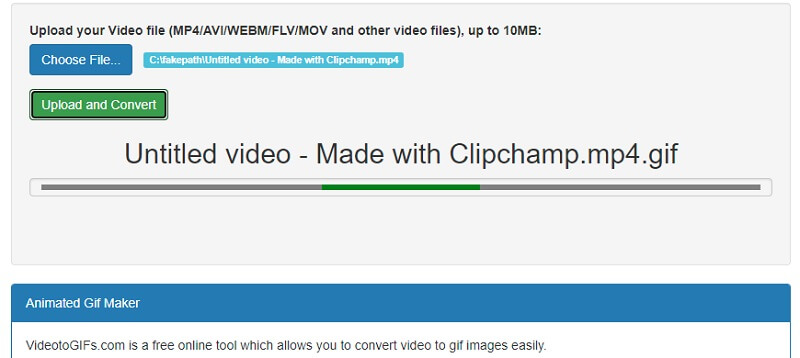
5. Zamzar
Ha csak videók, klipek vagy felvételek online konvertálása a cél, akkor a Zamzar a legjobb GIF mémkészítő. Az eszköz egyszerű lépéseket tartalmaz a videók GIF -re konvertálásához. A hatékonyság szempontjából az eszköz bármilyen videót GIF-re konvertálhat korlátlan számú exportálással. Ezenkívül lehetővé teszi a GIF feldolgozását a videóra mutató link segítségével, így alkalmassá válik YouTube GIF -készítőnek.
Főbb jellemzők:
1. Fogd és vidd felület.
2. Tömörítse a GIF fájlt.
3. Küldjön e -mail értesítést, amikor az átalakítás megtörtént.

5. rész: GIF Maker GYIK
Hogyan készítsünk GIF -et az Instagram számára?
Vannak olyan alkalmazások, amelyek segíthetnek olyan GIF létrehozásában, amely előre beállított vagy videó orientációval rendelkezik a különböző közösségi oldalakon, például az Instagramon. Az egyik fent említett eszköz rendelkezik ezzel a funkcióval, amely a Vidmore Video Converter.
Hogyan készítsünk GIF -et a háttérképből?
Ha a GIF-eket háttérképként szeretné beállítani okostelefonján, akkor a fent említett GIF-mobilalkalmazások bármelyikét használhatja GIF-ek létrehozásához és mentéséhez. Ezután állítsa be őket háttérképként a kezdőképernyőn, amely élő háttérképként jelenik meg, nem pedig a statikus vagy állóképként.
Hogyan készítsünk animált GIF -et?
Az animált GIF létrehozásához két módszer létezik. A legelterjedtebb módszer egy fényképsorozat összevarrása egy animált GIF formátumra. Másrészt animált GIF -eket készíthet úgy, hogy a videókat GIF -re alakítja át a fent ismertetett eljárásokkal.
Következtetés
Ez csak néhány egyszerű, de hatékony GIF készítők amit használhat. Ha kényelmesen használja okostelefonját a napi feladatai elvégzéséhez, akkor a mobil programok jobban járnak. Ugyanez vonatkozik az online és asztali programokra is. Mindazonáltal mindig felfedezhet minden olyan módszert, amely hasznos lesz a jövőbeni igényekben.
Videó és GIF
-
GIF szerkesztése
-
Készítsen diavetítést
-
Videó konvertáló


